
Turinys:
- Prekės
- 1 veiksmas: atsisiųskite „Raspberry Pi“„Ubuntu“serverio vaizdą
- 2 veiksmas: mirksi „Ubuntu“vaizdas „MicroSD“kortelėje
- 3 žingsnis: nustatykite „Raspberry Pi“
- 4 žingsnis: paleiskite „Raspberry Pi“
- 5 veiksmas: „WiFi“sąranka naudojant „Netplan“
- 6 veiksmas: „Linux“programinės įrangos atnaujinimas ir atnaujinimas „Pi“
- 7 veiksmas: įdiekite darbalaukio komponentus (GUI) „Ubuntu“serveryje
- 8 žingsnis: Išvada
- Autorius John Day [email protected].
- Public 2024-01-30 10:45.
- Paskutinį kartą keistas 2025-01-23 14:58.

„Ubuntu“komanda išleido „Raspberry Pi 2/3/4 ARM“vienos plokštės kompiuterių operacinę sistemą „Ubuntu 18.04.4 Long Term Support“.
Kaip žinome, „Raspbian“yra pagrįsta „Debian distro“, kuri yra oficiali „Raspberry Pi“operacinė sistema. Jis yra lengvas ir išlieka geriausiu pasirinkimu ir yra vienas populiariausių „Raspberry Pi Linux“distribucijų. Tačiau yra daug papildomų „Raspberry Pi“darbalaukio parinkčių. Taip pat lengva įdiegti „Raspbian“, tačiau „Debian“problema yra lėtas atnaujinimo ciklas ir senesni paketai.
„Ubuntu“paleidimas naudojant „Raspberry Pi“suteikia jums turtingesnę patirtį ir naujausią programinę įrangą. Be to, jei dirbate su ROS (robotų operacine sistema), žinote, kad pagrindinė palaikoma OS yra „Ubuntu“.
Turime dvi galimybes, kai reikia paleisti „Ubuntu“„Raspbian Pi“.
- „Ubuntu MATE“
- „Ubuntu Server“18.04.4 arba 19.10
Pirmasis variantas yra lengviausias ir greičiausiai nustatomas, o antrasis variantas suteikia jums laisvę įdiegti pasirinktą darbalaukio aplinką.
2019 m. Gruodžio mėn. „Canonical“paskelbė naujausio Raspberry Pi 4 vieno lentos kompiuterio palaikymo planą savo „Ubuntu Server“operacinėje sistemoje ir pažadėjo visiškai palaikyti „Ubuntu“visose „Raspberry Pi“plokštėse.
Neseniai „Ubuntu“komanda išleido naujausią mūsų 18.04 ilgalaikio palaikymo operacinės sistemos 18.04.4 tašką, o kartu su šia versija atėjo ir „Raspberry Pi“plokščių palaikymas. „Ubuntu“18.04.4 versiją galite atsisiųsti iš oficialios „Ubuntu“svetainės. Tai oficialus „Raspberry Pi“plokštės „Ubuntu Server 18.04.4“platinimas.
„Ubuntu“šiuo metu palaiko „Raspberry Pi 2“, „Raspberry Pi 3“ir „Raspberry Pi 4“modelius, o vaizdus galima rasti „Ubuntu 18.04.4 LTS“(„Bionic Beaver“), kuris yra naujausias LTS (ilgalaikis palaikymas) leidimas, palaikomas iki 2023 m. Balandžio mėn. „Ubuntu 19.10“(„Eoan Ermine“), palaikoma iki 2020 m. Liepos mėn.
Šioje pamokoje parodysiu, kaip įdiegti „Ubuntu 18.04.4“į „Raspberry Pi 4 B“plokštę.
Prekės
Norėdami sekti šią pamoką, jums reikia:
- Raspberry Pi 2/3/4 lenta
- 16 GB ar daugiau „microSD“kortelės.
- HDMI kabelis.
- USB klaviatūra. Ethernet kabelis.
- „Raspberry Pi“maitinimo adapteris.
- Nešiojamasis ar stalinis kompiuteris, skirtas įdiegti/mirksėti „Ubuntu“vaizdą SD kortelėje.
1 veiksmas: atsisiųskite „Raspberry Pi“„Ubuntu“serverio vaizdą

Pirmiausia turite atsisiųsti OS vaizdą. Eikite į oficialios „Ubuntu“svetainės atsisiuntimo puslapį.
Dabar slinkite žemyn iki skyriaus „Atsisiųskite„ Ubuntu Pi “paveikslėlį ir spustelėkite„ Raspberry Pi 2 “,„ Raspberry Pi 3 “arba„ Raspberry Pi 4 “atsisiuntimo nuorodą, atsižvelgiant į jūsų turimą„ Raspberry Pi “versiją. Turiu „Raspberry Pi 4“modelį B, todėl ketinu atsisiųsti „Raspberry Pi 4“vaizdą su 64 bitų versija.
2 veiksmas: mirksi „Ubuntu“vaizdas „MicroSD“kortelėje

„Windows“, „Linux“ir „MacOS“operacinėse sistemose, naudodami „Etcher“, galite labai lengvai paleisti „Ubuntu“vaizdą „microSD“kortelėje. „Etcher“yra tikrai paprasta naudoti programinė įranga, skirta mirksėti „Raspberry Pi“įrenginių „microSD“kortelėms. „Etcher“galite atsisiųsti iš oficialios „Etcher“svetainės.
Paleiskite „Etcher“ir pasirinkite vaizdo failą bei SD kortelę. Procesas užtruks kelias minutes, todėl būkite kantrūs. Baigę „Etcher“, galite išimti kortelę iš kompiuterio.
3 žingsnis: nustatykite „Raspberry Pi“
Tikriausiai jau žinote, kad norint pradėti naudotis „Raspberry Pi“jums reikia kelių dalykų, tokių kaip pelė, klaviatūra, HDMI kabelis ir pan. „Raspberry Pi“taip pat galite įdiegti be galvos be klaviatūros ir pelės, tačiau ši pamoka ne apie tai.
- Prijunkite pelę ir klaviatūrą.
- Prijunkite HDMI kabelį.
- Įdėkite „MicroSD“kortelę.
- Prijunkite savo Ethernet kabelį, jei jį naudojate.
Kai visa kita yra nustatyta, įjunkite „Raspberry Pi“įjungdami maitinimo kabelį.
4 žingsnis: paleiskite „Raspberry Pi“
Įjungę „Raspberry Pi“, palaukite, kol įkrovos procesas bus baigtas, ir lange turėtumėte pamatyti šį pranešimą.
Ubuntu 18.04.4 LTS ubuntu tty1
ubuntu prisijungimas:
Prisijunkite prie numatytojo vartotojo. Numatytieji įgaliojimai yra šie:
prisijungimas: ubuntu
slaptažodis: ubuntu
Pirmą kartą prisijungus jūsų bus paprašyta pakeisti šį slaptažodį.
Jūs turite nedelsdami pakeisti slaptažodį (priverstinis root)
„Ubuntu“slaptažodžio keitimas. (dabartinis) UNIX slaptažodis: _
Pakeitus numatytąjį slaptažodį, jus turėtų pasveikinti pranešimas, patvirtinantis, kad dabar naudojate „Bionic Beaver“:
Paskutinis prisijungimas: ketvirtadienį, kovo 3 d., 13:00:00 UTC 2020 m. ***. ***. ***. ***
Sveiki atvykę į „Ubuntu 18.04.4 LTS“(„GNU“/„Linux 5.3.0-1017-raspi2 aarch64“)
* Dokumentacija:
* Valdymas:
* Palaikymas:
Sistemos informacija nuo ketvirtadienio 5 d. 15:41:49 UTC 2020 m
Sistemos apkrova: 0,89
Procesai: 126 Naudojimas /: 1,3% 117,11 GB
Prisijungę vartotojai: 0 Atminties naudojimas: 6%
„Wlan0“IP adresai: ***. ***. ***. ***
„Swape“naudojimas: 0%
Galima atnaujinti 0 paketų.
0 naujinių yra saugos naujiniai.
Jūsų aparatinės įrangos įgalinimo kaminas (HWE) palaikomas iki 2023 m. Balandžio mėn.
5 veiksmas: „WiFi“sąranka naudojant „Netplan“
Pradedant nuo „Ubuntu 18.04 LTS“, „Ubuntu“pagal numatytuosius nustatymus naudoja „Netplan“tinklo sąsajoms konfigūruoti. „Netplan“yra programa, skirta konfigūruoti tinklo sąsajas „Linux“. Tinklo sąsajoms konfigūruoti „Netplan“naudoja YAML failus. YAML konfigūracijos failo formatas yra tikrai paprastas. Ji turi aiškią ir lengvai suprantamą sintaksę.
Kad galėtumėte nustatyti „Wifi“„Raspberry Pi“, pirmiausia turite gauti „wifi“kortelės pavadinimą, parodydami fizinius komponentus naudodami šią komandą:
sudo lshw
Mano atveju tai buvo wlan0. Tada eikite į/etc/netplan/naudodami komandą cd
cd/etc/netplan/
Redaguokite „Netplan YAML“konfigūracijos failą /etc/netplan/50-cloud-init.yaml naudodami šią komandą:
sudo nano 50-cloud-init.yaml
Pridėkite savo „WiFi“prieigos informaciją. Įsitikinkite, kad nenaudojate skirtuko vietos, naudokite tarpo klavišą, kad sukurtumėte tuščią vietą.
# Šis failas sugeneruotas iš pateiktos informacijos
# duomenų šaltinis. Jo pakeitimai nebus išsaugoti visame egzemplioriuje.
# Norėdami išjungti „cloud-init“tinklo konfigūravimo galimybes, parašykite failą
# /etc/cloud/cloud.cfg.d/99-disable-network-config.cfg su:
# tinklas: {config: disabled}
tinklas:
versija: 2
eternetai:
eth0:
neprivaloma: tiesa
dhcp4: tiesa
# čia pridėkite „Wi -Fi“sąrankos informaciją …
wifis:
wlan0:
neprivaloma: tiesa
prieigos taškai:
„YOUR-SSID-NAME“:
slaptažodis: „JŪSŲ TINKLO PASLAPTIS“
dhcp4: tiesa
Pakeiskite SSID-NAME ir YOUR-NETWORK-PASSWORD savo informacija. Uždarykite ir išsaugokite failą naudodami ctrl+x ir paspauskite taip.
Dabar patikrinkite, ar konfigūracijos faile nėra klaidų, naudodami šią komandą:
sudo netplan - derinimo bandymas
Jei įvyksta klaida, galite patikrinti šią komandą, kad gautumėte išsamią informaciją apie klaidas.
sudo netplan --debug generuoti
Taikykite konfigūracijos failą naudodami šią komandą:
taikomas „sudo netplan“-derinys
Galiausiai iš naujo paleiskite PI
sudo perkraukite
6 veiksmas: „Linux“programinės įrangos atnaujinimas ir atnaujinimas „Pi“
Norėdami įsitikinti, kad visos priklausomybės yra atnaujintos, paleiskite šią komandą
sudo apt-get atnaujinimas
Jei norite gauti naujausią jau įdiegtos programinės įrangos versiją, paleiskite
sudo apt-get atnaujinimas
Ši komanda atnaujina visą „Pi“programinę įrangą į naujausią versiją. Bėgimas gali užtrukti, todėl nereikia to daryti dažnai. Norėdami patvirtinti, turite paspausti Y ir Enter.
7 veiksmas: įdiekite darbalaukio komponentus (GUI) „Ubuntu“serveryje
„Ubuntu“serveris sukurtas naudoti minimalius išteklius. Naudojant GUI, ištekliai bus naudojami daug, tačiau jei vis tiek norite GUI, galite įdiegti tik tai, ko reikia. Kartais jums reikia Ubuntu serverio GUI, kad galėtumėte atlikti paprastas kasdienes užduotis, kurioms reikia greitos sąveikos, nesigilinant į serverio nustatymus. Taip pat galite įdiegti darbalaukio aplinką. Įdiekite numatytąją „Unity“darbalaukio aplinką naudodami šią komandą:
sudo apt-get įdiegti ubuntu-desktop
Norėdami įdiegti „Unity“darbalaukio aplinką be tokių priedų kaip (el. Paštas, „OpenOffice“):
sudo apt-get install --no-install-rekomenduoja ubuntu-desktop
Norėdami įdiegti labai lengvą darbalaukio aplinką, paleiskite komandą žemiau
sudo apt-get įdiegti xubuntu-desktop
arba
sudo apt-get įdiegti lubuntu-desktop
Vėliau įveskite
sudo perkraukite
ir baigsi. Sveikinu. Sėkmingai įdiegėte „Ubuntu“darbalaukį „Ubuntu Linux“serveryje.
8 žingsnis: Išvada
„Ubuntu 18.04.4“, skirta „Raspberry Pi“, yra puiki bendrosios paskirties OS su pilna darbalaukio aplinka ir didele bendruomene, užpildyta ištekliais. Taip pat yra papildoma premija, kad ji yra prieinama 64 bitų versijoje, kad būtų galima išnaudoti visą „Pi“potencialą.
Jūs esate oficialiai pasirengęs naudoti „Ubuntu“savo „Raspberry Pi“. Stebėkite kūrėjo svetainę būsimiems kūriniams.
Rekomenduojamas:
„MicroPython“sudėtingų menų jutiklių lentoje: 3 žingsniai

„MicroPython“sudėtingų menų jutiklių lentoje: Vienas iš nuostabiausių ESP32 mikrovaldiklio aspektų yra jo gebėjimas paleisti „MicroPython“. Tai galima padaryti dviem būdais: paleidžiant visas „Python“programas arba interaktyviai naudojant konsolės programą. Ši instrukcija parodys, kaip naudotis
Įdiekite savo pirmojo užduočių sąrašo programą: 8 žingsniai

Įdiekite savo pirmąjį užduočių sąrašo programą: jei esate visiškai nesupratęs kodavimo ar turite tam tikrą foninį kodavimą, jums gali kilti klausimas, nuo ko pradėti mokytis. Turite sužinoti, kaip, ką, kur koduoti, o tada, kai kodas bus paruoštas, kaip jį įdiegti, kad visi matytų. Na, geros naujienos aš
Įdiekite „Raspbian“savo „Raspberry Pi“: 4 veiksmai

Įdiekite „Raspbian“savo „Raspberry Pi“: „Raspbian“yra „Raspberry Pi Foundation“, „Raspberry Pi“kūrėjų, operacinė sistema. Tai dažniausiai naudojama „Pi“operacinė sistema. Ši pamoka parodys, kaip įdiegti „Raspbian“savo „Raspberry Pi“
Sukurkite rubriką lentoje Sužinokite: 9 žingsniai
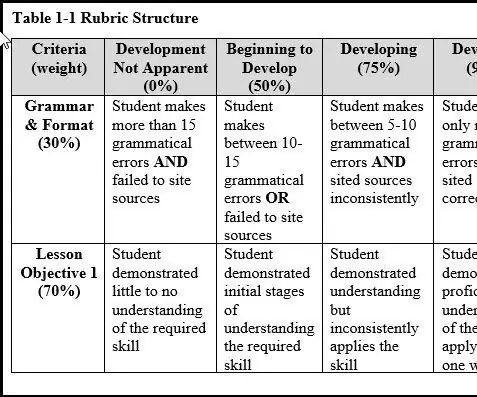
Sukurkite rubriką lentoje Sužinokite: Įvadas Rubrika yra kriterijų, pagal kuriuos mokiniai bus vertinami, sąrašas. Rubrikoje yra išsami informacija, apibūdinanti kiekvieną skirtingų kriterijų našumo lygį, kurį nustato kūrėjas (mokytojas, instruktorius ir kt.). Rubrika yra
Atsisiųskite ir įdiekite „Windows 7 Beta“(„Build 7000“) savo kompiuteryje: 4 veiksmai

Atsisiųskite ir įdiekite „Windows 7 Beta“(„Build 7000“) savo kompiuteryje: Šioje instrukcijoje parodysiu, kaip atsisiųsti „Windows 7“beta versiją į DVD (failo dydis yra 3,7 koncertų) ir įdiegti ją į savo kompiuterį. Pradėkime
