
Turinys:
- Autorius John Day [email protected].
- Public 2024-01-30 10:45.
- Paskutinį kartą keistas 2025-01-23 14:58.
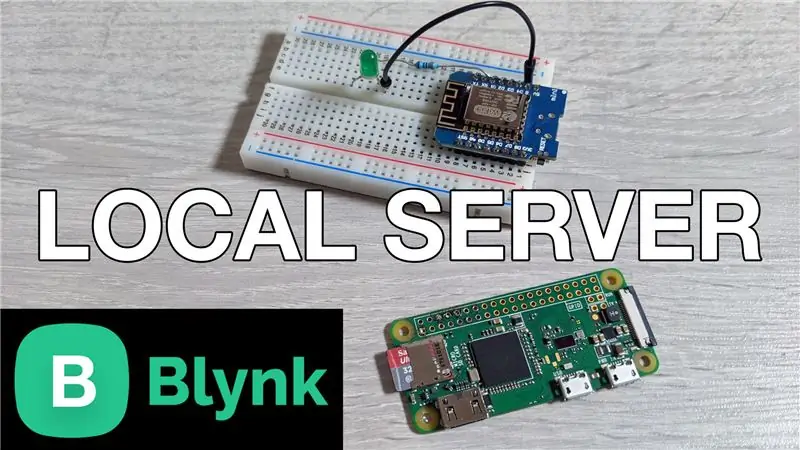
Šiame įraše mes sužinome, kaip sukurti vietinį „Blynk“serverį, kuris labai sumažins bendrą delsą, kuri kartais būna naudojant numatytąjį nuotolinį serverį. Mes jį nustatėme naudodami „Pi Zero W“ir taip pat sukuriame demonstracinį projektą, kad įsitikintume, jog viskas veikia tinkamai.
1 žingsnis: žiūrėkite vaizdo įrašą
Aukščiau esančiame vaizdo įraše pateikiama visa informacija, kurią reikia žinoti norint nustatyti serverį. Pirmiausia peržiūrėkite tai, kad gautumėte apžvalgą, kad suprastumėte, kaip viskas susideda.
2 žingsnis: sukonfigūruokite „Pi“
Aš nusprendžiau naudoti „Raspbian“darbalaukio versiją, nors jūs taip pat galėtumėte naudoti „Lite“versiją ir padaryti viską naudodami terminalą. Galite naudoti šią nuorodą oficialioms diegimo instrukcijoms, bet aš apžvelgiau toliau nurodytus svarbius veiksmus:
github.com/blynkkk/blynk-server
Kai turite „Raspberry PI“sąranką, paleiskite šias komandas, kad įdiegtumėte „Java“, tada atsisiųskite serverio failą:
- sudo apt įdiegti openjdk-8-jdk openjdk-8-jre
- wget "https://github.com/blynkkk/blynk-server/releases/download/v0.41.12/server-0.41.12-java8.jar"
Kai tai bus padaryta, viskas, ką turime padaryti, yra naudoti „crontab“, kad automatizuotų serverį įkrovos metu. Tai galima padaryti vykdant šią komandą, kad būtų atidarytas „crontab“:
crontab -e
Slinkite žemyn iki failo apačios ir įveskite:
@reboot java -jar /home/pi/server-0.41.12-java8.jar -dataFolder/home/pi/Blynk &
Išsaugokite failą įvesdami CTRL+X, tada Y, tada paspausdami klavišą ENTER. „Blynk“serveris siunčia el. Laišką su kiekvieno projekto autentifikavimo žetonu. Kad tai veiktų, turime sukonfigūruoti pašto nustatymus sukurdami naują failą. Tai galima padaryti vykdant šią komandą:
sudo nano mail.properties
Prie šio failo turime pridėti el. Pašto nustatymus kartu su el. Pašto paskyros informacija. Naudokite „GitHub“nuorodą, kad gautumėte eilutes, kurias reikia pridėti, arba daugiau informacijos rasite vaizdo įraše.
Paskutinis žingsnis yra lentos perkrovimas, kurį galima atlikti vykdant šią komandą:
sudo perkraukite
3 veiksmas: sukonfigūruokite programą
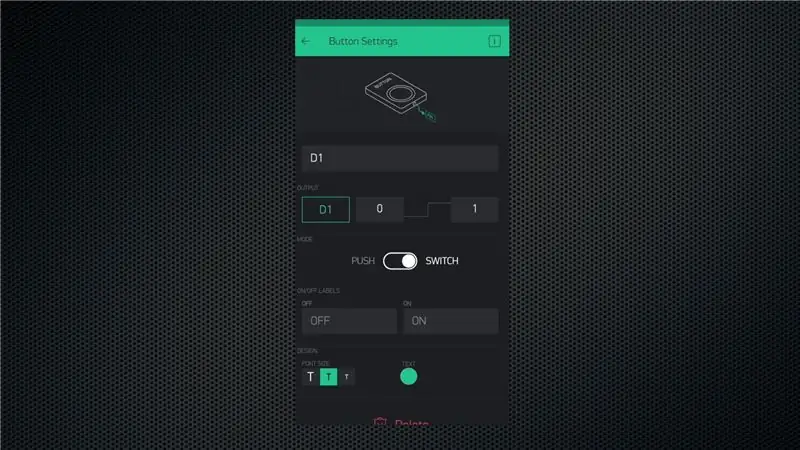
Atsisiųskite „Blynk“programą arba atsijunkite, jei ją jau turite. Spustelėkite parinktį sukurti naują paskyrą, tada spustelėkite ekrano apačioje esančią piktogramą, kad įvestumėte išsamią serverio informaciją. Spustelėkite pasirinktinę parinktį ir įveskite savo „Raspberry Pi“IP adresą. Tada pateikite galiojantį el. Pašto adresą ir įveskite slaptažodį, kad sukurtumėte paskyrą vietiniame serveryje.
Dabar galite naudoti „Blynk“įprastai, bet kaip testą sukurkite demonstracinį projektą, kad perjungtumėte kaištį D1 „WeMos D1“mini plokštėje. Tai viskas, ką jums reikia padaryti čia.
4 žingsnis: sukonfigūruokite lentą
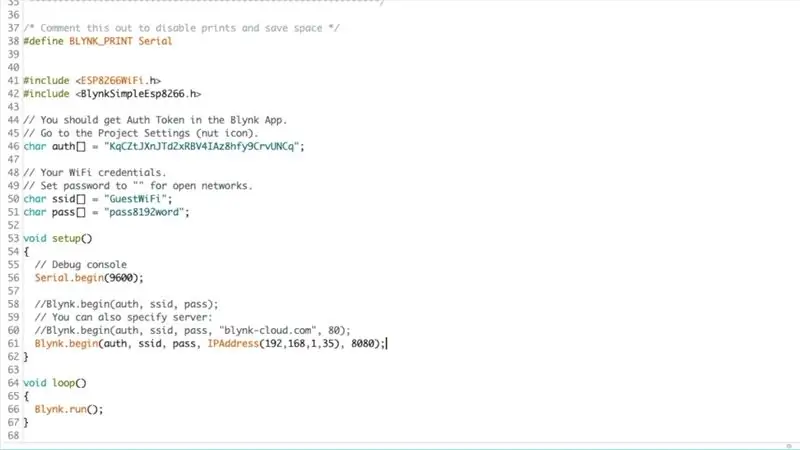
Jūs gausite el. Laišką su savo projekto autentifikavimo žetonu. Atidarykite „Arduino IDE“, įsitikinkite, kad įdiegėte „Blynk“biblioteką naudodami bibliotekos tvarkyklę, tada atidarykite „nodemcu“pavyzdžio eskizą.
Pridėkite savo autentifikavimo žetoną, išsamią „WiFi“tinklo informaciją ir būtinai pakomentuokite numatytąją serverio ryšio liniją, nes turime pridėti vietinio serverio IP adresą, kaip parodyta paveikslėlyje/vaizdo įraše. Tada įkelkite eskizą į lentą ir atidarykite serijinį monitorių, kad pamatytumėte išvestį. Pirmiausia jis turėtų sėkmingai prisijungti prie jūsų „WiFi“tinklo, o tada prisijungti prie serverio, o jei pavyks, jis duos jums pranešimą „Paruošta“.
5 veiksmas: išbandykite sąranką
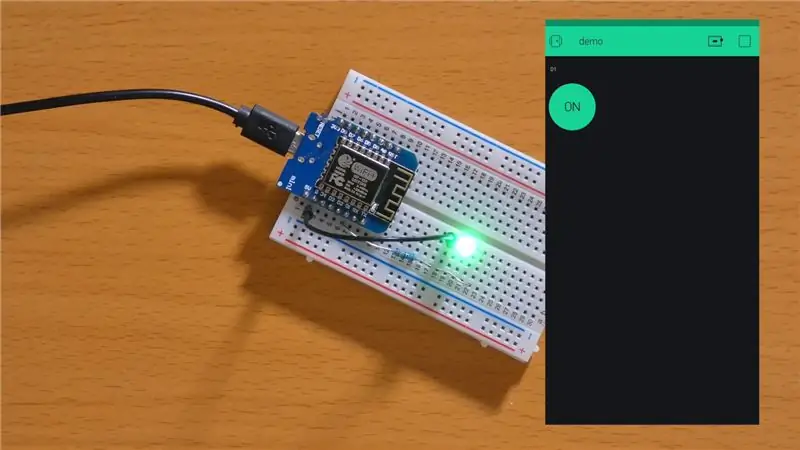
Atidarykite programą ir spustelėkite paleidimo mygtuką. Dabar, naudodami mygtuką, galėsite valdyti GPIO būseną.
Rekomenduojamas:
ESP 8266 „Nodemcu Ws 2812 Neopixel“pagrindu pagaminta LED MOOD lempa, valdoma vietinio žiniatinklio serverio: 6 žingsniai

ESP 8266 „Nodemcu Ws 2812“neopikselių pagrindu pagaminta LED MOOD lempa, valdoma vietinio žiniatinklio serverio: ESP 8266 „Nodemcu Ws 2812 Neopixel“pagrindu pagaminta LED MOOD lempa, valdoma naudojant interneto serverį
„WiFi“ryšio užmezgimas naudojant ESP8266 ir vietinio IP adreso gavimas: 3 veiksmai

„WiFi“ryšio užmezgimas naudojant ESP8266 ir vietinio IP adreso gavimas: Šiame vadove pamatysime, kaip užmegzti „WiFi“ryšį su ESP8266 „WiFi“plokšte. Mes sujungsime tai su vietiniu „WiFi“tinklu
Internetinio serverio patikrinimo nešiojamasis signalas (naudojant „NodeMCU ESP8266“): 6 veiksmai
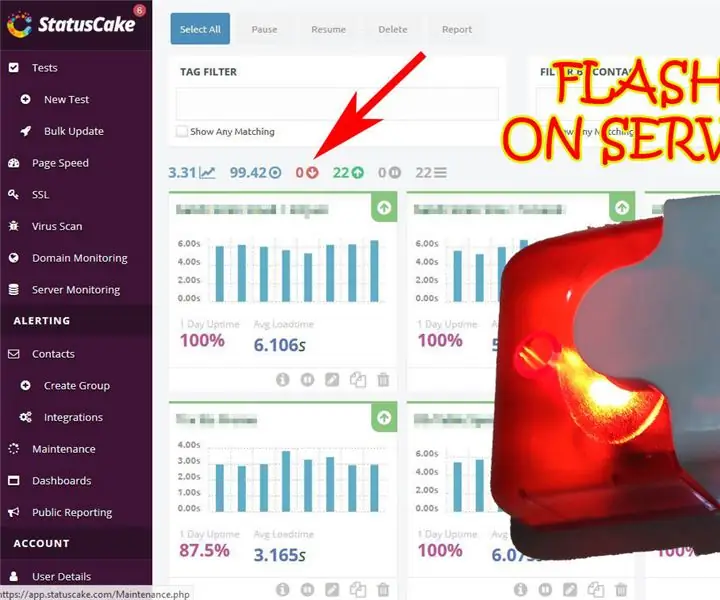
Internetinis serverio patikrinimo nešiojamasis signalas (naudojant „NodeMCU ESP8266“): ką mums reiškia serverio/paslaugos rodiklio rodiklis ..? Internetinės infrastruktūros pasaulyje tai daug … !! Turime išlaikyti visą mūsų paslaugos prieinamumą. nenoriu nuvilti savo paslaugos/serverio ir prarasti savo verslo " Bet kartais įdėti
Ugniasienės/tarpinio serverio apėjimas: 3 veiksmai

Ugniasienės/tarpinio serverio apėjimas: Atėjo daug kitų studentų ir paklausė manęs, kaip apeiti užkardas ir įgaliotinius. IT žmonės mokykloje vis protingiau vertina mokinius, naudojančius įgaliotinius. Kurį laiką galvojau apie šią problemą ir turiu sprendimą. Kodėl gi nesukūrus savo tinklalapių
ESP8266 automatinio naujinimo serverio nustatymas: 7 veiksmai

ESP8266 automatinio atnaujinimo serverio nustatymas: daugelis žmonių dabar naudoja ESP8266 įvairiais būdais (ESP-01S, „Wemos D1“, „NodeMCU“, „Sonoff“ir kt.) Namų automatizavimo sistemoms. Jei parašysite savo kodą (kaip aš), atnaujinti kiekvieną iš jų net per OTA (per orą) tampa šiek tiek nuobodu. M
