
Turinys:
- Autorius John Day [email protected].
- Public 2024-01-30 10:45.
- Paskutinį kartą keistas 2025-01-23 14:58.

Tai yra paprasta ir paprasta pamoka, kaip valdyti įrenginį naudojant „Raspberry Pi“ir „Relay“, naudinga kuriant daiktų interneto projektus
Ši pamoka skirta pradedantiesiems, ją malonu sekti, net jei neturite jokių žinių apie „Raspberry Pi“naudojimą, ir ji apima tai, kaip nustatyti savo aviečių pi
Prekės
Raspberry Pi - naudoju 4B modelį
„Micro SD“kortelė su „Micro SD“kortelių skaitytuvu
Ekranas arba televizorius, klaviatūra ir pelė
Estafetė - aš ją gavau iš
Bet koks prietaisas
1 veiksmas: suformatuokite „Micro SD“kortelę
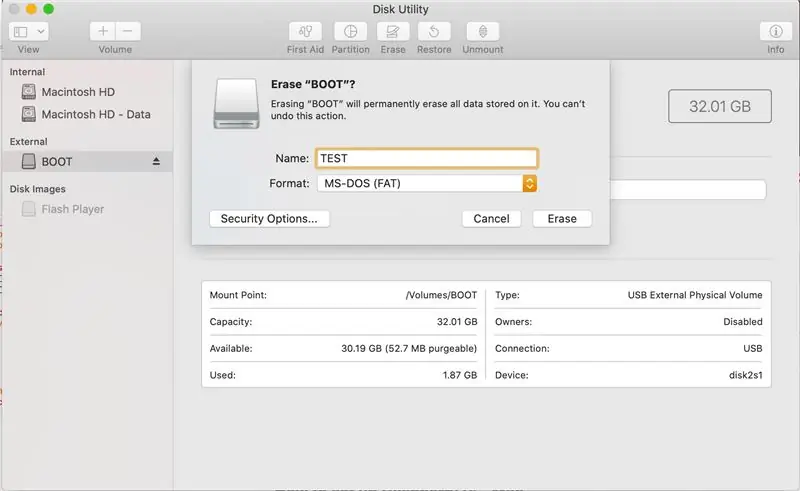
Prijunkite „Micro SD“kortelę prie kortelių skaitytuvo, tada prijunkite ją prie „Mac“Eikite į „Disk Utility“ir raskite SD kortelę Spustelėkite „Ištrinti“
pavadinkite jį ir pasirinkite jo formato MS-DOS (FAT), tada spustelėkite Ištrinti
Antra: atsisiųskite NOOBS
Eikite į https://www.raspberrypi.org/downloads/noobs/ ir atsisiųskite NOOBS ZIP failą (NESISIŲSKITE LITE VERSIJOS)
Išpakuokite failą, nukopijuokite ir įklijuokite jį į „Micro SD“kortelę
Trečia: įdiekite Prijunkite „Micro SD“prie „Raspberry Pi“, tada prijunkite pelę ir klaviatūrą prie USB prievado
2 veiksmas: prijunkite „Raspberry Pi“
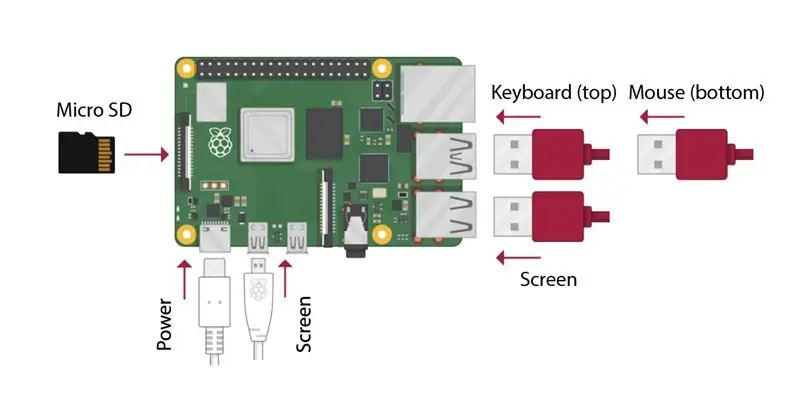
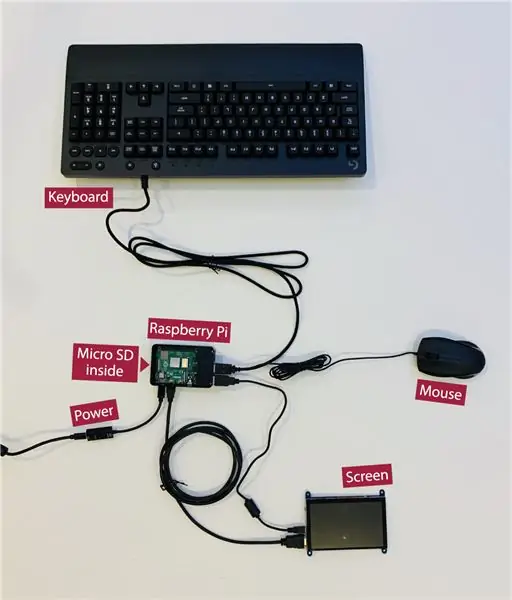
Įdėkite „Micro SD“kortelę po „Raspberry Pi“kairėje pusėje
Prijunkite pelę ir klaviatūrą prie USB prievado
Prijunkite ekraną prie USB prievado ir „Micro USB“prievado
Prijunkite maitinimo kabelį prie USB-C prievado ir prijunkite prie maitinimo šaltinio
(žiūrėkite pridėtas nuotraukas)
3 žingsnis: paleiskite „Raspberry Pi“
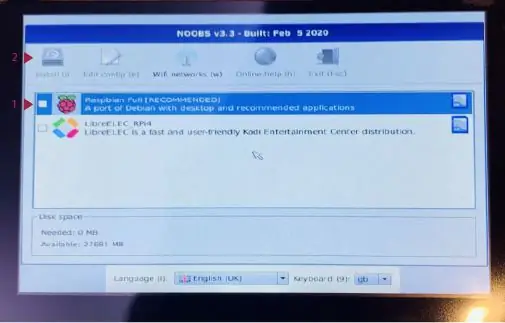
Prijunkite „Raspberry Pi“prie lizdo ir jis turėtų automatiškai įsijungti
Pasirodys langas, kuriame bus įdiegta NOOBS, spustelėkite „Raspbian Full“[rekomenduojama], tada spustelėkite įdiegti
Užbaikite „Raspberry Pi“sąranką, tai užtruks kelias minutes
4 veiksmas: prijunkite relę prie „Raspberry Pi“


Išjunkite „Raspberry Pi“ir atjunkite
Prijunkite relę
Prijunkite Raspberry Pi prie [visada įjungto] relės lizdo
Prijunkite norimą įrenginį prie vieno iš [paprastai OFF] lizdų
5 veiksmas: prijunkite trumpiklius

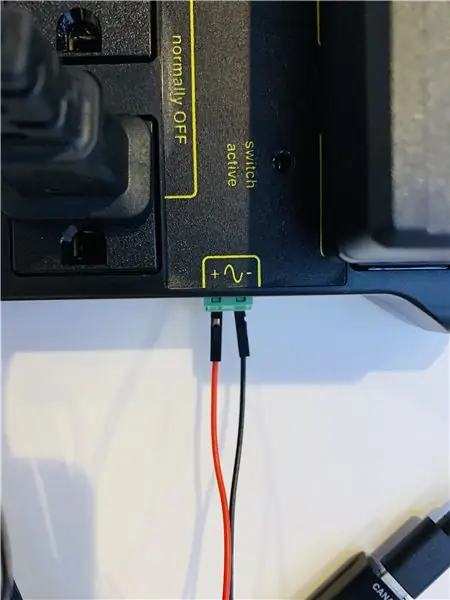

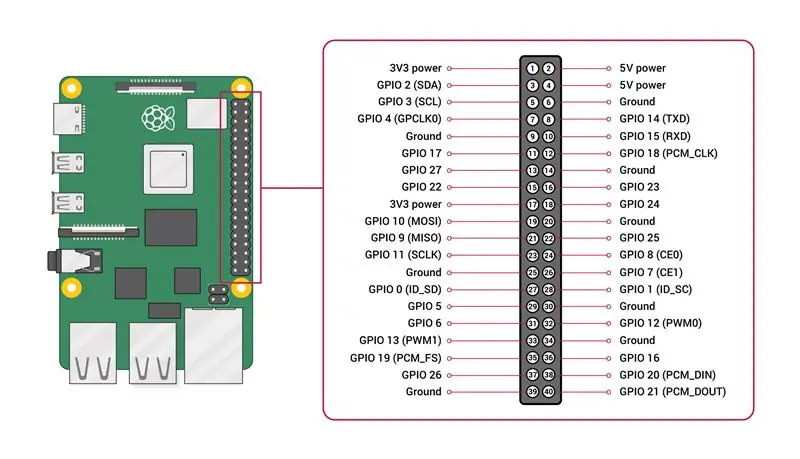
Ištraukite įvesties jungtį iš relės
Prisukami jungiamieji laidai
Grąžinkite įvesties jungtį į savo vietą
Prijunkite teigiamą jungiamąjį laidą prie GPIO 17 kaiščio
Prijunkite neigiamą jungiamąjį laidą prie įžeminimo kaiščio (žr. GPIO paveikslėlį)
6 žingsnis:
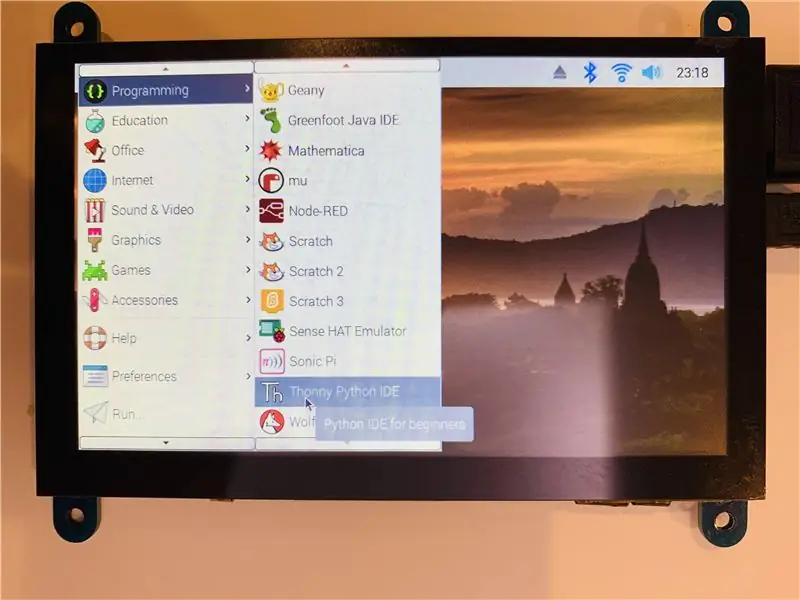
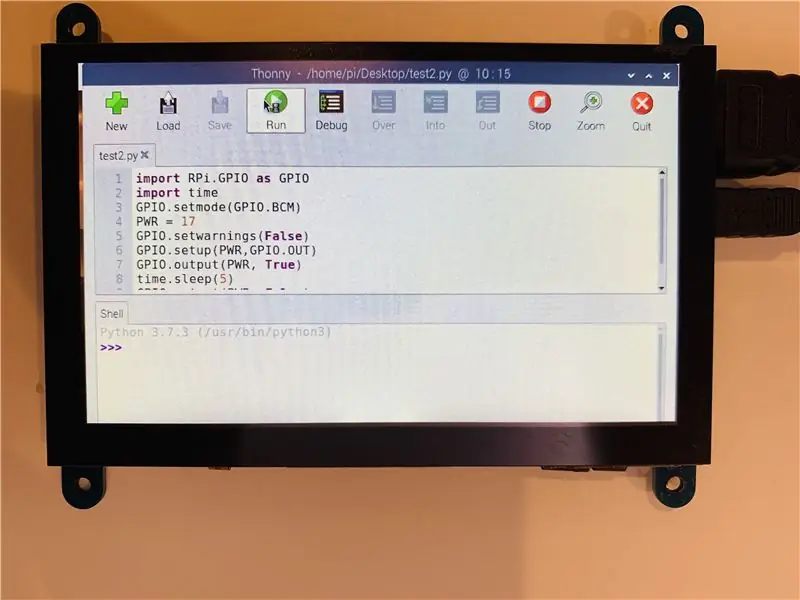
Įjunkite Raspberry Pi
Eikite į Raspbian> Programavimas> Thonny Python IDE
Įveskite savo kodą, galite naudoti žemiau esantį kodą:
importuoti RPi. GPIO kaip GPIO
importo laikas GPIO.setmode (GPIO. BCM) PWR = 17 GPIO.setwarnings (False) GPIO.setup (PWR, GPIO. OUT) GPIO.output (PWR, True) time.sleep (5) GPIO.output (PWR, False)) GPIO.cleanup ()
Paspauskite [Vykdyti]
Jūsų prietaisas turėtų įsijungti 5 sekundes
Pastaba: trukmę galite pakeisti pakeisdami skaičių 5 į pageidaujamą laiką [time.sleep (5)]
Rekomenduojamas:
Pasidaryk pats -- Kaip sukurti robotą vorą, kurį galima valdyti naudojant išmanųjį telefoną naudojant „Arduino Uno“: 6 veiksmai

Pasidaryk pats || Kaip sukurti voratinklio robotą, kurį galima valdyti naudojant išmanųjį telefoną naudojant „Arduino Uno“: Gaminant „Spider“robotą, galima sužinoti tiek daug apie robotiką. Kaip ir robotų kūrimas yra įdomus ir sudėtingas. Šiame vaizdo įraše parodysime, kaip sukurti robotą „Voras“, kurį galime valdyti naudodami savo išmanųjį telefoną (Androi
Kaip valdyti relę naudojant „Arduino“: 7 žingsniai

Kaip valdyti relę naudojant „Arduino“: relės yra geriausias būdas valdyti savo prietaisus, nes jie turi mažesnį pasipriešinimą tarp kontaktų ir gali būti naudojami daugeliu atvejų, pavyzdžiui, įjungti ir išjungti kintamosios srovės prietaisus, tokius kaip žibintai, televizorius, lempos ir daug kitų prietaisų. Tai yra
Visuino Kaip naudoti mygtuką kaip įvestį valdyti tokius dalykus kaip LED: 6 žingsniai

Visuino Kaip naudoti mygtuką kaip įvestį valdyti tokius dalykus kaip LED: Šioje pamokoje mes sužinosime, kaip įjungti ir išjungti šviesos diodą naudojant paprastą mygtuką ir Visuino. Žiūrėkite demonstracinį vaizdo įrašą
Kaip valdyti lizdus naudojant „Raspberry Pi“: 6 žingsniai

Kaip valdyti lizdus naudojant „Raspberry Pi“: Šioje instrukcijoje aš jums parodysiu, kaip sukurti žiniatinklio sąsają, kad galėtumėte valdyti savo namų lizdus naudodami „Raspberry Pi“. Aš nusprendžiau parašyti šį projektą, kai pamačiau konkursą „Jutikliai“, ir kadangi šis projektas apima jutiklio naudojimą skaityti
Kaip sukurti „IoT“įrenginį prietaisams valdyti ir orui stebėti naudojant „Esp8266“: 5 žingsniai

Kaip sukurti daiktų interneto įrenginį prietaisams valdyti ir orui stebėti naudojant Esp8266: Daiktų internetas (daiktų internetas) yra fizinių įrenginių (dar vadinamų „prijungtais įrenginiais“ir „išmaniaisiais įrenginiais“), pastatų, ir kiti elementai, įterpti į elektroniką, programinę įrangą, jutiklius, pavaras ir
