
Turinys:
- Autorius John Day [email protected].
- Public 2024-01-30 10:45.
- Paskutinį kartą keistas 2025-01-23 14:58.



Tai yra instrukcinis straipsnis RC imtuvo kompiuteriui per arduino github dokumentą.
Jei norite sukurti šią sąranką, pirmiausia pradėkite skaityti „github README“. Norėdami tai padaryti, jums taip pat reikės tam tikros programinės įrangos.
github.com/RobbeDGreef/ArduinoRCReceiver
Prekės
Atnaujintą pasiūlymų sąrašą rasite „github readme“
- „Arduino uno“(tikriausiai taip pat įmanoma naudojant arduino rūšis)
- Jūsų rc imtuvas
- (neprivaloma) Kai kurie laidai, skirti prijungti jūsų rc imtuvą prie „arduino“
1 veiksmas: prijunkite Rc imtuvą prie „Arduino“
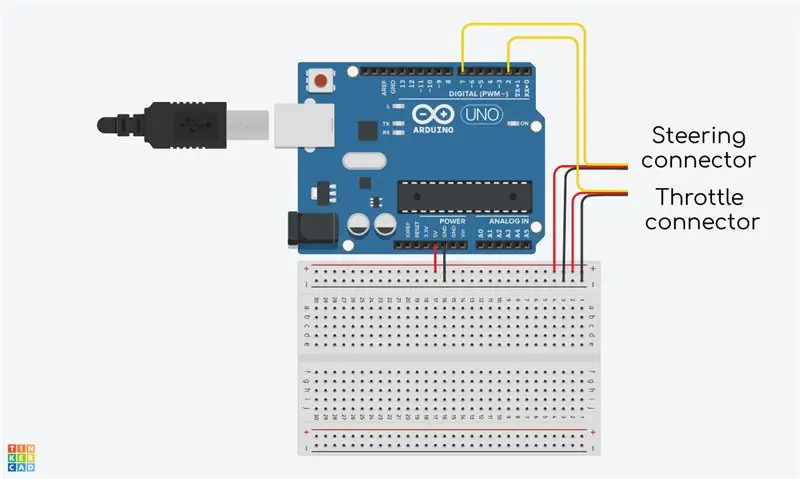

Jei šiek tiek suprantate grandines, tiesiog sekite grandinę ir viskas bus gerai.
Tiesiog žinokite, kad jums iš tikrųjų nereikia naudoti duonos lentos, nes maitinti pakanka prijungti tik vieną maitinimo ir įžeminimo laidą iš imtuvo. Vis dėlto reikia prijungti signalizacijos laidus iš vairo ir droselio.
Taip pat atminkite, kad signalo laidai gali būti balti arba geltoni, tačiau tai nėra per daug svarbu.
Tiems iš jūsų, kurie taip gerai nesupranta grandinių, leiskite man paaiškinti, kas čia vyksta.
Žinau, kad nesakiau, kad reikia naudoti duonos lentą (tą baltą lentą su visais taškais po paveiksle esančiu arduino). Aš to nepadariau, nes tau to tiesiog nereikia. Duonos lentos yra tik paprastas būdas parodyti, kaip daiktai turi būti prijungti. Paprastai prie imtuvo net nereikia prijungti dviejų maitinimo ir įžeminimo linijų, užtenka vienos. Bet jei norite būti tikri, galite su duonos lenta.
Taigi leiskite greitai apibendrinti, ko jums iš tikrųjų reikia prisijungti:
- geltoną (arba baltą) signalinį laidą nuo imtuvo droselio iki arduino 2 kaiščio.
- geltoną (arba baltą) signalinį laidą nuo imtuvo vairo iki arduino 7 kaiščio.
- vieną raudoną (maitinimo) laidą nuo droselio arba imtuvo vairo iki 5 V kištuko jūsų „arduino“.
- vieną juodą (įžeminimo) laidą iš tos pačios jungties (droselio ar vairo), kaip ir raudoną (maitinimo) laidą.
2 veiksmas: prijunkite „Arduino“prie kompiuterio

„Arduino“prijungimas prie kompiuterio yra lengvas. Tiesiog prijunkite jį naudodami standartinį USB-B kabelį (žr. Paveikslėlį), tikriausiai net pristatytą kartu su jūsų arduino.
3 žingsnis: Įkelkite „Arduino“eskizą
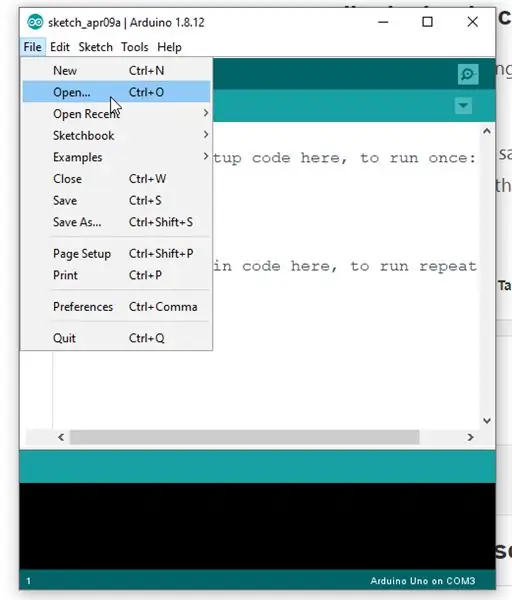
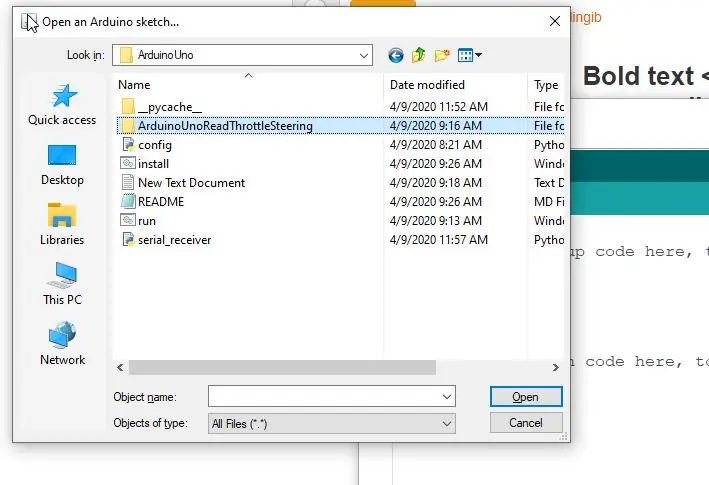
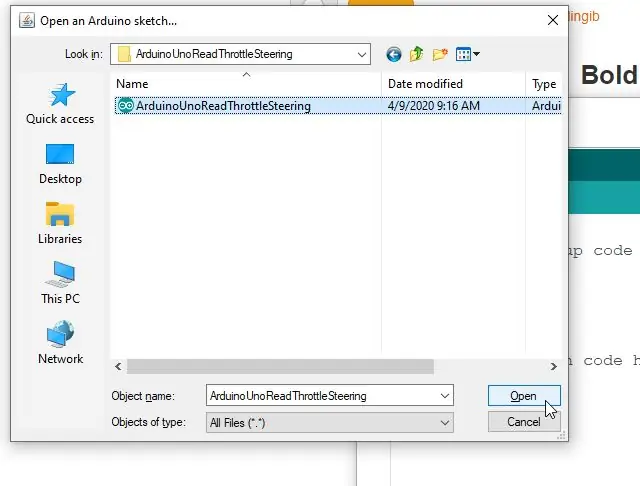
Norėdami įkelti į arduino eskizą
- atidarykite arduino IDE
- spustelėkite failą> atidaryti
- ieškokite aplanke, kuriame išsaugojote „github“projektą
- Raskite eskizą ArduinoUno> ArduinoUnoReadThrottleSteering> ArduinoUnoReadThrottleSteering.ino
- spustelėkite patikrinti, ar nėra kompiliavimo klaidų
- spustelėkite įkelti, jei norite įkelti eskizą į arduino
Tikimės, kad viskas vyko be klaidų
4 žingsnis: padaryta:)

Jei kas nors nutiko, nedvejodami paprašykite pagalbos komentaruose arba „github“puslapyje.
Jei jau įdiegėte visą programinę įrangą iš „github“puslapio, tiesiog suraskite failą run.bat „ArduinoUno“aplanke ir paleiskite jį. Dabar atsidarys juoda komandų eilutė, tiesiog palikite šį langą atidarytą fone, nes tai yra ryšys tarp jūsų kompiuterio virtualios vairasvirtės valdiklio ir jūsų arduino.
Nuotraukoje pridėjau, kaip turėtų atrodyti jūsų galutinis produktas.
Rekomenduojamas:
„Raspberry Pi 4“nustatymas per nešiojamąjį kompiuterį/kompiuterį naudojant „Ethernet“kabelį (be monitoriaus, be „Wi-Fi“): 8 žingsniai

Nustatykite „Raspberry Pi 4“per nešiojamąjį kompiuterį/kompiuterį naudodami eterneto kabelį (be monitoriaus, be „Wi-Fi“): šiuo tikslu dirbsime su „Raspberry Pi 4 Model-B“1 GB RAM. „Raspberry-Pi“yra vienos plokštės kompiuteris, naudojamas švietimo tikslais ir „pasidaryk pats“projektams už prieinamą kainą, reikalauja 5V 3A maitinimo šaltinio
Kaip paversti seną/sugadintą kompiuterį ar nešiojamąjį kompiuterį į laikmenų dėžutę: 9 žingsniai

Kaip paversti seną/sugadintą kompiuterį ar nešiojamąjį kompiuterį į laikmenų dėžutę: Pasaulyje, kuriame technologijos tobulėja sparčiau nei mes, mūsų mylima elektronika per greitai pasensta. Galbūt jūsų mylinčios katės numušė nešiojamąjį kompiuterį nuo stalo ir ekranas sulūžo. O gal norite išmaniosios televizijos laikmenos
IR nuotolinis IR analizatorius / imtuvas su „Arduino“: 3 žingsniai

IR nuotolinis IR analizatorius / imtuvas su „Arduino“: Šis analizatorius vienu metu gauna 40 skirtingų IR protokolų ir rodo gauto signalo adresą bei kodą. Jis naudoja „Arduino IRMP“biblioteką, į kurią įtraukta ši programa ir kitos naudingos programos! norėti
Visas juostos imtuvas su SI4732 / SI4735 (FM / RDS, AM ir SSB) su „Arduino“: 3 žingsniai

Visų juostų imtuvas su SI4732 / SI4735 (FM / RDS, AM ir SSB) Su „Arduino“: Tai visos juostos imtuvo projektas. Ji naudoja „Si4734 Arduino“biblioteką. Šioje bibliotekoje yra daugiau nei 20 pavyzdžių. Galite klausytis FM su RDS, vietine AM (MW) stotimi, SW ir radijo mėgėjų stotimis (SSB). Visa dokumentacija čia
Paspartinkite nešiojamąjį kompiuterį / kompiuterį: 8 žingsniai (su nuotraukomis)

Paspartinkite nešiojamąjį kompiuterį/kompiuterį: sekite mus mūsų svetainėje:- http://www.creativitybuzz.org/ Sveiki draugai, čia aš jums parodysiu, kaip pagreitinti nešiojamąjį kompiuterį ar kompiuterį namuose. Nešiojamojo kompiuterio greitis gali padidėti įdiegus SSD diską iš HDD įrenginio
