
Turinys:
- Prekės
- 1 žingsnis: „Probando Dirección Con Bus I2C“
- 2 žingsnis: „Modificando Código Del MPU6050“
- 3 žingsnis: Creando Proyecto En Godot
- 4 žingsnis: „Creando Colisiones“ir „Los Modelos 3D“
- 5 veiksmas: įdiekite „Código Del MPU6050“ir „El Motor De Videojuegos Godot“
- 6 žingsnis: „Creando Interfaz En Godot“
- 7 žingsnis: Creando Código Del Dragon En Godot (Lenguaje C#)
- 8 veiksmas: „Exportando El Videojuego“
- 9 žingsnis: „Creando Control En Cartulina“
- 10 žingsnis: „Juego Terminado“
- Autorius John Day [email protected].
- Public 2024-01-30 10:45.
- Paskutinį kartą keistas 2025-01-23 14:58.


Šis klausimas yra sukurtas vaizdo įraše „Maxo istorija: mažasis drakonas“.
Prekės
Estos son los materiales yra būtinas:
1. „Wemos Lolin32“(„Cantidad“: 1)
2. Protoboard (Cantidad: 1)
3. Jutiklis MPU6050 (Cantidad: 1)
4. Kabeliai para conexión (Dupont tipo Macho-Macho ó de cobre) (Cantidad: 6)
5. Motorinis vaizdo įrašas: Godot
6. Cartulina blanca
7. Tijeras8. Pegante
1 žingsnis: „Probando Dirección Con Bus I2C“

Pirminis pradinis jutiklis MPU6050 al Wemos Lolin32, suderinamas su kompensaciniu jutikliu. En la parte de arriba se muestra como se realiza la conexión.
Skaitykite daugiau apie „giroskopiją“ir programinę įrangą „Arduino IDE que aparecerá en la parte inferior“.
Siūlome pasikonsultuoti su kita informacija: Autobusas I2C
2 žingsnis: „Modificando Código Del MPU6050“
„Deberás realizar este código“ir programinė įranga „Arduino IDE“apskaičiuoja rotaciją ir greitį. Luego en el 4 veiksmas, skirtas įgyvendinti „Videojuegos Godot“variklį.
Esta página te servirá si tienes other dudas: Sensor MPU6050
3 žingsnis: Creando Proyecto En Godot


Lo primero que deberás hacer es al motor de videojuegos Godot, crear un nuevo proyecto (dando click en la parte derecha donde dice Nuevo proyecto) y cuando te aparezca la escena dar click en el botón + (que se encuentra arriba al lado izquierdo) y pasirinkta erdvinė.
Skaitykite daugiau apie importuojamus vaizdus (cielo y lava) ir spustelėkite „Derecho en en Spatial“, „Selection“+„Añadir Nodo Hijo“ir „Dice“kauliukų autobusai su „Colite“: „Sprite 3D“. Las dos imagenes las puedes hallar en la parte superior.
Kaip importuoti skirtingus 3D modelius („Dragón“, „Enigo“, „Moneda“, „Torre“), tai yra mismo procesas, kurį reikia atlikti tikrinant importo vaizdus, o tai reiškia, kad autobusas su de colocar: MeshInstance.
Čia yra vaizdo įrašų iš „YouTube“vaizdo įrašų ir kitų informacijos šaltinių: „Importar Modelo 3D“
Cargar tekstūra ir 3D modelis
Tęstinis 3D valdymo modelis:
4 žingsnis: „Creando Colisiones“ir „Los Modelos 3D“
Cuando ya hayas importuoja los modelius 3D seriją, kurios reikia, kad būtų sukurta kolizija prieš entuziazmus ir las torres.
Pradinis deberas ir a la parte de arriba donde kauliukai malla y seleccionar Sukurti vieną išgaubtą susidūrimą Sibling y te aparecerá CollisionShape debajo del modelo, el cual será importante que acomodes (para que quede en el objeto), lo puedes hacer dirigiendote a las propiedades en la parte derecha en transform.
Posteriormente para el dragón deberás crear un KinematicBody para luego arrastrarlo al CollisionShape, y para las torres y enemigos, ir a Spatial, dar click derecho y buscar Area.
Este video te servirá si quedas con dudas: Susidūrimo aptikimas
5 veiksmas: įdiekite „Código Del MPU6050“ir „El Motor De Videojuegos Godot“
Ya creado el proyecto deberás dirigirte a la parte de abajo al lado izquierdo y dar click derecho y seleccionar Nuevo Script.
En el script se deberá escribir el código que aparece en la parte inferior.
Daugiau informacijos apie tai, kaip aplankyti šią sritį: Conectando Arduino y Godot
Įdiegus „Caso de que aparezca“klaidą, atsižvelgiama į atsisiuntimo ir įdiegimo sistemą „Download. NET Framework 4.7 Developer Pack“.
dotnet.microsoft.com/download/dotnet-frame…
6 žingsnis: „Creando Interfaz En Godot“

Empezar dirigiendose a la parte de arriba en Escenas y crear una Nueva escena (2D), después crear un CanvasLayer y crear un nuevo hijo de tipo Sprite (2D) importar la imagen de la interfaz previamente diseñada.
Sukurti ir sukurti scenarijų (iniciacija) y cuatro botones los cuales cada uno deberá tener un script:
1 scenarijus: Para jugar.
2 ir 3 scenarijus: Para ver las instructions.
4 scenarijus: Para cuando el jugador ha completado el nivel.
5 scenarijus: Para cuando el jugador se choca con una torre o enigo ir le aparece Game Over.
En la parte superior puedes hallar los seis scripts en formato de texto para que los puedes copiar en el script de Godot.
7 žingsnis: Creando Código Del Dragon En Godot (Lenguaje C#)
Jei norite sukurti scenarijų, spustelėkite derecho en la parte de abajo a la izquierda, el cual allowirá que el dragón se traslade y que rote.
„Puedes visualizar estos videos“ir reikalinga kita informacija: „Traslación en godot para objetos 3D“
Rotacijan ir Godot 3D objektyvams
8 veiksmas: „Exportando El Videojuego“
Galutinis eksporto ir vaizdo įrašų deberų ir a partijos de Arriba donde kauliukai Proyecto, dar spustelėkite ir eksportu, liežuvis ir pan. Ir pasirinktas windows desktop. Atsisiųskite pasirinktą Administratoriaus gamyklą, skirtą eksportui ir parsisiuntimui.
Cuando te aparezca un error debes dirigirte a esta página Parsisiųsti ir atsisiųsti el que dice export templates (Mono c#).
Luego deberás hacer el mismo procedimiento del inicio y cuando ya te aparezca instalado das click en exportar proyecto y debes ir a archivos y crear una carpeta y en Godot seleccionarla.
Jei reikia daugiau informacijos, stebėkite vaizdo įrašą: Eksporto žaidimas
9 žingsnis: „Creando Control En Cartulina“



Para crear el control en cartulina podrás utilizar la plantilla que se muestra al final. Pega cada una de las partes como se muestra en las imágenes, decora el dragón a tu gusto, y finalmente insertrta el control por la parte posterior (esta plantilla está creada en base a una protoboard de aproximadamente 5, 5cm x 16cm).
10 žingsnis: „Juego Terminado“
Si no deseas crear el videojuego desde cero, aqui encontrarás dos carpetas: una del proyecto en Godot y otra del ejecutable. Si deseas irte por este camino, debes seguir todos los pasos hasta el 2.
Rekomenduojamas:
Balso valdoma medinė Edisono lempa - (vaizdo įrašas): 5 žingsniai

Balso valdoma medinė Edisono lempa - (vaizdo įrašas): Klausimo kaina 5 USD. Tiek kainuoja „Wifi Relay SONOFF“(iš „ITEAD“kompanijos), o tai yra šio įrenginio esmė. &Quot; Aš nenusivyliau. Aš ką tik radau 10 000 būdų, kurie neveiks. &Quot; - Thomas A. Edisonas Tai neįtikėtina, tačiau visai neseniai
„Arduino“LED nuotaikos kubo tobulinimas (paprastas) (įtrauktas vaizdo įrašas): 4 žingsniai
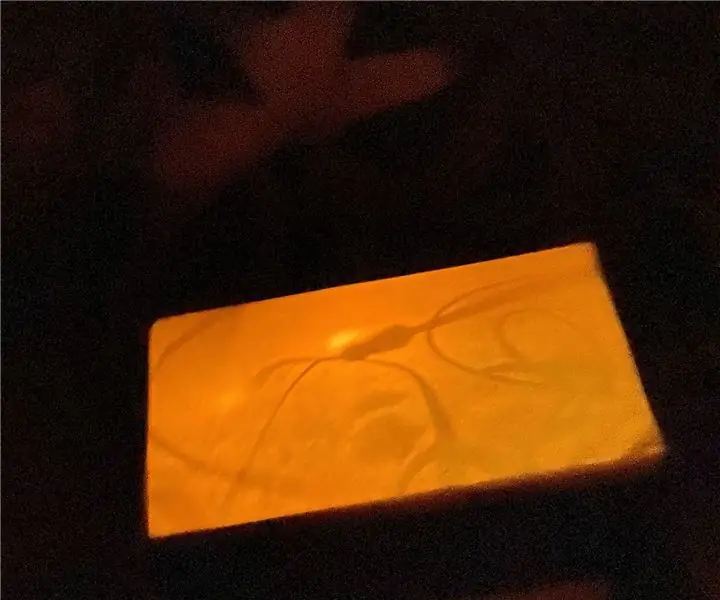
„Arduino LED Mood Cube“tobulinimas (paprastas) (įtrauktas vaizdo įrašas): Pamatęs „Earl“sukurtą mažos šviesos diodų nuotaikos kubo projektą, nusprendžiau padaryti patobulintą „LED Mood Cube“versiją. Mano versija bus sudėtingesnė nei originali, nes ji bus šiek tiek didesnė už pradinę, turės dar dvi spalvas
„Timelapse“vaizdo įrašas: 4 žingsniai

„Timelapse“vaizdo įrašas: „Hacer“ir „Video“tipo „timelapse“forma, skirta filialui ir rapida vamos a utilizar nuestro teléfono celular junto con las 3 aplicaciones que aparecen en la imagen
Vaizdo įrašas: 7 žingsniai

Kaip sukurti laiko tarpą: šioje instrukcijoje išsamiai aprašysiu veiksmus, kuriuos naudoju kurdamas laiko tarpą. Vaizdams gauti naudojama sistema ir aparatinė įranga yra „Linux“kompiuteris ir tinklo IP kamera. Scenarijus veikia „Linux“kompiuteryje ir kas x sekundę apklausia
1 projektas: demonstracinis vaizdo įrašas C kalba: 9 žingsniai

1 projektas: demonstracinis vaizdo įrašas C kalba: Sveiki kolegos mėgėjai. Šiame projekte norėjau sukurti nedidelę demonstracinę demonstraciją, kuri bus geras įvadas į mano laboratoriją. Norėdami tai padaryti, „eBay“puikiai panaudojau šiuos komponentus:-„Arduino Nano“: https://www.ebay.ca/itm/MINI-USB-Nano
