
Turinys:
- Autorius John Day [email protected].
- Public 2024-01-31 10:22.
- Paskutinį kartą keistas 2025-06-01 06:09.


Šioje instrukcijoje išsamiai aprašysiu veiksmus, kuriuos naudoju kurdamas laiko tarpą. Vaizdams gauti naudojama sistema ir aparatinė įranga yra „Linux“kompiuteris ir tinklo IP kamera. Scenarijus veikia „Linux“kompiuteryje ir kas x sekundes apklausia IP kamerą, paima vaizdą, pakeičia jo dydį, laiko ir datos antspaudus ir išsaugo jį kompiuterio kietajame diske. Norėdami sukurti vaizdo įrašą iš vaizdų, apimsiu dvi skirtingas nemokamas programas „Windows“kompiuteryje ir pažvelgsiu į „Linux“naudojimą.
Gaudami vaizdus turite išsiaiškinti laiką tarp kiekvieno vaizdo arba kiek vaizdų per valandą ar dieną turėsite sukurti gerai atrodantį ir ne per ilgą ar trumpą vaizdo įrašą.
Vaizdo įrašas apie mano ledą. Fotografavau vaizdą kas 20 sekundžių prieš pat saulėtekį pirmą dieną ir sekančią dieną nusileidau. Pašalinau daugumą naktinių vaizdų prieš juos apdorojant vaizdo įrašu, bet nusprendžiau išlaikyti „mėnulio pakilimą“
Tai palieka maždaug 4, 430 vaizdų. Jei vaizdo įrašą kuriu naudodamas 25 kadrus per sekundę, ilgis bus toks:
4, 430 /25 = 177,2 sekundės. 177,2 sekundės yra beveik 3 minutės.
Jei norėtumėte užfiksuoti kažką panašaus į statomą namą, tada kas 3-5 minutes būtų gera vieta pradėti.
Priklausomai nuo to, kaip dažnai ir kiek laiko reikia fotografuoti, vieną naudoju dviem skirtingiems metodams.
1 veiksmas: vaizdai iš IP kameros

Dauguma IP kamerų, naudojamų vaizdo stebėjimui arba visiško judėjimo kameroms, leidžia peržiūrėti nejudantį-j.webp
„https:///snap.jpg“
„Planet“fotoaparatui:
"https:///image.cgi? rezoliucija = 1920x1080"
Jei norite naudoti savo prekės ženklo fotoaparatą, turėsite ieškoti „Google“URL.
Tiek „Ubiquiti“, tiek „Planet“vaizdai, kuriuos aš paimu, yra 1920 x 1080 dydžio (pagal numatytuosius nustatymus kiekvienai kamerai, nes jie yra 1080 fotoaparatų). Naudodami šį dydį turėsite didžiulį duomenų kiekį ir didžiulį vaizdo failą. Man patinka pakeisti vaizdo dydį, kai jį paimu ir įrašau į diską, ir aš parodysiu šį žingsnį savo scenarijuje. Aš naudoju konvertavimą, kuris yra „ImageMagick“įrankių dalis.
2 veiksmas: vaizdų fiksavimas - 1 metodas


Aš naudoju šį metodą, norėdamas užfiksuoti trumpesnius įvykius, tokius kaip ledas. Šį metodą galite naudoti norėdami užfiksuoti kažką panašaus į įvykio perkėlimą ir sąranką - tai užtrunka kelias valandas arba 1 ar 2 dienas ir kur prieš pašalindami vaizdo įrašą rankiniu būdu galite pašalinti visus nepageidaujamus vaizdus, pvz., Nakties laiką
„Linux“sistemoje mano „Ubiquiti“fotoaparato scenarijus atrodo taip:
#!/bin/bash
# eikite į tinkamą aplanką
cd/home/steve/iceoff
# „Ubiquiti“- ubnt kamera
URL = "https://192.168.2.114/snap.jpg"
# kur rašyti vaizdus
ubnt_dir =/home/steve/iceoff/ubnt
# delsimas tarp vaizdų
vėlavimas = 20
# kilpa
nors ir tiesa
# naudokite laiką/datą, kad pažymėtumėte failo pavadinimą - tai turi būti ciklo skyriuje
dabar = $ (/bin/date '+%Y%m%d%H%M%S')
# Gaukite vaizdą ir parašykite jį kaip ubnt.jpg
/usr/bin/wget -q -O "$ ubnt_dir/ubnt.jpg" -t 1 $ URL
# pakeiskite ubnt-j.webp
konvertuoti -geometrija 1024x "$ ubnt_dir/ubnt.jpg" "$ ubnt_dir/$ {dabar}.jpg"
# miegokite atidėtą laiką, tada gaukite kitą vaizdą
/bin/sleep "$ delay"
padaryta
Ką daro scenarijus:
nustatykite kintamą URL, kur vaizdas yra tinkle/fotoaparate
nustatykite kintamąjį ubnt_dir ten, kur norime išsaugoti vaizdus (prieš paleisdami scenarijų turėsite sukurti katalogą)
nustatykite kintamojo vėlavimą, kiek sekundžių tarp vaizdų - tai leidžia lengvai pakeisti laiką tarp vaizdų, tiesiog pakeiskite šį kintamąjį ir paleiskite scenarijų iš naujo
pradėkite ciklą naudodami „true do“- šios kilpos turėtų vykti tol, kol sustabdysite scenarijų naudodami „ctrl -c“
dabar nustatykite kintamąjį kaip metus, mėnesį, dieną, valandą, sekundę
2019 m. Vasario 16 d., 8 minutės ir 29 sekundės po 13 val., Atrodytų 20190216130829
naudokite „wget“, norėdami paimti vaizdą iš URL ir įrašyti jį kaip ubnt-j.webp
konvertuokite vaizdą ubnt-j.webp
miegokite sekundžių skaičių atidėjimo kintamajame
Grįžkite atgal ir pradėkite nuo to laiko, kai tikras žingsnis
Norėdami paleisti šį scenarijų, prisijungiu prie savo paskyros ir paleisiu jį iš terminalo - taigi tai tinka užfiksuoti kažką panašaus į ežero ledyną - tai padaryta per dieną ar dvi ir man reikia vaizdo kas 20 sekundžių.
3 žingsnis: vaizdų fiksavimas - 2 metodas

Ilgesniam laikui, pavyzdžiui, pastato statybai ar metams skirtam laiko tarpui, aš naudoju kitokį vaizdų fiksavimo būdą. Tam naudoju cron.
„Cron“yra programa, vykdanti komandą kartą per x minutes, valandas, dienas ar mėnesius. Taigi galite pritaikyti, kada komanda vykdoma minutėmis, valandomis, dienomis, mėnesio dienomis ir tt. „Linux“sistemos vartotojas gali turėti savo „cron“darbą ir jis saugomas jų „crontab“faile.
Jei laiko tarpas trunka mėnesius, kai kiekvieną X minutę gaunu vaizdą, naudoju „cron“užduotį ir šiek tiek kitokį scenarijų, nes tam nereikia kilpos (nors tiesa ir padaryta ir padaryta), nes „cron“skambins scenarijui kiekvieną kartą X skaičių minučių.
Galite ne tik jį naudoti norėdami paleisti scenarijų kas X minutes, bet ir apriboti jo veikimą tarp tam tikrų valandų, kad nereikėtų pašalinti daug naktinių vaizdų. Keičiantis sezonui ir dienos šviesai, aš keičiu savo darbą, kad tai atspindėčiau.
Norėdami sukurti „cron“užduotį, prisijunkite prie „Linux“serverio ir paleiskite: crontab -e Tai pradės jūsų „crontab“redagavimą. Mano „crontab“faile yra tokia eilutė:
*/5 4-23 * * * /home/steve/timelapse/get.ubnt>/dev/null 2> & 1
*/5 reiškia bėgimą kas 5 minutes
4-23 reiškia, kad paleiskite jį nuo 4 iki 23 val. (Tai keičiasi atsižvelgiant į sezoną)
Pirmasis * reiškia paleisti kiekvieną mėnesio dieną
Antrasis * reiškia paleisti jį kiekvieną metų mėnesį
Trečiasis * reiškia paleisti kiekvieną savaitės dieną
/home/steve/timelapse/get.ubnt yra vykdomas scenarijaus pavadinimas
/dev/null 2> & 1 reiškia, kad standartinė išvestis yra nulinė, o visos klaidos - nulis - jei to neturite, gausite el. laišką kiekvieną kartą, kai bus paleistas „cron“darbas.
Mano scenarijus /usr/steve/timelapse/get.ubnt atrodo taip:
#!/bin/bash
cd/home/steve/timelapse
URL = "https://192.168.2.114/snap.jpg"
dabar = $ (/bin/date '+%Y%m%d%H%M%S')
/usr/bin/wget -q -O ubnt-j.webp
konvertuoti -geometrija 1024x ubnt-j.webp" />
Ką daro šis scenarijus:
pakeisti į/home/steve/timelapse
nustatykite kintamą URL, kur vaizdas yra tinkle/fotoaparate
dabar nustatykite kintamąjį į metus, mėnesį, dieną, valandą, minutę, sekundę (kad vėliau galėtume laiku/data pažymėti galutinį-j.webp
gaukite vaizdą iš URL ir parašykite jį į ubnt.jpg
pakeiskite vaizdo dydį iki 1024 pikselių pločio išlaikydami teisingą santykį ir įrašykite failą kaip datos/laiko žymę.
Kaip ir ankstesnis metodas/scenarijus, jis padarys failų pavadinimus nuoseklius ir leis mums sukurti vaizdo įrašą su teisinga seka. Kai turėsiu kelių dienų vaizdų, nukopijuosiu juos į „Windows“kompiuterio aplanką, kad galėčiau sukurti vaizdo failą. Aš paprastai naudoju ftp, kad gaučiau failus į „Windows“kompiuterį, nes jie yra tame pačiame tinkle, o prisijungimo/slaptažodžio aiškus tekstas nėra matomas internete.
4 veiksmas: nukopijuokite vaizdus į „Windows“kompiuterį
Norėdami nukopijuoti vaizdus iš „Linux“sistemos į „Windows“kompiuterį, kad jie būtų apdoroti vaizdo įrašu, naudoju FTP.
Tam naudojama „Windows“programa yra „FileZilla Client“. Galite naudoti bet kurį pageidaujamą „ftp“klientą, net komandų eilutės versiją „Windows“.
Jei žinote, ką darote, taip pat galite naudoti „Samba“arba NFS ir „Linux“failus rodyti kaip „Windows“aplanką.
5 veiksmas: vaizdo įrašo kūrimas - „Photolapse“3



Dabar, kai turime vaizdus, turime juos sujungti, kad sukurtume vaizdo failą.
Norėdami tai padaryti, galite naudoti daugybę programų ir galbūt norėsite eksperimentuoti su įvairiomis programomis.
Tačiau santykinai mažam skaičiui vaizdų, kuriuos užfiksuoju per vieną ar dvi ledų dienas, naudoju „Windows“programą „Photolapse 3“- kuri, deja, nebėra atnaujinama ir neberandu originalios svetainės. Tačiau jį galima rasti daugelyje „atsisiuntimo“svetainių. Greita „Google“paieška turėtų būti naudinga.
Šioje programoje yra/buvo malonu tai, kad ji yra viena dvejetainė, todėl nėra diegimo. Tiesiog atsisiųskite dvejetainį failą ir paleiskite. Trūkumas yra tai, kad jis neapdoros daugybės failų. Turiu omenyje turbūt 20 tūkstančių ar daugiau, bet tai yra gerai, pavyzdžiui, mano vaizdo įrašas apie ledą su maždaug 5000 vaizdų.
Paleidžiant programą, viršutiniame kairiajame laukelyje nugrimzkite žemyn arba suraskite, kur saugomi jūsų vaizdai, tada įveskite kadrų skaičių per sekundę (mažesnis skaičius padarys vaizdo įrašą lėtą). Tada spustelėkite mygtuką „Įkelti failus iš dabartinio aplanko“
„Photolapse“įkelia ir peržiūri kiekvieną kadrą ir gausite idėją, kaip atrodys vaizdo įrašas.
Baigę apdoroti visą aplanką, spustelėkite mygtuką „Sukurti filmą“, pakeiskite failo pavadinimą, jei norite, tada spustelėkite „Išsaugoti“.
Toliau turite pasirinkti vaizdo įrašo suspaudimo būdą arba palikti jį nesuspaustą. Aš naudoju „Microsoft Video 1“. Liko tik spustelėti „Gerai“
Nors jums reikės dar kartą atlikti visus veiksmus, kad pasirinktumėte kitą glaudinimo metodą ar kodeką, čia verta išbandyti skirtingus nustatymus, jei jums reikia suspausto vaizdo įrašo.
Vaizdai, kuriuos aš naudoju šiam žingsniui užfiksuoti ekrane, buvo kai kurie iš originalių vaizdų nuo ledo. Naudojau 1191 vaizdą, kurio dydis 1024x576 pikselių. Jie užėmė apie 110 MB vietos diske. Suspaustas vaizdo įrašas buvo 235 MB dydžio, o nesuspaustas - 1,96 GB
6 veiksmas: vaizdo įrašo kūrimas - „VirtualDub“



Kita mano naudojama programa yra „VirtualDub“
Atsisiųskite zip failus čia. Yra 32 bitų ir 64 bitų versija
Išpakuokite failus į savo aplanką.
Vienas iš dalykų, kuriuos turėsite padaryti su savo vaizdais, yra nuoseklus jų numeravimas. Naudojant datos/laiko žymos failų pavadinimus, tokius kaip mano scenarijai, neveiks „VirtualDub“. Yra keli būdai pervardyti failus:
Pirmiausia sukurkite savo failų atsarginę kopiją, tada dar vieną atsarginę kopiją. Tada naudokite antrąją kopiją:
Atidarykite aplanką su vaizdais, pakeiskite rodinį į „išsamią informaciją“, pažymėkite pirmąjį failą sąraše, paspauskite „Ctrl-a“, kad pasirinktumėte visus failus, dešiniuoju pelės mygtuku spustelėkite ir pasirinkite „pervardyti“. Pakeiskite failo pavadinimą į 1, tada paspauskite „Enter“.
Tai apdoros failų sąrašą ir pridės (1).jpg, tada (2)-j.webp
Antrasis būdas yra naudoti programą „Irfanview“. Jis turi paketinį režimą, kuriame galite nuosekliai pervardyti failus kaip 1.jpg, 2.jpg, 3-j.webp
Kai failai bus pervadinti, paleiskite „VirtualDub“, spustelėkite „failas“, tada „atidaryti vaizdo failą“. Pasirinkite pirmąjį-j.webp
Spustelėkite „Vaizdo įrašas“, tada „Kadrų dažnis“pakeiskite jį į 30 (arba bet kokį kadrų dažnį, kurį norite išbandyti)
Spustelėkite „Vaizdo įrašas“, tada „Suspaudimas“- kaip ir naudojant „photolapse 3“, naudoju „Microsoft video 1“
Norėdami pradėti apdoroti vaizdus, spustelėkite „Failas“, tada „Išsaugoti kaip AVI“. Pavadinkite failą, tada spustelėkite „Išsaugoti“
Tai pradės apdorojimą ir parodys, kiek laiko tai užtruks.
Nors naudojant „VirtualDub“yra daugiau veiksmų, jis apdoros daugiau failų nei „photolapse 3“.
Naudodamas „VirtualDub“padariau „timelapse“su daugiau nei 88 000 vaizdų.
7 žingsnis: Išvada
Norėdami peržiūrėti „timelapse“vaizdo įrašus, galite naudoti tokią programą kaip VLC arba „Windows“daugialypės terpės grotuvas.
Yra daug, daug būdų, kaip užfiksuoti vaizdus ir padaryti laiko pertrauką.
Jei turite „Canon“fotoaparatą, kai kuriems modeliams yra trečiosios šalies programinė įranga CHDK, kuri leis jums naudoti kamerą intervalometro režimu ir fotografuoti kas x sekundę.
Eksperimentuokite daug! Tikimės, kad ši „Instructable“buvo jums įdomi ir, jei padarysite „timelapse“, būtinai palikite nuorodą į ją komentaruose.
Rekomenduojamas:
Balso valdoma medinė Edisono lempa - (vaizdo įrašas): 5 žingsniai

Balso valdoma medinė Edisono lempa - (vaizdo įrašas): Klausimo kaina 5 USD. Tiek kainuoja „Wifi Relay SONOFF“(iš „ITEAD“kompanijos), o tai yra šio įrenginio esmė. &Quot; Aš nenusivyliau. Aš ką tik radau 10 000 būdų, kurie neveiks. &Quot; - Thomas A. Edisonas Tai neįtikėtina, tačiau visai neseniai
„Arduino“LED nuotaikos kubo tobulinimas (paprastas) (įtrauktas vaizdo įrašas): 4 žingsniai
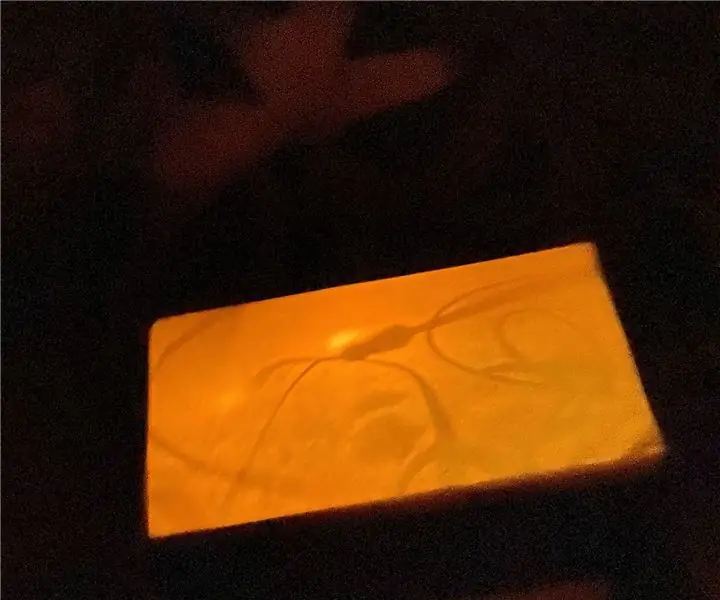
„Arduino LED Mood Cube“tobulinimas (paprastas) (įtrauktas vaizdo įrašas): Pamatęs „Earl“sukurtą mažos šviesos diodų nuotaikos kubo projektą, nusprendžiau padaryti patobulintą „LED Mood Cube“versiją. Mano versija bus sudėtingesnė nei originali, nes ji bus šiek tiek didesnė už pradinę, turės dar dvi spalvas
„Timelapse“vaizdo įrašas: 4 žingsniai

„Timelapse“vaizdo įrašas: „Hacer“ir „Video“tipo „timelapse“forma, skirta filialui ir rapida vamos a utilizar nuestro teléfono celular junto con las 3 aplicaciones que aparecen en la imagen
1 projektas: demonstracinis vaizdo įrašas C kalba: 9 žingsniai

1 projektas: demonstracinis vaizdo įrašas C kalba: Sveiki kolegos mėgėjai. Šiame projekte norėjau sukurti nedidelę demonstracinę demonstraciją, kuri bus geras įvadas į mano laboratoriją. Norėdami tai padaryti, „eBay“puikiai panaudojau šiuos komponentus:-„Arduino Nano“: https://www.ebay.ca/itm/MINI-USB-Nano
Kaip: lyrinis vaizdo įrašas naudojant „IMovie“: 5 žingsniai
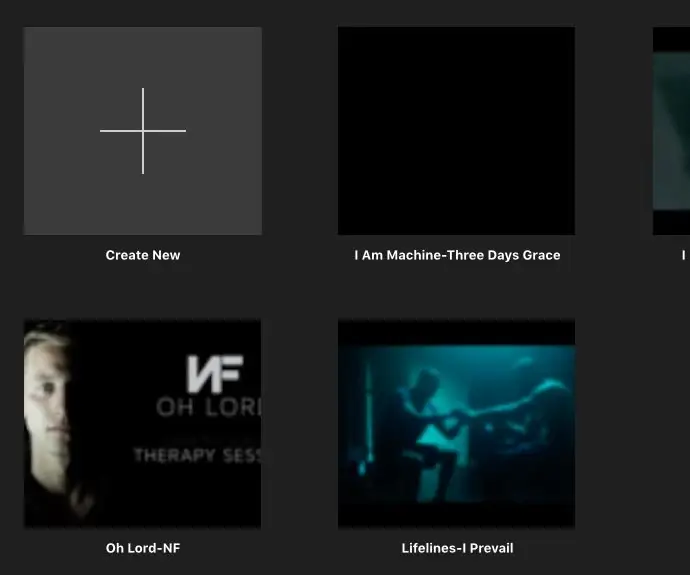
Kaip: lyrinis vaizdo įrašas naudojant „IMovie“: dabar žmonės labai domisi dainavimu per radiją, ir daugelis žmonių mėgsta įsiminti tekstus, kad galėtų efektyviai dainuoti. Manau, kad lyriniai vaizdo įrašai gali būti puikus leidimas žmonėms, kurie mėgsta redaguoti vaizdo įrašus, ir tai taip pat yra
