
Turinys:
- Prekės
- 1 veiksmas: patikrinkite, ar jūsų kompiuteris suderinamas
- 2 veiksmas: ISO failo diegimas iš „Windows“svetainės
- 3 veiksmas: suraskite „Boot Camp Assistant“ir įdiekite failą
- 4 žingsnis: diegimo metu (įspėjimas)
- 5 veiksmas: „Windows“sąranka
- 6 veiksmas: Našlių diegimas baigtas
- 7 veiksmas: „Windows“programinės įrangos naujiniai
- 8 veiksmas: perjungimas tarp programinės įrangos
- Autorius John Day [email protected].
- Public 2024-01-30 10:44.
- Paskutinį kartą keistas 2025-01-23 14:54.

Vienas iš „MacBook“privalumų yra tai, kad jis suteikia jums galimybę pasirinkti „Mac OS“arba „Windows“(jei įdiegta). Tai leidžia vartotojui paleisti tam tikras programas ar žaidimus, kurie yra tik „Windows“operacinė sistema. Šis instrukcijų vadovas mokys jus, kaip įdiegti „Windows“operacinę sistemą „MacBook“.
Prekės
- „Windows.iso“failas
- Įkroviklis kompiuteriui
- bevielis internetas
Šie programinės įrangos diegimui tinkami „Apple“produktai:
- „MacBook“pristatytas 2015 m. Ar vėliau
- „MacBook Air“pristatytas 2012 m. Ar vėliau
- „MacBook Pro“pristatytas 2012 m. Ar vėliau
- „Mac mini“pristatytas 2012 m. Ar vėliau
- „iMac“pristatytas 2012 m. ar vėliau
- „iMac Pro“(visi modeliai)
- „Mac Pro“pristatytas 2013 m. Ar vėliau
1 veiksmas: patikrinkite, ar jūsų kompiuteris suderinamas



Spustelėkite „Apple“logotipą viršutiniame kairiajame darbalaukio kampe ir spustelėkite „Apie šį„ Mac ““. Įsitikinkite, kad jūsų kompiuterio modelis atitinka gaires, kurios buvo išvardytos šio vadovo reikmenų skyriuje. Jei jūsų kompiuterio modelis pasenęs, negalėsite atsisiųsti „Windows“į savo kompiuterį. Spustelėkite skirtuką Saugykla ir patikrinkite, kiek saugyklos vietos turite, norint įdiegti langus, jums reikės mažiausiai 64 GB laisvos vietos.
Jei turite pakankamai vietos, pereikite prie kito veiksmo, kitaip turite atlaisvinti vietos „Mac“.
2 veiksmas: ISO failo diegimas iš „Windows“svetainės


Nuoroda į failą
www.microsoft.com/en-us/software-download/
ISO failas yra optinio disko disko vaizdas, iš esmės tai reiškia, kad faile yra „Windows“programinės įrangos kopija. Norėdami įdiegti šį failą, eikite į aukščiau esančią nuorodą ir pasirinkite „Windows 10“programinę įrangą. Būsite paraginti atsisiųsti 32 bitų arba 64 bitų versiją. Šiai pamokai naudosime 64 bitų versiją. Atsisiuntimas gali užtrukti, todėl būkite kantrūs ir palaukite, kol atsisiuntimas bus baigtas. Kai tai bus padaryta, tiesiog vilkite failą į darbalaukį.
3 veiksmas: suraskite „Boot Camp Assistant“ir įdiekite failą



Paleiskite „Boot Camp Assistant“, kuris jau įdiegtas jūsų „Mac“, ieškodami jo savo programose. „Boot Camp“yra „Apple“sukurta programinė įranga, kuri padės jums įdiegti „Windows“„Mac“aparatinę įrangą. Atidarę vilkite ISO failą į tuščią įvesties juostą, kurioje parašyta „ISO vaizdas:“. Šiame žingsnyje galėsite nuspręsti, kiek atminties vietos norite padalyti į „Windows“programinę įrangą. Aš rekomenduoju skaidyti 100 GB, jei turite tai, bet jei ne 64 GB, tai veiks gerai. Pasirinkę skaidinio dydį, spustelėkite diegimo mygtuką.
Paaiškinimas: kai skaidote diską, tai reiškia, kad paskirstote turimą atmintį tarp dviejų operacinių sistemų.
4 žingsnis: diegimo metu (įspėjimas)


ĮSPĖJIMAS
Šio proceso metu neišjunkite ir nepaleiskite kompiuterio iš naujo. Tai gali sutrikdyti disko skaidymą ir galbūt sugadinti programinės įrangos diegimą jūsų kompiuteryje. Baigus diegimą, kompiuteris bus paleistas iš naujo ir bus paleistas sistemoje „Windows“, todėl įsitikinkite, kad viską išsaugojote, jei dirbote su bet kokiais dokumentais.
5 veiksmas: „Windows“sąranka


Kai kompiuteris bus paleistas iš naujo, „Windows“sąrankos vedlys paragins jus užbaigti „Windows“sąranką. Tol, kol baigsite, atliksite nurodytus veiksmus. Bus „Windows“, kuris pasirodys ir paprašys jūsų produkto rakto. Produkto raktas yra kodas, kurį gaunate perkant programinę įrangą „Windows“svetainėje. Norint įdiegti „Windows“jums nereikia produkto rakto, tačiau jis atveria daugiau funkcijų, tokių kaip apsauga nuo virusų ir kitos paslaugos. Jei nuspręsite to nedaryti, galite spustelėti mygtuką „Aš neturiu produkto rakto“ir tęsti diegimą.
6 veiksmas: Našlių diegimas baigtas

Pora programų bus automatiškai įdiegtos, kai bus atidaryta „Windows“programinė įranga. Įdiegus šiuos failus atsiras langas, raginantis paleisti kompiuterį iš naujo. Spustelėkite mygtuką „Paleisti iš naujo“ir palaukite, kol kompiuteris bus paleistas iš naujo. Kai kompiuteris bus paleistas iš naujo, būsite pasiruošę jį naudoti taip, lyg tai būtų įprastas „Windows“kompiuteris.
7 veiksmas: „Windows“programinės įrangos naujiniai

Norite įsitikinti, kad jūsų „Windows“programinė įranga yra atnaujinta. Eikite į nustatymus ir eikite į programinės įrangos atnaujinimų skyrių. Bus mygtukas „patikrinti atnaujinimus“, kurį spustelėsite. Jei yra atsisiuntimų, kompiuteris juos automatiškai įdiegs. Padarykite tai keletą kartų, kad įsitikintumėte, jog atnaujinote visą programinę įrangą.
8 veiksmas: perjungimas tarp programinės įrangos

Kai norite pereiti iš „Mac OS“į „Windows“arba atvirkščiai, norėsite iš naujo paleisti kompiuterį ir iš naujo paleisdami norite laikyti pasirinkimo klavišą. Galų gale pasirodys ekranas, kaip parodyta aukščiau, ir jūs galite pasirinkti, kurią programinę įrangą norite paleisti. Šiuo metu baigsite diegimą ir būsite pasiruošę džiaugtis nauju „Apple“/„Windows“kompiuteriu.
Rekomenduojamas:
Kaip įdiegti „Raspbian OS“programoje „Raspberry Pi“naudojant NOOBS programinę įrangą ir išmanųjį telefoną .: 6 veiksmai

Kaip įdiegti Raspbian OS į Raspberry Pi naudojant NOOBS programinę įrangą ir išmanųjį telefoną .: Sveiki visi! šiandien šioje pamokoje aš jums parodysiu, kaip lengvai įdiegti „Raspbian“OS „Raspberry Pi“naudojant NOOBS programinę įrangą ir išmanųjį telefoną
Kaip atsisiųsti nemokamą programinę įrangą kaip ISU studentas („Microsoft“, „Adobe“ir saugos programinė įranga: 24 veiksmai

Kaip atsisiųsti nemokamą programinę įrangą kaip ISU studentas („Microsoft“, „Adobe“ir saugos programinė įranga: „Adobe“: pereikite prie 1 veiksmo. „Microsoft“: pereikite prie 8 veiksmo. Sauga: pereikite prie 12 veiksmo. „Azure“: pereikite prie 16 veiksmo
Norėdami įdiegti „Arduino“programinę įrangą (IDE) „Jetson Nano Developer Kit“: 3 veiksmai

Norėdami įdiegti „Arduino“programinę įrangą (IDE) „Jetson Nano Developer Kit“: ar jums reikės „Jetson Nano“kūrėjų rinkinio? Interneto ryšys su „jetson“lenta naudojant „Ethernet“lizdą arba įdiegtą „wifi“kortelę
Kaip įdiegti „Arduino IDE“programinę įrangą „Windows 10“#Arduino_1: 8 veiksmai

Kaip įdiegti „Arduino IDE“programinę įrangą „Windows 10“#Arduino_1: šiame straipsnyje. Aš jums parodysiu, kaip įdiegti „Arduino IDE“programinę įrangą „Windows 10.“. „Arduino IDE“yra programinė įranga, skirta „Arduino Board“programavimui. Ši programinė įranga naudojama kaip teksto redaktorius, skirtas kurti, atidaryti, redaguoti ir patvirtinti „Arduino“kodą. Kodas ar Pro
„Python“saugumo šifravimo/iššifravimo programinė įranga: 3 veiksmai
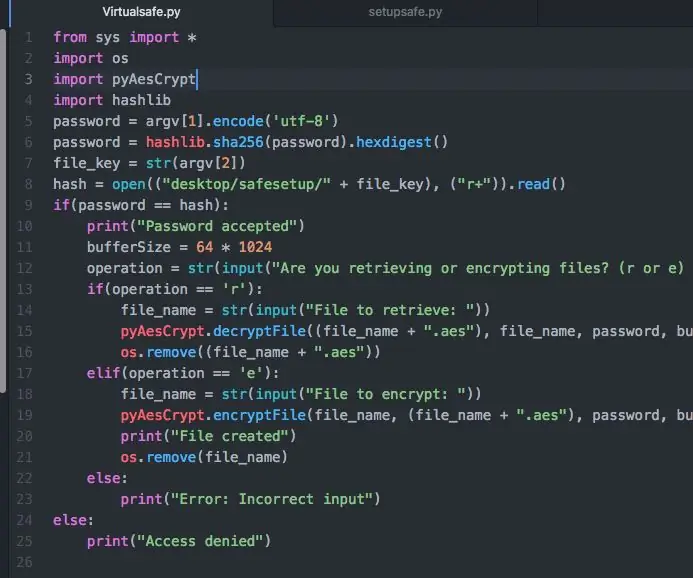
„Python“saugos šifravimo/iššifravimo programinė įranga: šioje instrukcijoje aš jums parodysiu, kaip naudojant paprastą „Python“galite apsaugoti failus naudodami pramonės standartą AES. Reikalavimai:- „Python 3.7“- „PyAesCrypt“biblioteka- „hashlib“biblioteka Jei neturite šių bibliotekų, galima lengvai įdiegti
