
Turinys:
- Prekės
- 1 žingsnis: SSH į savo Pi
- 2 veiksmas: atsisiųskite „Tightvnc“serverį į savo „Pi“
- 3 veiksmas: paleiskite „Tightvncserver“
- 4 veiksmas: atsisiųskite „Tightvnc Java“klientą į savo „Mac“
- 5 veiksmas: išpakuokite ir atidarykite
- 6 veiksmas: Sistemos nuostatose atidarykite Sauga ir privatumas
- 7 veiksmas: suteikite leidimus
- 8 veiksmas: paleiskite „Tightvnc Client“, kad prisijungtumėte
- 9 veiksmas: įveskite slaptažodį
- 10 žingsnis: Sveikiname
- 11 veiksmas: pastaba apie GUI kūrimą
- Autorius John Day [email protected].
- Public 2024-01-30 10:44.
- Paskutinį kartą keistas 2025-01-23 14:54.



Tai yra pamoka, kaip nustatyti „tightvnc“, kad galėtumėte pasiekti „Raspberry Pi“darbalaukį naudodami „Mac“, kai „Pi“veikia begaliniu režimu.
Prekės
1. SSH įgalintas Raspberry Pi
-Šis pamokymas daro prielaidą, kad jūsų Pi jau veikia internete be galvos režimu, tai yra, yra prijungtas prie tinklo, kurį ketinate nuotoliniu būdu pasiekti. Yra daug pamokų, kaip tai padaryti, grįžkite čia, kai sėkmingai SSH prisijungsite prie „Pi“ir būsite pasiruošę nustatyti nuotolinį darbalaukį.
2. „Mac“, kuriame veikia „Java“
- Šio pratimo priežastis. Kadangi „Microsoft“sukūrė nuotolinio darbalaukio protokolą, kuris yra standartas, „Mac“neturi kliento, skirto KPP ryšiams įdiegti pagal numatytuosius nustatymus. Mes tai ištaisysime įdiegdami alternatyvų klientą naudodami kitą protokolą „tightvnc“. „Tightvnc“remiasi „Java“, todėl mums reikės ją įdiegti, kad mūsų klientas veiktų.
1 žingsnis: SSH į savo Pi

Prisijunkite prie „Pi“, kad pradėtumėte procesą.
2 veiksmas: atsisiųskite „Tightvnc“serverį į savo „Pi“

Įveskite komandą
$ sudo apt-get install tightvncserver xrdp
3 veiksmas: paleiskite „Tightvncserver“

Įveskite komandą
$ tightvncserver
„Pi“, kad paleistumėte programą. Būsite paraginti įvesti slaptažodį. Tai bus naudojama vėliau prisijungiant prie darbalaukio. Slaptažodis turi būti nuo 5 iki 8 simbolių. Visi papildomi įvesti simboliai bus sutrumpinti.
Pastaba: Šis veiksmas turi būti atliktas per SSH kiekvieną kartą, kai įjungiamas „Pi“, kad būtų galima prijungti klientą
4 veiksmas: atsisiųskite „Tightvnc Java“klientą į savo „Mac“

Eiti į
www.tightvnc.com/download.php
ir atsisiųskite naujausią java klientą
5 veiksmas: išpakuokite ir atidarykite

Išpakuokite turinį į pasirinktą katalogą ir bandykite atidaryti tightvnc-jviewer.jar. Labiausiai tikėtina, kad pamatysite aukščiau pateiktą klaidą. Jei jis atsidaro, eikite į priekį ir pereikite prie 8 veiksmo.
6 veiksmas: Sistemos nuostatose atidarykite Sauga ir privatumas

Atidarykite sistemos nuostatas ir pasirinkite Sauga ir privatumas
7 veiksmas: suteikite leidimus

Eikite į skirtuką Bendra ir pažiūrėkite į apačią. Turėtų būti pranešimas apie mūsų.jar. Eikite į priekį ir pasirinkite „Open Anyway“.
8 veiksmas: paleiskite „Tightvnc Client“, kad prisijungtumėte

Paleiskite.jar ir jis atidarys šį langą. Lauke Remote Host įveskite Pi IP adresą ir pakeiskite prievado numerį į 5901. Dabar esate pasiruošę prisijungti prie savo Pi.
9 veiksmas: įveskite slaptažodį

Jei viskas buvo gerai atlikus ankstesnį veiksmą, būsite paraginti įvesti slaptažodį, kurį sukūrėte atlikdami 3 veiksmą.
Jei tai nėra tai, ką matote, greičiausiai arba IP adresas yra neteisingas, arba jei grįžtate prie šio vadovo po pradinio diegimo, galbūt pamiršote paleisti serverį „Pi“per SSH. Pirmyn ir patikrinkite, ar informacija teisinga.
10 žingsnis: Sveikiname

Dabar žiūrite savo „Pi“darbalaukį … nuotoliniu būdu!
11 veiksmas: pastaba apie GUI kūrimą



Dėl ekrano kūrimo ir rodymo pobūdžio gali kilti problemų dėl leidimų bandant paleisti programas iš komandinės eilutės, kuri sukurs GUI. Lengviausias būdas tai padaryti yra tiesiog įvesti šias komandas „gksudo“. Tai paprašys jūsų sudoer slaptažodžio, tada sukurkite ieškomą GUI.
Rekomenduojamas:
Nuotolinis servo lašintuvas, skirtas žvejoti bepiločiais oru: 7 žingsniai
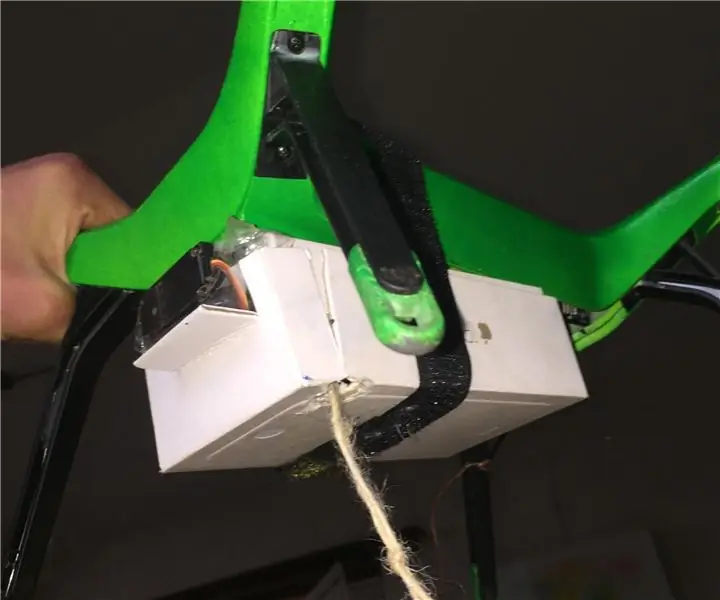
Nuotolinis servo lašintuvas, skirtas žvejybai bepiločiais organais „Super“: štai kaip aš sukūriau nuostabų, greitą, mažą servo lašintuvą iš dalių, kurias aš gulėjau aplink, kad jis būtų tinkamas žvejoti bepiločiais orlaiviais, kad būtų galima pramesti atsitiktinius daiktus su jūsų dronu, kad būtų smagu, pvz., Užkandžiauti su draugais ir nuleisti vandenį balionas ant jų
2 „Raspberry Pis“- lengvas ir pigus nuotolinis RAID: 19 žingsnių

2 Raspberry Pis - lengvas ir pigus nuotolinis RAID: Tikslas Įvykus incidentui namuose, noriu sugebėti atkurti pagrindinius skaitmeninius dokumentus (paveikslėlius, asmens dokumentus ir tt) ir pasirinktinai jais pasidalyti. Noriu pasidalinti šiuo sprendimu su kuo nors kitu (žmogumi, kuriuo pasitikiu, tėvais ar draugu)
„Raspberry Pi“darbalaukis: saugi sąranka be galvos be ekrano: 6 veiksmai

„Raspberry Pi“darbalaukis: saugi sąranka be galvos be ekrano: Jei skaitote tai, tikriausiai jau esate susipažinę su „Raspberry Pi“. Aš turiu keletą šių nuostabių lentų aplink namus įvairiems projektams vykdyti. Jei pažvelgsite į bet kurį vadovą, kuriame parodyta, kaip pradėti naudotis „Raspberry Pi“
Nešiojamojo kompiuterio aušinimo darbalaukis: 5 žingsniai

Nešiojamojo kompiuterio aušinimo darbalaukis: ši instrukcija parodys, kaip aš atvėsinau nešiojamąjį kompiuterį ir viską aplink jį. Yra tiek daug skirtingų būdų, kaip tai padaryti, aš tik apibūdinsiu aprašymus ir naudotus elementus. Jei jūsų stalas nuo nešiojamojo kompiuterio įkaista, tai padės išspręsti
ISU virtualus darbalaukis: 8 žingsniai

ISU virtualus darbalaukis: šias instrukcijas ketina naudoti Ilinojaus valstijos universiteto studentai, norintys nemokėti už brangią programinę įrangą ir (arba) gauti prieigą prie sistemų, kurios jiems kitaip nepasiekiamos. „VMWare“naudojimas yra vertingas šaltinis visų studentų
