
Turinys:
2025 Autorius: John Day | [email protected]. Paskutinį kartą keistas: 2025-01-23 14:58
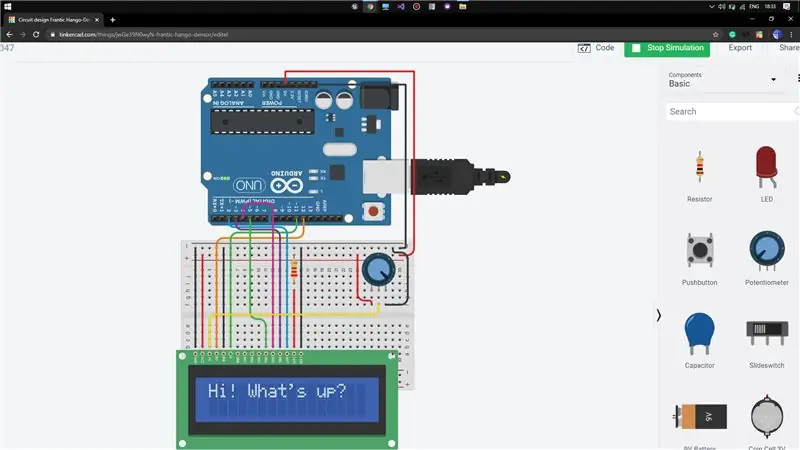
Tinkercad projektai »
Sveiki, šiandien aš parodysiu, kaip dirbti su paprastu LCD, naudojant „Arduino Uno“. Tam ketinu naudoti „TinkerCAD“, kurį gana paprasta naudoti paprastiems projektams, tokiems kaip šis, išbandyti.
Jei norite sužinoti, kaip naudotis TinkerCAD, galite patikrinti žemiau pateiktą nuorodą.
Nuoroda:
1 žingsnis: Komponentai, reikalingi darbo vietoje
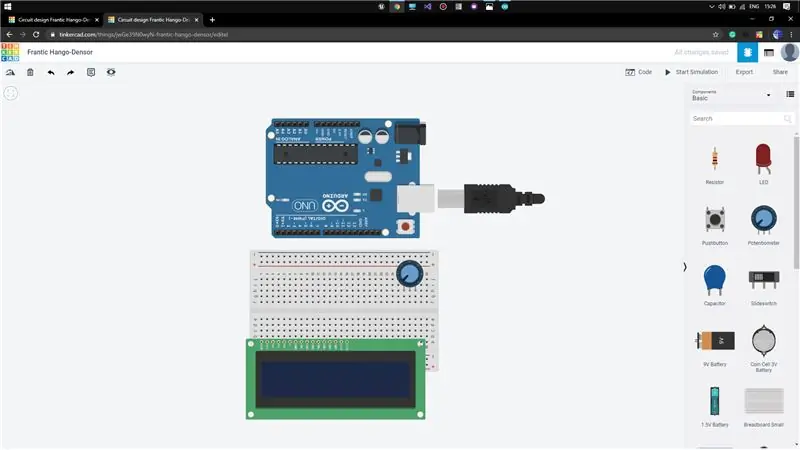
Gaukite visus reikalingus komponentus iš komponentų skirtuko.
1) „Arduino Uno“
2) Maža duonos lenta
3) LCD (16 x 2)
4) potenciometras (10K omų)
5) Rezistorius (220 omų)
2 žingsnis: Prijunkite visus komponentus
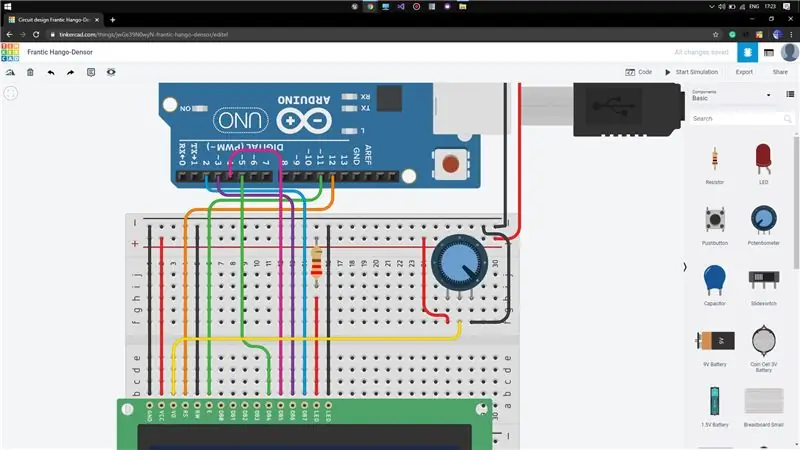
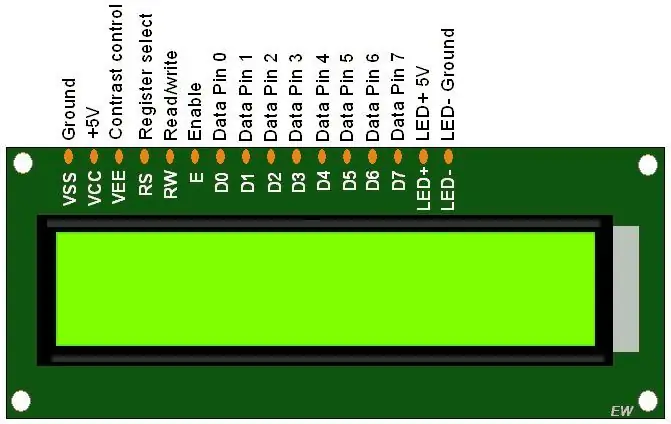
Dabar turime sujungti visus komponentus, kad pasiektume savo tikslą. Pirmiausia padėkite skystųjų kristalų ekraną ant duonos lentos, kaip parodyta („TinkerCAD“jis automatiškai tinkamai užfiksuos kaiščių vietas). Tada padėkite potenciometrą bet kurioje duonos lentos vietoje, bet ne šalia LCD (kad išvengtumėte jungčių komplikacijų). Pradėkite prijungti „Arduino“kaiščius prie LCD, kaip parodyta, 5V prie VCC, GND prie GND, „ReadWrite“į GND, „Resister Select“prie 12 kaiščio, Įgalinti prie 11 kaiščio, DB4 į 5 kaištį, DB5 į 4 kaištį, DB6 į 3 kaištį, DB7 į kaištį 2.
Dabar prijunkite šviesos diodą (-ve) prie GND ir šviesos diodą (+ve) prie 5V per 220 omų rezistorių.
Prijunkite potenciometro valytuvą prie LCD kontrasto kaiščio (VO), tai padės sureguliuoti LCD ekrano ryškumą.
Žemiau pateikiamas 16 x 2 LCD duomenų lapas, Nuoroda:
3 veiksmas: pridėkite kodą prie „Arduino“lentos
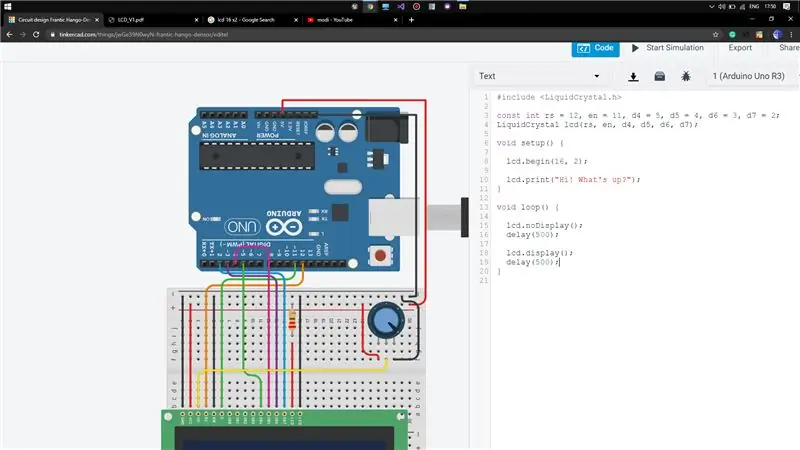
Dabar atidarykite skirtukų kodą, išskleidžiamajame meniu spustelėdami kodą ir teksto parinktį. Išvalykite visą jame esantį kodą. Įtraukite antraštės failą LiquidCrystal.h, kad galėtumėte vykdyti LCD komandą. Tada paskelbkite kaiščius, prijungtus prie „Arduino“. Tuščios sąrankos funkcijoje pradėkite duomenų perdavimą iš „Arduino“į LCD naudodami komandą lcd.begin (16, 2). Parašykite pavyzdinį kodą, kuris bus rodomas LCD ekrane (kaip parodyta).
Dabar šie raktiniai žodžiai yra svarbūs kalbant apie „LiquidCrystal.h“antraštės failą, lcd.begin () [inicijuoti LCD sąsają]
lcd.print () [spausdina tekstą į LCD ekraną]
lcd. Display () [įjungia LCD ekraną]
lcdNoDisplay () [išjungia LCD ekraną]
nuoroda į „github“(kodas):
4 žingsnis: demonstracija
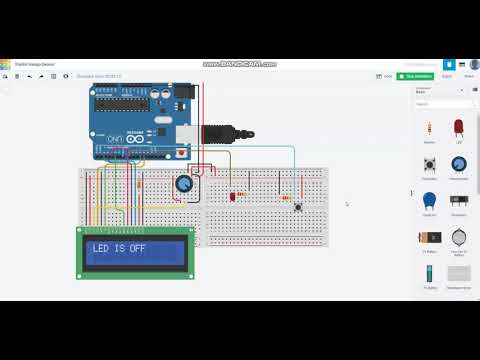
Jei kyla kokių nors problemų, praneškite man.
Rekomenduojamas:
Darbas iš namų Laiko įrašymo įrenginys naudojant „Raspberry Pi“: 7 žingsniai

Darbo iš namų laikmatis naudojant „Raspberry Pi“: per pastaruosius metus turėjau galimybę dirbti iš namų. Aš turėjau sekti savo darbo valandas. Pradedant naudoti „Excel“skaičiuoklę ir rankiniu būdu įvedant „laikrodžio“ir „laikrodžio“laikus, netrukus pastebėjau, kad tai yra
Darbas su LED naudojant „Arduino UNO“„TinkerCAD“grandinėse: 7 žingsniai

Darbas su šviesos diodais naudojant „Arduino UNO“„TinkerCAD“grandinėse: Šis projektas demonstruoja darbą su LED ir „Arduino“TinkerCAD grandinėse
„Arduino“darbas su keliais failais (SKAITYTI/RAŠYTI): 4 žingsniai

„Arduino“, dirbantis su keliais failais (SKAITYTI/RAŠYTI): Sveiki, vaikinai! Šiandien aš jums pristatau „Arduino“projektą, kuris veikia su RTC skydu, galinčiu saugoti duomenis. Pagrindinė šio projekto užduotis yra dirbti su keliais failais, saugomais sc kortelėje. Šiame projekte yra kodas, kuris veikia su trimis failais
Valstybinė mašina ir daugiafunkcinis darbas „Arduino“su SPI plėtikliais: 3 žingsniai
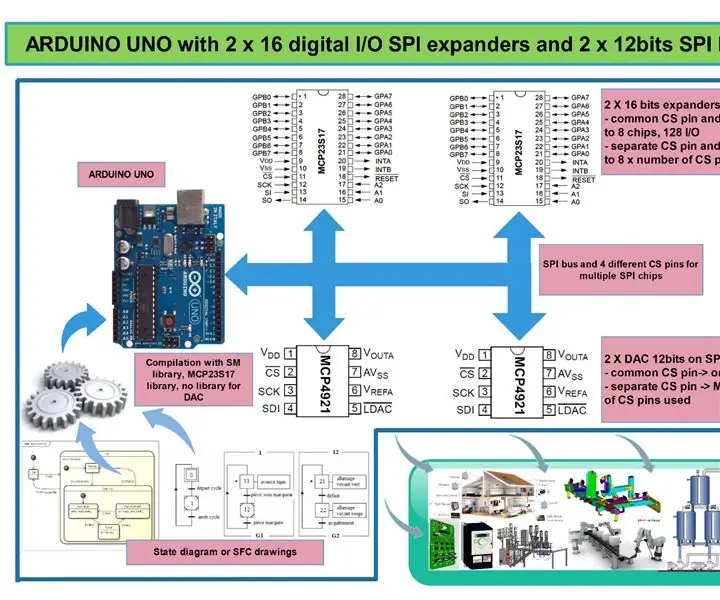
Valstybinė mašina ir daugiafunkcinis darbas „Arduino“naudojant „SPI Expanders“: praėjusią savaitę aš prašiau sukurti fejerverkų bandymo sistemą su arduino. Gaisrams valdyti reikėjo apie 64 išėjimų. Vienas iš būdų tai padaryti yra naudoti IC plėtiklius. Taigi galimi 2 sprendimai:- I2C plėtiklis, tačiau kai reikia
Darbas su dviem šviesos diodais naudojant „Arduino UNO“TinkerCAD grandinėse: 8 žingsniai

Darbas su dviem šviesos diodais naudojant „Arduino UNO“TinkerCAD grandinėse: Šis projektas demonstruoja darbą su dviem šviesos diodais ir „Arduino“TinkerCAD grandinėse
