
Turinys:
- Autorius John Day [email protected].
- Public 2024-01-30 10:45.
- Paskutinį kartą keistas 2025-01-23 14:58.

Per vėlai sužinojau, kad mano pagrindinėje plokštėje nėra adresuojamos rgb antraštės, todėl improvizavau naudodamas panašias mokymo programas. Ši pamoka daugiausia skirta žmonėms, turintiems „Deepcool Castle“AIO, tačiau gali būti taikoma kitai kompiuterio rgb aparatinei įrangai.
ATSISAKYMAS: Aš stengiausi būti kuo aiškesnis nurodydamas savo nurodymus, tačiau nesu atsakingas už bet kokią žalą, kurią galite padaryti savo kompiuteriui, „Arduino“ar bet kam kitam, vykdydami šią mokymo programą. Manau, kad kiekvienas, turintis pagrindinių žinių apie elektroniką ir elektros saugą, turėtų sugebėti sekti šią pamoką be jokių problemų, tačiau tai tik mano įsitikinimas.
Prekės
- „Arduino“(toks ne prekės ženklo nano yra pigus ir veiks puikiai, tačiau bet koks „Arduino“turėtų būti tinkamas.)
- Dėklas jūsų „Arduino“.
- USB kabelis su duomenimis (įsitikinkite, kad jis tinka jūsų „Arduino“)
-
Priedai, skirti gaminant pasirinktinius kabelius (gali būti naudojami jungiamieji laidai ir antraštės, bet neatrodys tokie švarūs.)
- „DuPont“jungtys
- 24-28 awg viela
- Vielos nuėmikliai ir presai (alternatyviai replės)
1 veiksmas: atsisiųskite „Arduino IDE“



Atsisiųskite „Arduino IDE“ir įdiekite „FastLED“biblioteką apsilankę:
Eskizas -> Įtraukti biblioteką -> Tvarkyti bibliotekas …
Biblioteka jau įdiegta, todėl negaliu jos iš naujo įdiegti, tačiau paprastai, kai užvedate pelės žymeklį virš „FastLED“bibliotekos, pasirodys diegimo mygtukas.
2 veiksmas: atsisiųskite eskizą ir įkelkite jį į „Arduino“

Atsisiųskite „DeepCool_RGB.ino“ir atidarykite jį naudodami IDE. Aš parašiau keletą pagrindinių šviesos diodų modelių ir nustatiau juos atsitiktinai rodyti cikle.
Prijunkite „Arduino“prie kompiuterio naudodami USB kabelį. Atidarykite įrankių meniu ir įsitikinkite, kad pasirinkote „Arduino“plokštę. Jei nepasirinkote prievado, užveskite pelės žymeklį virš uosto. Jei neturite prijungtų kitų serijinių įrenginių, jūsų „Arduino“turėtų būti vienintelis prieinamas prievadas. Įkelkite eskizą.
Įkėlę kodą, atjunkite „Arduino“nuo kompiuterio.
3 žingsnis: padarykite VDG kabelį


AIO buvo su vdg jungtimi. Aš naudoju „Gigabyte“jungtį ir padariau pasirinktinį 3 kontaktų kabelį. Gigabaitų jungtis žymi V, D ir G kaiščius. Prie „Arduino“turėsite prijungti šiuos kaiščius:
V -> 5 V.
D -> D7 (aš renkuosi skaitmeninį kaištį 7, bet galite pasirinkti bet kurį skaitmeninį kaištį, jei jį apibrėžiate eskize)
G -> GND
Įdėjau savo kabelio, prijungto prie „Arduino Uno“ir VDG jungties, nuotrauką.
Vietoj tinkamo kabelio galima naudoti trumpiklius.
4 veiksmas: USB prijungimas prie kompiuterio


Kad įrenginys būtų švarus, rekomenduoju prisijungti prie „Arduino“naudojant vieną iš jūsų pagrindinės plokštės vidinių USB 2.0 antraščių. Galite ir toliau naudoti vieną iš išorinių USB prievadų, tačiau jis neatrodys toks švarus. Aš nutraukiau „Arduino“USB kabelį ir pakeičiau „a“tipo jungtį į 2x5 „DuPont“jungtį. USB sutartis tampa raudona (5v), balta (D+), žalia (D-) ir juoda (Gnd). Jums reikia tik 4 kontaktų jungties, bet aš pastebėjau, kad 2x5 buvo lengviau prijungti teisingai. Aš naudoju 3D rašiklį, kad užpildyčiau viršutinį kairįjį „DuPont“jungties kaištį, kad jungtis būtų kryptinga, kaip ir dauguma pagrindinės plokštės USB jungčių.
5 žingsnis: prijunkite kabelius

Įsitikinkite, kad jūsų kompiuteris yra išjungtas ir atjungtas.
Prijunkite USB jungtį prie pagrindinės plokštės jungties ir „Arduino“. Prijunkite VDG kabelį prie „Arduino“naudodami savo pagamintą kabelį arba trumpiklius.
Įsitikinkite, kad „Arduino“kaiščiai nesiliečia su korpusu ar bet kokiais kompiuterio komponentais. Aš rekomenduoju nusipirkti ar atspausdinti 3D spausdintuvą „Arduino“.
6 žingsnis: Įjunkite kompiuterį ir mėgaukitės

Vis tiek turėtumėte turėti galimybę įkelti naujų eskizų naudodami „Arduino IDE“.
Rekomenduojamas:
„Arduino“pagrindu sukurtas „pasidaryk pats“žaidimų valdiklis - „Arduino PS2“žaidimų valdiklis - Žaidimas „Tekken“naudojant „pasidaryk pats“„Arduino“žaidimų pultą: 7 žingsniai

„Arduino“pagrindu sukurtas „pasidaryk pats“žaidimų valdiklis | „Arduino PS2“žaidimų valdiklis | Žaidimas „Tekken“naudojant „pasidaryk pats“„Arduino Gamepad“: Sveiki, vaikinai, žaisti žaidimus visada smagu, tačiau žaisti su savo „pasidaryk pats“žaidimo valdikliu yra smagiau. Taigi, mes padarysime žaidimų valdiklį naudodami „arduino pro micro“šioje instrukcijoje
„Arduino RGB“LED juostos valdiklis: 4 žingsniai

„Arduino RGB LED Strip Controller“: dažnai, kai žmonės nori valdyti savo RGB LED juostelę „Arduino“, trys potenciometrai naudojami raudonai, žaliai ir mėlynai spalvoms sumaišyti. Tai veikia ir gali būti visiškai tinkama jūsų poreikiams, bet aš norėjau padaryti kažką intuityvesnio
YABC - dar vienas „Blynk“valdiklis - „IoT“debesų temperatūros ir drėgmės valdiklis, ESP8266: 4 žingsniai

YABC - Dar vienas „Blynk“valdiklis - „IoT“debesų temperatūros ir drėgmės valdiklis, ESP8266: Sveiki, kūrėjai, neseniai pradėjau auginti grybus namuose, austrių grybus, bet jau turiu 3 kartus šių valdiklių namuose, kad galėčiau kontroliuoti savo namų alaus fermentacijos temperatūrą, žmona dabar taip pat daro šį „Kombucha“dalyką ir yra šilumos termostatas
Pasidaryk pats „Arduino RGB“LED juostos IR valdiklis: 5 žingsniai

Pasidaryk pats „Arduino RGB“LED juostos IR valdiklis: Ei, vaikinai. Šiandienos instrukcijoje aš jums parodysiu, kaip galite sukurti savo arduino pagrindu pagamintą infraraudonųjų spindulių valdomą RGB LED juostos valdiklį. Valdiklio principas yra gana paprastas. 12v teigiamas yra tiesiogiai prijungtas prie 12v r
ESP8266/ESP12 šmaikštus debesis - „Arduino Powered SmartThings RGB“valdiklis: 4 žingsniai
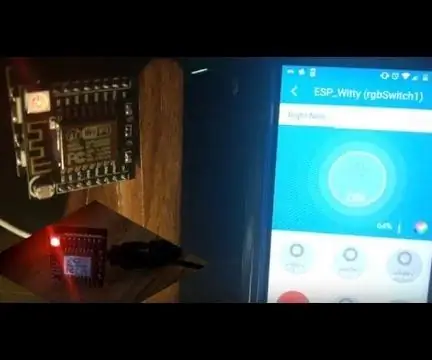
ESP8266/ESP12 Šmaikštus debesis - „Arduino“palaikomas „SmartThings“RGB valdiklis: RGB RGB RGB visur! Kas nemėgsta, kad šiais laikais aplink namus yra nuostabiai atrodantis spalvotas apšvietimas? Šis mažas projektas parodo ESP8266, sumaišytą su „SmartThings“valdikliu, ir yra tikras tvarkingas RGB valdiklis, skirtas LED juostelėms
