
Turinys:
- Autorius John Day [email protected].
- Public 2024-01-30 10:48.
- Paskutinį kartą keistas 2025-06-01 06:09.



Sveiki vaikinai. Šiandienos instrukcijoje aš jums parodysiu, kaip galite pasigaminti savo arduino pagrindu valdomą, infraraudonųjų spindulių valdomą RGB LED juostos valdiklį.
Valdiklio veikimo principas yra gana paprastas. 12v teigiamas yra tiesiogiai prijungtas prie 12v juostos bėgelio ir arduino VIN kaiščio, tiekiančio jam maitinimą. Kiekvienas „MOSFET“šaltinis yra prijungtas prie maitinimo šaltinio. Išleidimo kaiščiai jungiami prie kiekvieno neigiamo juostos bėgelio, raudonos žalios ir mėlynos spalvos, o vartai yra prijungti per 220 omų rezistorių prie arduino PWM išvesties kaiščio. Kai PWM signalas siunčiamas iš arduino kaiščio, jis atveria „Mosfet“vartus, leisdamas srovei tekėti į neigiamus juostos kaiščius.
IR imtuvas yra prijungtas prie 5 V įžeminimo ir skaitmeninio „arduino“įvesties kaiščio, dekoduojant bet kokį jo kryptimi siunčiamą IR signalą.
1 žingsnis: „Breadborard“testavimas

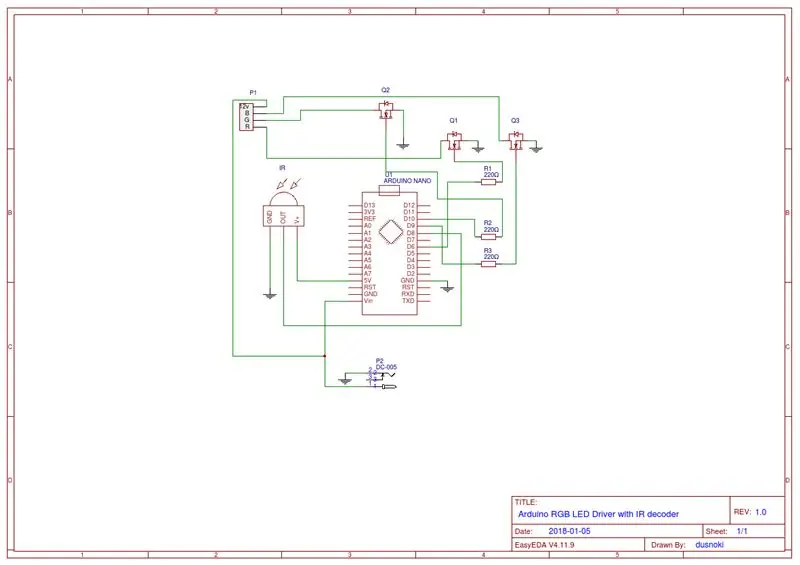
Kaip matote iš mano schemos, aš naudoju „Arduino nano“kaip operacijos smegenis, 3 „Logic“lygio „mosfets“kaip kiekvieno LED juostos bėgio tvarkykles, 1838 IR imtuvą, 3 220 omų rezistorius ir 12 V 5A maitinimo šaltinį.
Sureguliuokime viską ant duonos lentos. Bandymams naudoju „Arduino mega“, kuris pasirodė esąs bloga idėja, nes, kaip vėliau sužinojau, kai kurie kaiščiai nano veikė ne taip, kaip buvo mega, bet grįšiu prie kad vėliau.
2 žingsnis: „Arduino“kodas
Dabar pažvelkime į arduino kodą.
Pirmas dalykas, kurį turite padaryti, yra atsisiųsti naujausią „IRRemote“biblioteką iš jų „github“puslapio. Ištraukite ZIP failą ir perkelkite jį į aplanką „arduino“bibliotekos. Būtinai ištrinkite esamą „RobotIRremote“biblioteką iš šakninio arduino bibliotekų aplanko, nes tai gali trukdyti irremote bibliotekai.
Tada galite atidaryti IRRecvDemo pavyzdinį eskizą savo arduino IDE ir pakeisti priėmimo kaištį 11 eilutėje į 8, nes tai mes naudosime savo arduino, kad gautume ir signalą. Įkelkite eskizą ir atidarykite serijinį monitorių. Dabar paimkite nuotolinio valdymo pultą, kurį norite naudoti su valdikliu, ir paspauskite mygtuką. Jei viską padarėte teisingai, serijos monitoriuje pasirodys kodas. Užsirašykite visus kodus, atitinkančius nuotolinio valdymo pulto mygtukus, mes juos panaudosime vėliau savo eskize.
Tada eikite į mano „github“saugyklą ir atsisiųskite „sketch.ino“failą ir atidarykite jį naudodami „arduino IDE“.
Galite redaguoti 16-39 eilutes, kuriose aš nustatiau kiekvieno nuotolinio valdymo pulto mygtuko kodus, tiesiog pakeiskite dešinėje esančius HEX kodus į anksčiau užrašytus kodus. Aš padarysiu atskirą vaizdo įrašą ir susiesiu jį su aprašymu, išsamiai paaiškindamas kodą.
Greitas įspėjimas visiems, bandantiems šį projektą, jei naudojate arduino nano, prašome naudoti būtent šiuos kaiščius, kurie yra nustatyti mano eskize, kai kurie smeigtukai (5 ir 11) užšaldo arduino, jei per juos siunčiamas pwm signalas nes IRREMOTE biblioteka aiškindama kodą naudoja integruotus arduino laikmačius ir tie kaiščiai turi būti nemokami. Taip pat negalite naudoti 13 kontaktų įvestims, nes jis prijungtas prie įmontuoto arduino LED indikatoriaus. Aš padariau klaidą, kai naudoju tuos kaiščius, prieš tai tinkamai neišbandęs, ir dėl to turėjau užsisakyti kitą lentą, todėl, jei norite būti saugūs, laikykitės šių kaiščių. Įkelkite redaguotą eskizą į arduino ir išbandykite visus mygtukus. Jei viskas vyksta pagal planą, visi mygtukai turėtų veikti tinkamai ir rodyti norimas spalvas. Intensyvumo didinimo ir mažinimo mygtukai naudojami spalvoms pritemdyti, jei esate spalvų režime, ir pagreitinti bei sulėtinti animaciją, jei naudojate vieną iš 4 animacijos I nustatymų.
3 žingsnis: PCB užsakymas
Dabar atėjo laikas perkelti mūsų projektą nuo duonos lentos prie tikrosios PCB. Schemai ir lentos maketui sukurti naudojau internetinę „EasyEDA“programą. Aš jums parodysiu, kaip galite JLCPCB atspausdinti ir profesionaliai išsiųsti savo PCB dizainą.
Kai atidarote PCB dizainą EASYEDA, turite spustelėti programinės įrangos gerber išvesties mygtuką. Tada spustelėkite Atsisiųsti Gerber failus.
Dabar eikite į JLCPCB.com ir spustelėkite citatos dabar mygtuką. Įkelkite savo „Gerber“failą ir turėtumėte pamatyti, kaip atrodys baigtas PCB.
Žemiau galite redaguoti kiekį, storį, spalvas ir tt Aš dažniausiai naudojau numatytuosius nustatymus, tik pakeičiau spalvą į mėlyną, nes manau, kad ji atrodo gražesnė. Baigę spustelėkite mygtuką „Išsaugoti krepšelyje“. Po to galite eiti į kasos puslapį, įvesti savo pristatymo ir mokėjimo informaciją, o kai baigsite, galite tikėtis, kad jūsų PCB bus pristatytas labai greitai.
Po maždaug savaitės laukimo mano PCB atvyko gražiai ir saugiai supakuoti. Turiu pasakyti, kad esu labai patenkinta bendra kokybe. Už šią kainą tikrai neverta bandyti pasigaminti patiems, būtinai peržiūrėkite mūsų svetainę ir, jei tai padarysite, pirmą kartą užsisakysite net nemokamą pristatymą.
4 žingsnis: PCB surinkimas ir litavimas


Dabar atėjo laikas viską surinkti ant mūsų naujai atspausdintos lentos. Lituodami visada pirmiausia stenkitės lituoti mažiausias dalis, o tada pereikite prie didesnių, tai bus daug lengviau. Norėdami prijungti „arduino“, LED juostą ir „IR“imtuvą, aš naudoju moteriškas tiesias kaiščių antraštes, o ne tiesiogiai litavau komponentus. Tokiu būdu, jei netyčia iškepsite arduino ar ką nors kito, juos bus galima lengvai pakeisti ir galėsite be problemų iš naujo naudoti lentą. Vieninteliai komponentai, kuriuos tiesiogiai litavau, buvo „mosfets“ir nuolatinės srovės maitinimo lizdas.
Kai viskas yra lituojama, mes galime prijungti savo komponentus. Įsitikinkite, kad tinkamai prijungėte šviesos diodų juostą, 12v bėgelis yra kaištis dešinėje pusėje, o neigiami bėgeliai yra 1, 2 ir 3 kaiščiai iš kairės. Ir, žinoma, nedėkite savo arduino neteisingai, nes galite jį kepti.
5 žingsnis: Pirmasis įjungimas ir išvada
Kai turite visus komponentus, prijunkite 12 V maitinimo šaltinį prie plokštės ir įsitikinkite, kad viskas veikia.
Štai ir viskas! Jūsų „pasidaryk pats“„Arduino“pagrindu pagamintas LED juostos valdiklis yra paruoštas. Tikiuosi, kad jums bus taip smagu, kaip man kuriant šį projektą. Turiu pasakyti, kad daug išmokau ir tikiuosi, kad ir tu. Visos mano paminėtos projekto dalys ir nuorodos yra vaizdo įrašo aprašyme. Labai ačiū už visą palaikymą mano kanalui, tai tikrai reiškia daug. Jei jums patinka vaizdo įrašas, palikite like ir užsiprenumeruokite būsimus vaizdo įrašus, nes tai man labai padeda. Linksminkitės su savo LED valdikliu ir pasimatysime kitame! Sveikinimai
Rekomenduojamas:
„Pasidaryk pats“makro objektyvas su AF (kitoks nei visi kiti „pasidaryk pats“makro objektyvai): 4 žingsniai (su nuotraukomis)

„Pasidaryk pats“makro objektyvas su AF (kitoks nei visi kiti „pasidaryk pats“makro objektyvai): mačiau daug žmonių, gaminančių makro objektyvus su standartiniu rinkiniu (paprastai 18–55 mm). Dauguma jų yra objektyvas, tiesiog prilipęs prie fotoaparato atgal arba nuimtas priekinis elementas. Abi šios galimybės turi neigiamų pusių. Objektyvui pritvirtinti
„Arduino“pagrindu sukurtas „pasidaryk pats“žaidimų valdiklis - „Arduino PS2“žaidimų valdiklis - Žaidimas „Tekken“naudojant „pasidaryk pats“„Arduino“žaidimų pultą: 7 žingsniai

„Arduino“pagrindu sukurtas „pasidaryk pats“žaidimų valdiklis | „Arduino PS2“žaidimų valdiklis | Žaidimas „Tekken“naudojant „pasidaryk pats“„Arduino Gamepad“: Sveiki, vaikinai, žaisti žaidimus visada smagu, tačiau žaisti su savo „pasidaryk pats“žaidimo valdikliu yra smagiau. Taigi, mes padarysime žaidimų valdiklį naudodami „arduino pro micro“šioje instrukcijoje
„Arduino RGB“LED juostos valdiklis: 4 žingsniai

„Arduino RGB LED Strip Controller“: dažnai, kai žmonės nori valdyti savo RGB LED juostelę „Arduino“, trys potenciometrai naudojami raudonai, žaliai ir mėlynai spalvoms sumaišyti. Tai veikia ir gali būti visiškai tinkama jūsų poreikiams, bet aš norėjau padaryti kažką intuityvesnio
„Pasidaryk pats“„Wi-Fi“RGB juostos valdiklis: 5 žingsniai
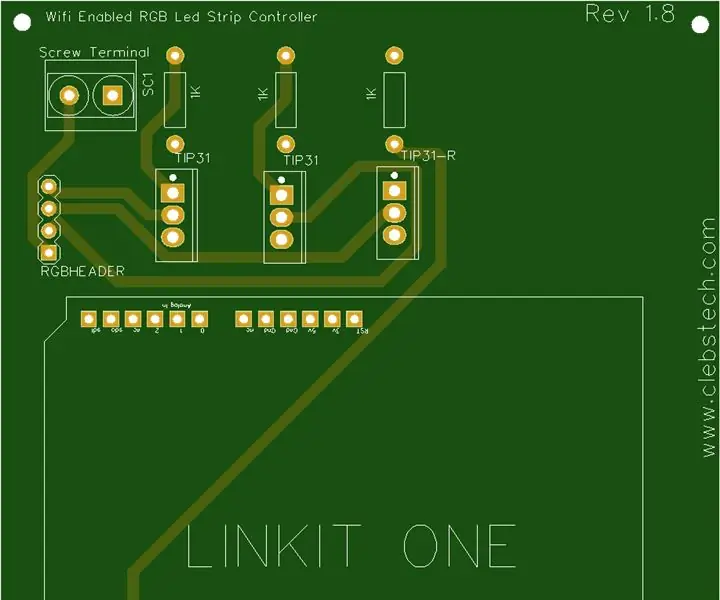
Pasidaryk pats „Wi-Fi“RGB juostos valdiklis: ačiū JLCPCB ir LCSC, kad šis projektas buvo įmanomas! Patikrinkite juos šiandien! (Pastaba: tai ne mano dizainas (išskyrus schemą ir PCB), o visas idėjos nuopelnas atitenka Saiyam) Kaip prasidėjo šis projektas, aš nusipirkau RGB LED juostą iš „Ebay“ir
RGB LED valdiklis (geriausias „pasidaryk pats“PCB): 8 žingsniai

RGB LED valdiklis (geriausias „pasidaryk pats“PCB): Šiame projekte parodysiu, kaip namuose padaryti geriausią PCB. Naudodamas „Arduino nano“suprojektavau RGB LED valdiklį su „Bluetooth“moduliu
