
Turinys:
- Autorius John Day [email protected].
- Public 2024-01-30 10:45.
- Paskutinį kartą keistas 2025-01-23 14:59.

Taigi nedidelė įžanga, kodėl taip padariau.
Vienas iš mano viršininkų yra tikras meistras, kuris gali tiesiog suvirinti viską, ko nori. Ir kai jis dirba, jis mėgsta klausytis savo mėgstamos radijo stoties. Tam jis naudoja seną stereo sistemą su FM imtuvu, kurį jam davė Mozė, kai atnaujino savo sąranką. Dabar tai nebuvo problema, nes sena elektronika truks visą gyvenimą arba 900, tačiau praėjusią žiemą jis izoliavo savo parduotuvę ir uždėjo naują išorinį apvalkalą. kadangi naujoji stovas yra plieninės plokštės FM priėmimas yra blogas. Nenorėdama išmesti senojo Mozės radijo imtuvo dėl puikaus jo skleidžiamo garso, aš išsitryniau krūvas senos elektronikos. norėdamas jam sukurti pigų vienos stoties interneto radijo imtuvą.
ką radau;
Raspberry Pi 1 (bet galite naudoti bet kurį norimą pi.) TP-LINK TL-WN725N USB „Wi-Fi“adapteris (nes „Pi“jo neturi) SD kortelė (8 GB, kam naudoti daugiau:)) garso kabelis Senas telefono įkroviklis (jei planuojate naudoti naujesnį radiją ar kompiuterio garsiakalbių rinkinį su USB prievadu, galite įjungti jo Pi)
Ką aš priverčiau tai padaryti;
Jis groja tik vieną radijo stotį. Nieko daugiau, nieko mažiau.
tai pirmas mano pamokymas, jei yra kokių nors patobulinimų, praneškite man. taip pat anglų kalba nėra mano pirmoji kalba, todėl praneškite man, kur suklydau, kad galėčiau ją pataisyti! pasilinksmink!
Prekės
Raspberry Pi 1 (bet galite naudoti bet kurį norimą pi.) TP-LINK TL-WN725N USB wifi adapteris (nes pi neturi jo) SD kortelė (8gb kodėl naudoti daugiau:)) garso kabelis senas telefono įkroviklis (jei planuojate naudoti naujesnį radijo imtuvą arba kompiuterio garsiakalbių rinkinį su USB prievadu, galite įjungti jo Pi)
tik sąrankos metu:
UTP kabelisHDMI kabelinės televizijos klaviatūra
1 žingsnis: „Pi“paruošimas
Taigi, norėdami priversti jus daryti viską, mums reikia OS. Man patinka „Raspberry Pi OS lite“, nes ji yra maža ir nieko ypatingo nedaro. todėl čia atsisiunčiu vaizdą, taip pat galite naudoti vieną iš kitų platinimų, jei jums patinka grafinė sąsaja. tačiau man patinka dirbti be galvos dėl šių dalykų, todėl nesivarginau.
Kad atsisiųstą vaizdą būtų galima įrašyti į SD kortelę, turite jį kruopščiai išvalyti, todėl įsigykite SD kortelės formatavimą ir išvalykite tą seną mažą kortelę nuo visų senų klaidų, kurias padarėte.
Dabar įrašykite vaizdą į kortelę. Tam naudoju Etcher. Tai paprastai veikia puikiai. tačiau „Apple“viršininkai (taip, aš naudoju „Mac“) nusprendė, kad ne visa programinė įranga gali patekti į jūsų kompiuterio dalį. jei turite tą pačią problemą (paleidžiama ėsdintuvai> matote savo SD kortelę> įkeliate vaizdą> pradedate ….. klaida) paleiskite etcher naudodami šią komandą terminale.;
sudo /Applications/balenaEtcher.app/Contents/MacOS/balenaEtcher
tai puikiai veiks taip.
Kai jūsų vaizdas bus įrašytas į SD korteles, niekada neišblėsta atmintis, saugiai ją pašalinkite. ir įdėkite jį į save PI.
Pasiruoškite paleisti šį šuniuką.
2 žingsnis: pirmasis įkrova



Taigi pirmasis „pi“įkėlimas yra atnaujinti jį ir palengvinti mūsų gyvenimą likusiam projekto laikui. kai kuriuos veiksmus, kuriuos ketinu atlikti, lemia tai, kad mano „pi“neturi vidinės „Wi -Fi“antenos. jei tai padarysite jūs, būsite pasiruošę daug greičiau.
Šiai kelionės daliai mums reikia visų papildomų dalykų, kurių nenaudosime, kai mašina bus paruošta. Taigi prijunkite kiekvieną visą šį pi. (klaviatūrai man patinka naudoti „Logitech k400+“) ne
Taigi dabar mes turime PI prijungtą prie televizoriaus ar monitoriaus, usb wifi dalykas yra įdėtas į vietą, utp kabelis prijungtas prie tinklo ir klaviatūra. laikas maitinti šuniuką.
po įkrovos turėsite prisijungti. jūsų vartotojo vardas yra piand jūsų slaptažodis yra aviečių
Dabar norime atnaujinti „pi tipsudo apt-get update“ir paspausti „Enter“.
Kitas žingsnis - palengvinti mūsų gyvenimą. mes įjungiame SSH.
tipas: sudo raspi-confighit enter
įkeliamas meniu, kuriame galite sukonfigūruoti savo pi.navgate į 5 parinktį ir paspauskite tarp kito meniu pasirinkite parinktį P2 (ssh nustatymai) en pasakyti įjungimui taip. jei nerimaujate, kad žmonės įsilaužė į jūsų „pi“per „ssh“, pats laikas pakeisti vartotojo vardą ir slaptažodį.
Taigi, kai tai bus padaryta, mes galime ssh į savo pi ir naudoti vieną mašiną, kad perskaitytume šią instrukciją, „Google“išsisukinėtume iš dalykų, kurių mes nežinome ar nesuprantame, ir sukonfigūruotume likusią „pi“dalį. Kaip sakiau, aš naudoju „MacBook“, todėl SSH naudoju terminalą, bet jūs galite naudoti bet kokį jums patinkantį klientą (daugumai „Windows“naudotojų, kurie bus glaistai), kad SSH būtų naudojami terminalo tipui;
ssh @ ir paspauskite enter
jei dėl kokių nors priežasčių jūsų „pi“IP adresas yra paslaptis, naudokite prie pi prijungtą klaviatūrą ir įveskite
ifconfig
paspauskite „Enter“ir didžiojoje teksto dalyje už eth0 rasite savo IP adresą.
taigi nuo šiol mes galime pasirinkti naudoti ssh arba dirbti tiesiogiai su pi.
kad veiktų tas wifi:)
3 žingsnis: WIFI


Taigi, jei naudojate kitą nei mano „USB“„WiFi“adapterį, jums gali pasisekti, kad tai palaikoma. išsiaiškinkime.
tipas;
sudo raspi-config
ir paspauskite klavišą enter. meniu eikite į 2 parinktį, o ne parinktį N2, kad įterptumėte SSID ir slaptažodį. tačiau jūsų „Wi -Fi“adapteris, kaip mano, nepalaikomas, atlikite šiuos veiksmus.
pirmiausia norime sužinoti, kokią OS versiją naudojame, todėl rašome;
vardas -a
ir paspauskite enter. rezultatas turėtų būti tokia teksto eilutė: Linux yourPiName 4.19.118+ #1311 Mon Apr 27 14:16:15 BST 2020 armv6l GNU/Linux
dabar norime sužinoti, kokį mikroschemų rinkinį turi mūsų „Wifi“adapteris, todėl įvedame;
lsusb
ir paspauskite „Enter“, kai yra keletas eilučių, apibūdinančių visus prijungtus įrenginius. vienai linijai reikia mūsų dėmesio ir ji atrodo maždaug taip: magistralė 001 įrenginys 004: ID 0bda: 8179 „Realtek Semiconductor Corp.“RTL8188EUS 802.11n belaidžio tinklo adapteris
pažymėkite dvi teksto dalis, paryškintas. tai informacija, kurią mes po to. Dabar eikite į šią svetainę, tai yra „mrEngman“svetainė ir jis pristato daugelio „Wi -Fi“adapterių tvarkykles. pirmiausia eikite į aplanką, pavadintą jūsų mikroschemų rinkinio vardu, mano atveju - 8188EU. Toliau ieškokite failo, kuriame yra „pi OS“versija. mano atveju 4.19.118-1311 nukopijuokite URL į failą. ir eikite į savo ssh sesiją ir įveskite;
sudo wget ir paspauskite enter. ten turėtų prasidėti atsisiuntimas. kai tai bus baigta, turime išpakuoti pakuotę. tipas:
tar -xvzf
mano atveju tai sukelia tar -xvzf 8188eu-4.19.118-v8-1311.tar.gz
išpakavus, bus 3 failai. dabar jums reikia juos įdiegti. tipas: sudo./install.shand paspauskite Enter. dabar bus įdiegtos tvarkyklės. Baigę tvarkyklės diegimą, turėtumėte turėti galimybę įvesti „Wi -Fi“prisijungimo duomenis, kaip parašyta šio veiksmo viršuje. po to iš naujo paleiskite „pi“(„sudo reboot now“), kai UTP yra atjungtas ir ekranas prijungtas. po perkrovimo pi dabar turėtų būti prijungtas per „wifi“ir turėti naują IP. naudokite šį IP, kad grįžtumėte prie PI, kad galėtume padaryti jį radiju!
4 žingsnis: Žaisk už mane

Taigi, norėdami sukurti šį kūrinį, paleisime muziką, mes naudosime MPD su MPC (muzikos grotuvas deamon), dabar pirmiausia turime juos įdiegti, kad įvestume:
sudo apt-get įdiegti mpc mpd
ir paspauskite enter. mpd bus įdiegta. dabar pridedame stotį taip
mpc mano atveju pridėkite:
mpc pridėti
ir paspauskite enter. šis adresas dabar bus pridėtas prie grojaraščio.
Norėdami patikrinti, ar jis veikia, įveskite:
mpc žaisti
ir paspauskite enter. jūsų srautas turėtų pradėti žaisti. jei prie jūsų HDMI prijungtas televizorius, televizorius gros muziką, jei bet kokios rūšies garsiakalbiai bus prijungti prie 3, 5 lizdo išvesties, ten bus garsas. jei nieko negirdite, naudokite„ mpc current “norėdami pamatyti, ar kažkas groja, ir koks yra išvesties garsumas.
norėdami įsitikinti, kad mpc nepamiršta mūsų radijo stoties, įrašome ją į grojaraštį, kad tai padarytumėte
mpc išsaugoti ir paspausti įveskite savo grojaraštį dabar išsaugotas.
norėdami įsitikinti, kad muzika groja iš norimos išvesties (mano atveju de 3, 5 lizdas), mes nustatėme tai kaip pagrindinį nustatymą. tipas: sudo raspi-confighit enter en pereikite į 7 išplėstines parinktis, eikite į A4 ir priverskite garsą pasirinktą rezultatą.
dabar laikas pradėti žaisti paleidžiant!
5 žingsnis: pabusti ir žaisti

Norėdami atlikti „pi“užduotis paleidimo metu arba po jo, yra failas, kurį turime redaguoti, vadinamas rc.local. Norėdami redaguoti šį failą, naudojame „nano“, jūsų „pi“teksto redaktorių. tipas:
sudo nano /etc/rc.local
ir paspauskite enter. bus atidarytas failas su tokiu turiniu;
==================================
#!/bin/sh -e ## rc.local ## Šis scenarijus vykdomas kiekvieno daugiafunkcinio darbo lygio pabaigoje.# Įsitikinkite, kad scenarijus „išeis iš 0“, jei bus sėkminga, arba bet kuri kita# klaida. ## In Norėdami įjungti arba išjungti šį scenarijų, tiesiog pakeiskite vykdymą# bitai. ## Pagal numatytuosius nustatymus šis scenarijus nieko nedaro.# Spausdinkite IP adresą_IP = $ (pagrindinio kompiuterio pavadinimas -I) || trueif ["$ _IP"]; tada printf "Mano IP adresas yra %s / n" "$ _IP" fiexit 0
==================================
visas tekstas po # nieko nedaro, todėl iš esmės šis failas klausosi tik tada, jei yra IP adresas, o kai tai atsitinka, jis jį išspausdina ir išeina. (išėjimas 0)
dabar norime pridėti kodo eilutę prieš jai išeinant. tokiu būdu mes galime priversti jį valdyti mūsų radijo stotį. todėl prieš išėjimo komandą pridėkite. mpc play &
failas turėtų atrodyti taip:
==================================
#!/bin/sh -e ## rc.local ## Šis scenarijus vykdomas kiekvieno daugiafunkcinio veikimo lygio pabaigoje.# Įsitikinkite, kad scenarijus „išeis iš 0“sėkmės atveju arba bet kuri kita# klaida. ## Norėdami įjungti arba išjungti šį scenarijų, tiesiog pakeiskite vykdymą# bitai. ## Pagal numatytuosius nustatymus šis scenarijus nieko nedaro.# Spausdinkite IP adresą_IP = $ (pagrindinio kompiuterio pavadinimas -I) || trueif ["$ _IP"]; tada printf "Mano IP adresas yra %s / n" "$ _IP" fi#play MPCsudo mpc play & exit 0
========================
Išeikite iš failo paspausdami ctrl+x ir pres y, kad jį išsaugotumėte.
nou, jei lieptumėte jums pi "sudo reboot now", jūsų pi turėtų būti paleistas iš naujo ir pradėti groti muziką, kai baigsite. JAY!
6 veiksmas: papildomi veiksmai
gerai, baigėte, turite vienos stoties radiją. Bet kad būtų lengviau prižiūrėti daiktą ateityje, galite atlikti šiuos papildomus veiksmus.
Nustatykite statinį IP;
Norėdami tai padaryti, redaguojame dhcpcld.conf. tipas:
sudo nano /etc/dhcpcd.conf
ir paspauskite klavišą Enter, failas bus atidarytas nano formatu su daugybe teksto, kuris bus padarytas pasyviu, prieš jį įdėjus #. perskaitykite failą ir raskite eilutes, kuriose sakoma;
#pavyzdys statinė IP konfigūracija.
Šiose eilutėse esančiose eilutėse galite nustatyti IP adreso maršrutizatoriaus adresą ir DNS nustatymus. pašalinkite # prieš eilutę, kurią norite suaktyvinti, ir užpildykite reikiamą informaciją. Jei nesate tikri, kokius adresus naudoti, uždarykite „nano“(ctrl+x) ir paleiskite „ifconfig“dabar, galite pamatyti, kurią sąsają naudojate („wlan0“arba „eth0“) ir kokie yra dabartiniai lan ip, maršrutizatoriaus ip ir DNS. savo lan ip turite pasirinkti adresą, kuris nepatenka į jūsų maršrutizatoriaus DHCP taikymo sritį. tai galite rasti savo maršrutizatoriaus nustatymuose. jei jums tai atrodo sunku, galite paleisti komandą arp, kad pamatytumėte, kokie adresai yra pateikti, ir paimkite žemiau esantį adresą. Pavyzdžiui, dažniausiai jūsų arp lentelė nurodo maršrutizatorių adresu xxx.xxx.xxx.1, o kitus įrenginius - nuo xxx.xxx.xxx.50 iki xxx.xxx.xxx.150, taigi, jei savo pi nurodytumėte IP adresą xxx.xxx.xxx.25 greičiausiai niekada nebus įrenginio, kuriam šį adresą suteikė jūsų DHCP serveris (dar žinomas kaip jūsų maršrutizatorius), todėl ateityje išvengsite IP konflikto.
dabar, kai ši informacija bus baigta, išeikite ir išsaugokite failą (ctrl+x) ir iš naujo paleiskite pi. dabar jūs galėsite prisijungti prie jo naudodami ssh @xxx.xxx.xxx.25, žinoma, x žymės kitus skaičius, kurie bus būdingi jūsų tinklo sąrankai.
Naudokitės telefonu;
Dabar visada galite rasti savo pi tuo pačiu adresu, kuriuo galite pasinaudoti naudodami telefoną, kad valdytumėte mpd. Daugelyje „Appstore“galite rasti programą, vadinamą MPD nuotolinio valdymo pultu arba kažką panašaus. imk vieną savo skonį. įdiekite savo telefone ir serverio nustatymuose prisijunkite prie IP, kurį ką tik nustatėte savo PI. dabar galite pridėti srautus, pradėti praleisti ir pristabdyti juos visus iš savo telefono, kol jūsų telefonas ir „pi“yra tame pačiame tinkle.
Tikiuosi, kad jums patiks paprastas radijas.
Rekomenduojamas:
3D rekonstrukcija iš vienos nuotraukos: 8 žingsniai
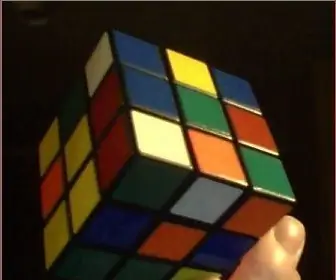
3D rekonstrukcija iš vienos nuotraukos: 3D rekonstrukcijos užduotis paprastai siejama su žiūronu. Arba galite perkelti vieną kamerą aplink objektą. Tuo tarpu, jei žinoma objekto forma, užduotis gali būti išspręsta iš vienos nuotraukos. Tai jūs turite
Paprastas sugadintų „BOSE QC25“ausinių taisymo vadovas - be garso iš vienos ausies: 5 žingsniai (su nuotraukomis)

Paprastas sugedusių „BOSE QC25“ausinių taisymo vadovas - be garso iš vienos ausies: „Bose“yra gerai žinoma dėl savo ausinių, o ypač dėl aktyvios triukšmo slopinimo. Kai pirmą kartą elektronikos parduotuvėje užsidėjau „QuietComfort 35“porą, mane pribloškė tyla, kurią jie gali sukurti. Tačiau aš turėjau labai daug
Vienos LCD eilutės slinkimas: 4 žingsniai (su nuotraukomis)

Slinkti vieną LCD eilutę: Skystųjų kristalų biblioteka turi dvi naudingas funkcijas scrollDisplayLeft () ir scrollDisplayRight (). Šios funkcijos slenka per visą ekraną. Tai reiškia, kad jie slenka abi eilutes 1602 skystųjų kristalų ekrane ir visas keturias eilutes 2004 m. Mums dažnai reikia pagalbos
Vienos krypties WIFI diapazono plėtinys: 5 žingsniai (su nuotraukomis)

Vienos krypties WIFI diapazono plėtinys: Lengvai priimkite WIFI signalus iš toli, naudodami standartinį USB WIFI adapterį ir šiek tiek išradingumo. Ši paprasta idėja nereikalauja jokių USB WIFI adapterio ar kompiuterio pakeitimų. Paprastas būdas padidinti WIF signalo stiprumą ir diapazoną
Interneto radijas/ interneto radijas su „Raspberry Pi 3“(be galvos): 8 žingsniai

Interneto radijas/ žiniatinklio radijas su „Raspberry Pi 3“(be galvos): HI Ar norite turėti savo radijo prieglobą internete, tada esate tinkamoje vietoje. Pasistengsiu kuo išsamiau paaiškinti. Išbandžiau kelis būdus, kad daugumai jų reikėjo garso plokštės, kurios nenorėjau pirkti. bet pavyko surasti
