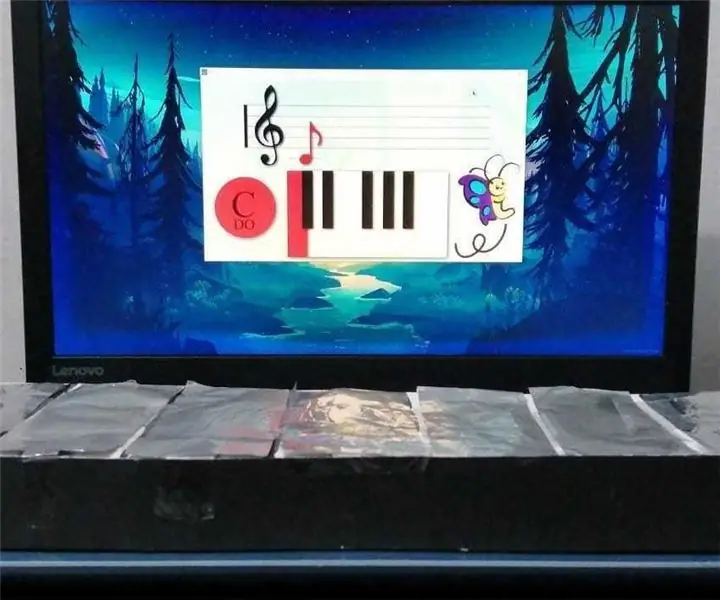
Turinys:
- Autorius John Day [email protected].
- Public 2024-01-30 10:45.
- Paskutinį kartą keistas 2025-01-23 14:59.
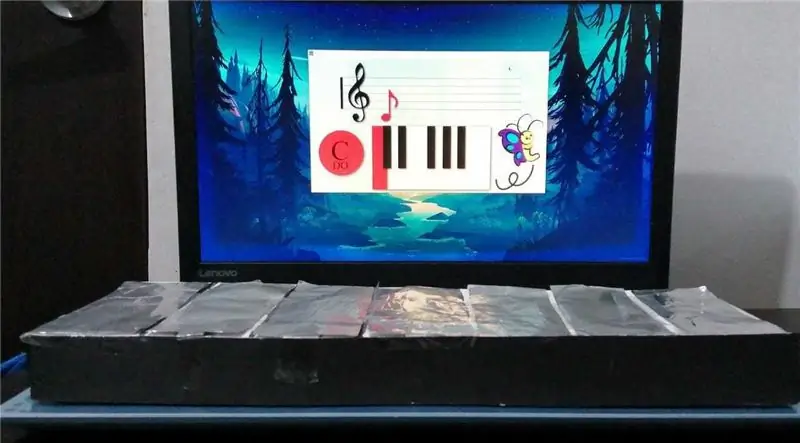

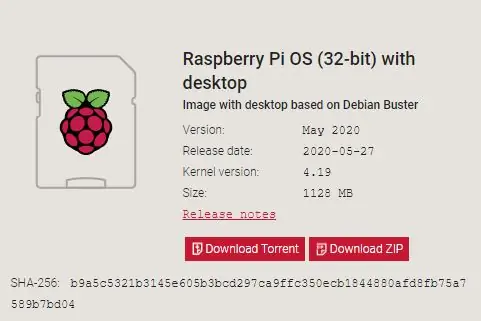
Mmodelo prototipo de un system multimeda instrumento hecho con materiales reciclados, el cual se reprodu la nota especifica y muestra en pantalla la nota especifica.
Prekės
Kompiuteris (para el desarrolo)
„Raspberry pi“(3 versijos B versija, 1 Gb de ram)
Pantalla 60hz hdmi
Altavocesas Jackas 3.
„MicroSD 16Gb“atmintis
„Wemos Lolin Esp32“
Kabeliai Duponts Macho
Kartonas ir popierius
USB atmintinė
1 žingsnis: „Instalar Sistema Operativo“
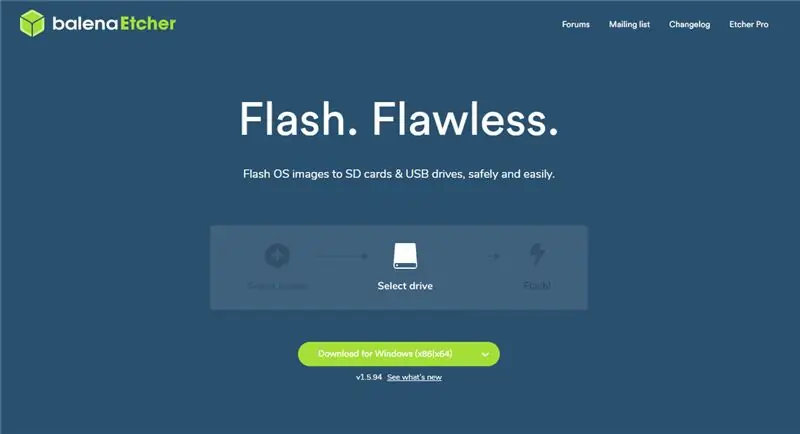
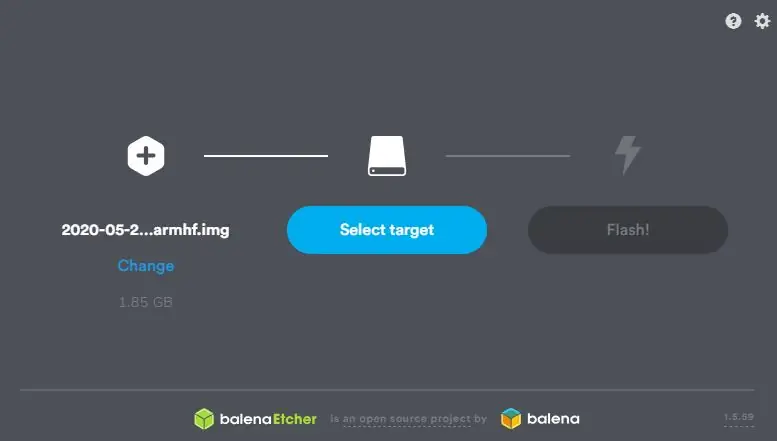
Utilizamos el pc para descargar el system operativo en este caso Raspbian una version de linux especifica y ligera para Raspberry. Raspiečių
Naudokite „Balena Etcher“atminties atminties SD atminties SD atminties kortelę, pasirinkdami operacinę sistemą, pasirinkdami raspijos vaizdą iš anksto.
Įterpti la sd en la aviečių con el SO. Naudojant defektus: Pi y contraseña es: Raspberry
2 žingsnis: Montaje
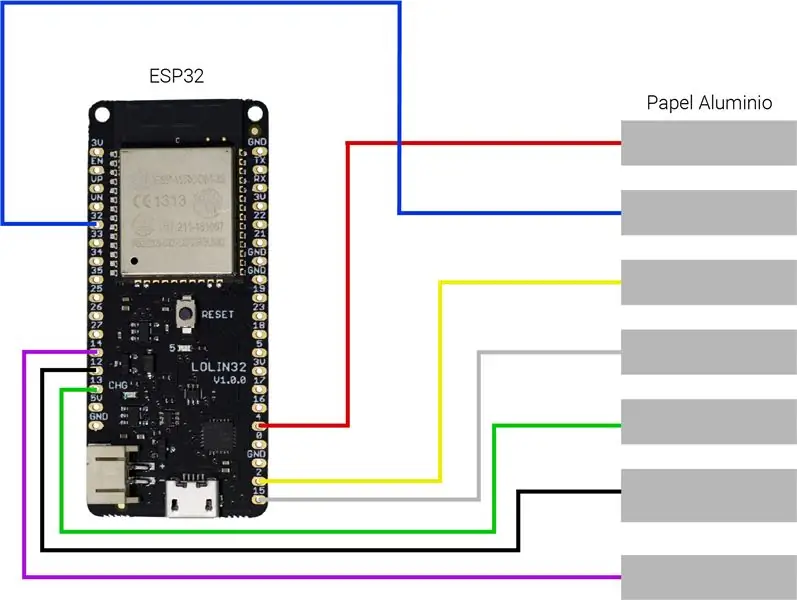

Para el montaje utilizamos kabeliai duponts junto a papel aluminium para aptar el toque del usuario. Puedes utilizar el montaje recomendado por nosotros o usar los que mas te congangan, los puedes seleccionar lo unico es que deben tener la caracteristica Touch (especificados en la 2da Imagen)
3 žingsnis: Subir Codigo Al Arduino
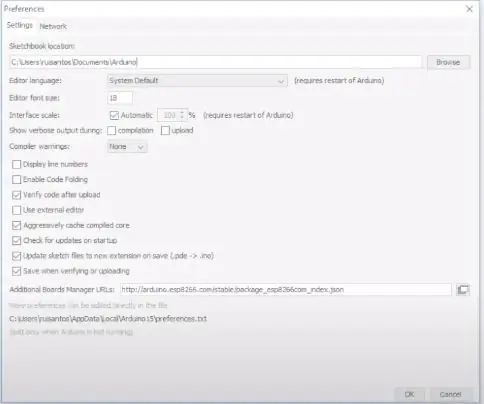
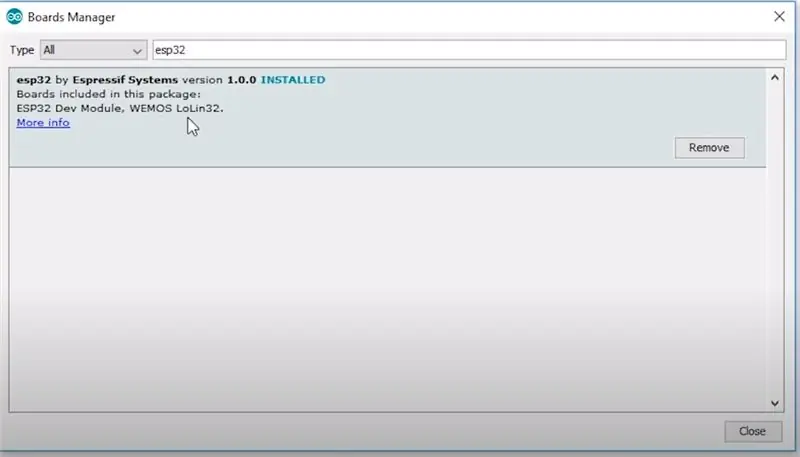
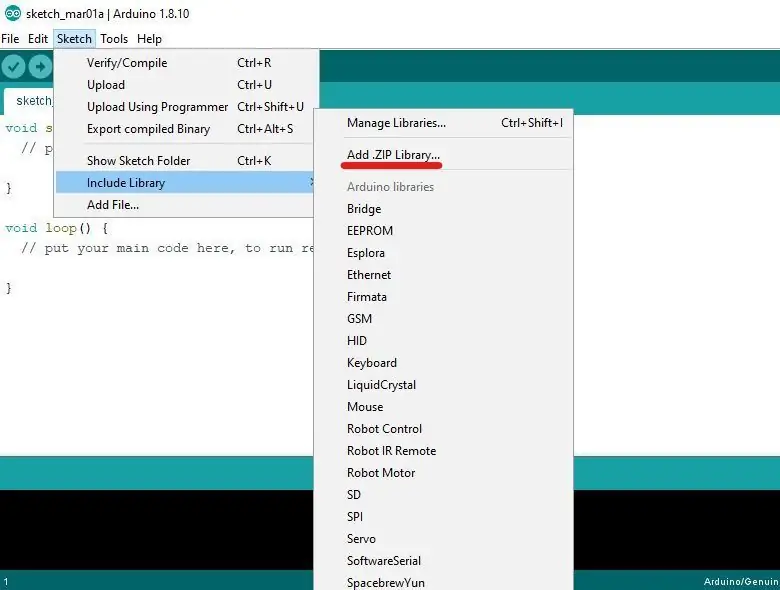
Primero tenemos que añadir el entorno de ESP32 al IDE de arduino para ello tenemos ir a File, Preferences y agregar en Boot manaeger boards esta URL:
dl.espressif.com/dl/package_esp32_index.json, „Despues“turi „Tools“, „Boards“, „Boards Manager“, „Buscar and instalar la nombrada como Esp32“
Debemos añardir las librerias necesearias, al descargarlas deberas ir al Arduino IDE y en Sketch, include library, add. Zip Library.. buscamos y agregamos la librerias proporcionadas. Depues debemos ir archivo y abrimos el proyecto proporcionado, tenemos que verificar que el arduino seleccionado en Tools sea Arduino Mega, especificar los pines de los leds y pulsadores, por ultimo con el Arduino contectado lo subimos.
BLEKEYBOARD
4 žingsnis: „Armamos La Carcasa“
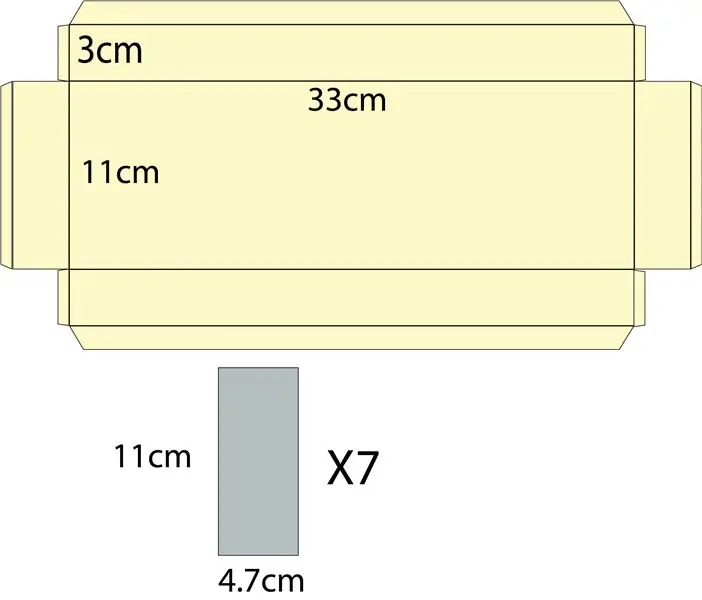
Con medio pliego de cartón paja recortamos la forma dada y pegamos los pliegos en las esquinas para formar una caja, después con papel aluminio recortamos 7 veces la figura gris dada.
Nos aseguramos de hacer el contacto de los trozos de papel aluminium con los terminales en cada uno de los cable que medirán las pulsaciones.
5 veiksmas: paruošimas de Los Recursos Para La Aplicación
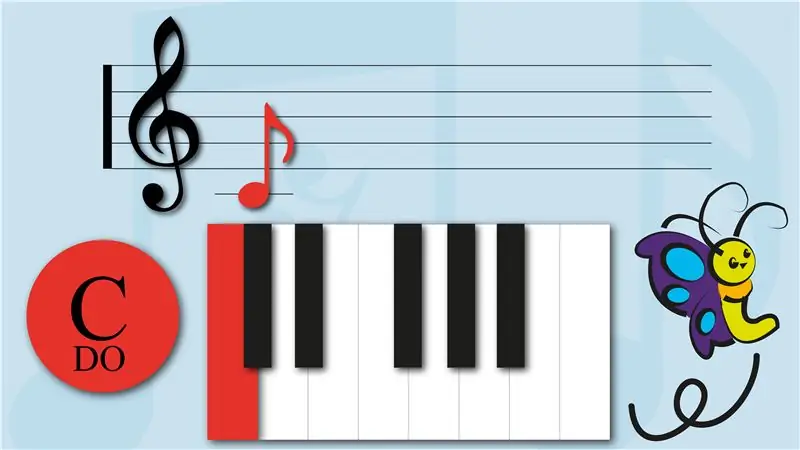
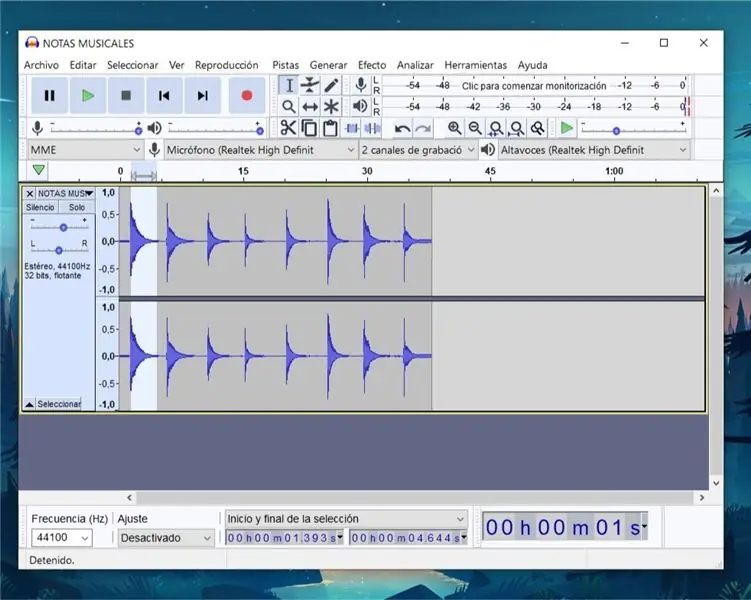
Para los recursos visuales de la aplicación creamos imágenes en un editor de imagen con un indicador de cada una de las teclasrespondentses a las notas, acompañadas de una ilustración y una demostración de la colocación de la nota en un pentagrama.
Y para los recursos auditivos del program (Cada una de las notas) tomamos una grabación de un piano (O cualquier otro instrumento) tocando las notas que queremos usar, puede ser sacada de internet (Recomendamos freesound.com) o grabadas por nosotros mismos, y finalmente las cortamos y editamos en un programa de edición de audio (recomendamos audacity)
6 žingsnis: „Creation de la Aplicación En Godot“3

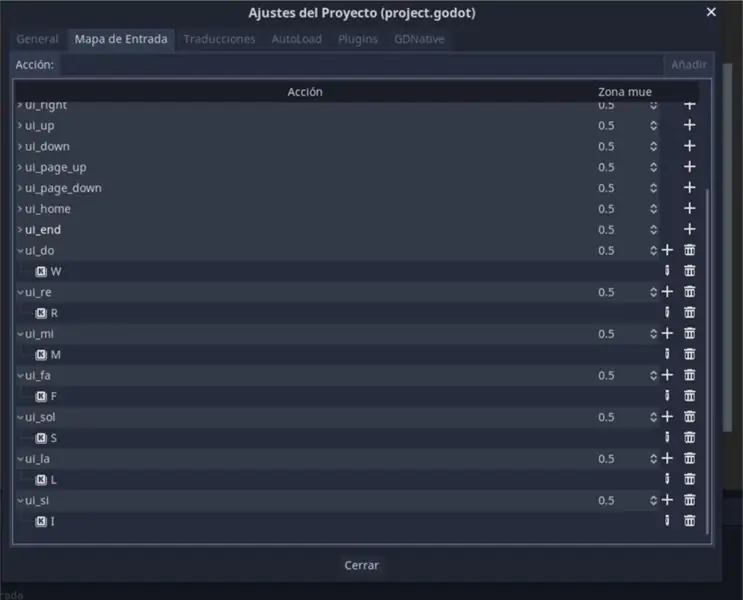
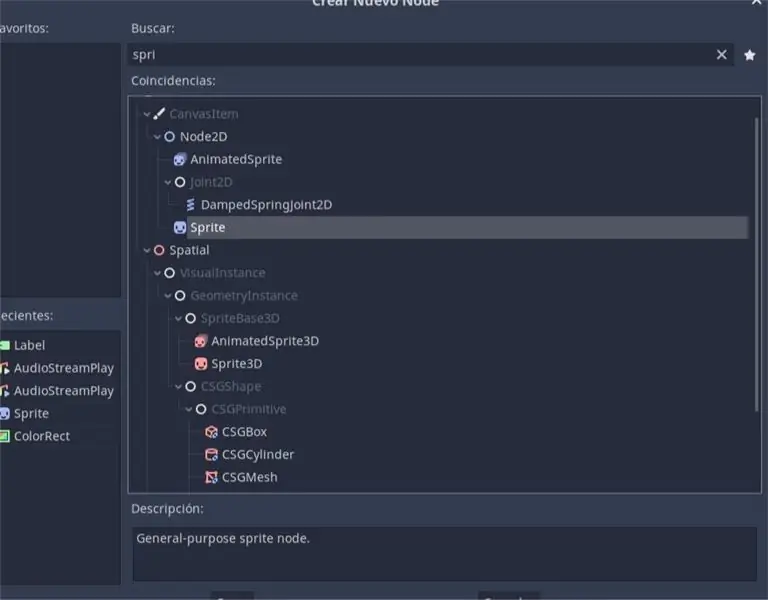
Atsisiųskite „Godot3“, „abrimos Godot3“, „vero a crear un nuevo proyecto“, pasirinkite „OpenGL 2.0“, kad būtų maksimaliai suderinamas ir kremas, escena inicialus iš teksto teksto.
Iš pradžių skaitykite programą, seria ir a Proyecto> Ajustes del proyecto> Žemėlapis ir konfigūracija, kuriai reikia konfigūracijos, kad būtų galima skaityti užrašų knygoje.
En la escena creada vamos a añadir dos nodos hijos por cada nota, uno siendo el sprite, y el otro el audioStreamer, para cada una de las notas vamos a cargar el recurso de audio y video en el panel de propiedades a la derecha. y vamos a nombrar estos nodos para llamarlos en el código posteriormente.
Añadimos un script a la escena, ocultando los paneles de las notas en la función "Ready" como muestra la imagen, en la función process vamos a validar si la acción determinada a una nota está siendo presionada, y si es así, llamamos al nodo korespondencija al sonido de la nota y lo reprodukcijos, mostramos el panel de la nota y ocultamos el resto de paneles como se ve en la ultima imagen (Este ultimo bloque se repite para cada una de las notas).
7 žingsnis: „Subir Tu“programa „Aviečių“
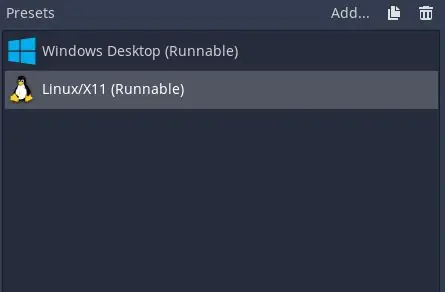
Es hora de pasar la app a tu avietės, a la hora de exportar el proyecto y hacer la build especificamos el preset de Linux/X11 (32bits) y lo exportamos como and PCK. De ahi podemos pasarlo a la avberry por la memoria USB and listo haz terminalado tu instrumento.
Rekomenduojamas:
„Arduino“automobilių atbulinės eigos įspėjimo sistema - Žingsniai po žingsnio: 4 žingsniai

„Arduino“automobilių atbulinės eigos įspėjimo sistema | Žingsniai po žingsnio: Šiame projekte aš suprojektuosiu paprastą „Arduino“automobilio atbulinės eigos stovėjimo jutiklio grandinę, naudodamas „Arduino UNO“ir ultragarsinį jutiklį „HC-SR04“. Ši „Arduino“pagrįsta automobilio atbulinės eigos įspėjimo sistema gali būti naudojama autonominei navigacijai, robotų diapazonui ir kitiems diapazonams
„Arduino Halloween Edition“- „Zombies“iššokantis ekranas (žingsniai su nuotraukomis): 6 žingsniai

„Arduino Halloween Edition“- „Zombies“iššokantis ekranas (žingsniai su paveikslėliais): norite Helovino metu išgąsdinti savo draugus ir sukelti riksmą? O gal tiesiog norite padaryti gerą išdaigą? Šis iššokantis „Zombies“ekranas gali tai padaryti! Šioje instrukcijoje aš išmokysiu jus, kaip lengvai padaryti iššokančius zombius naudojant „Arduino“. HC-SR0
CIRCUITOS DE PAPEL: 6 žingsniai (su nuotraukomis)

CIRCUITOS DE PAPEL: Llevo unos años trabajando, tyrinėjimai ir tratandos, skirtos prisitaikyti prie elektros grandinių ir proyectos, mano nuomone, skiriasi, desde una hoja de papel, cristal, madera … hasta una tela. Esto implica que tal como conocemos tradicionalmente un circuit elektrónico
Akustinė levitacija naudojant „Arduino Uno“žingsnis po žingsnio (8 žingsniai): 8 žingsniai

Akustinė levitacija naudojant „Arduino Uno“žingsnis po žingsnio (8 žingsniai): ultragarsiniai garso keitikliai L298N nuolatinės srovės adapterio maitinimo šaltinis su vyrišku nuolatinės srovės kaiščiu „Arduino UNOBreadboard“Kaip tai veikia: pirmiausia įkelkite kodą į „Arduino Uno“(tai yra mikrovaldiklis su skaitmeniniu ir analoginiai prievadai kodui konvertuoti (C ++)
„Pixel Kit“, kuriame veikia „MicroPython“: pirmieji žingsniai: 7 žingsniai

„Pixel Kit“, kuriame veikia „MicroPython“: pirmieji žingsniai: Kelionė, skirta visam „Kano Pixel“potencialui išnaudoti, prasideda gamyklos programinės įrangos pakeitimu „MicroPython“, tačiau tai tik pradžia. Norėdami koduoti „Pixel Kit“, turime prie jo prijungti savo kompiuterius. Ši pamoka paaiškins, kas
