
Turinys:
2025 Autorius: John Day | [email protected]. Paskutinį kartą keistas: 2025-01-23 14:59

„EN INSTRUCTABLE veremos como configurar la conexión WiFi y el servidor sshd en la Raspberry pi zero, aunque sirve para cualquier averes con el system operativo Raspbian y lo haremos directamente en la tarjeta SD de la Raspberry, Para que al arrancar la Rpi ZERO ya podamos sąsajos su SSH ir poder terminalais, skirtomis konfigūracijai ir malonumui.
1 žingsnis: 1 žingsnis: „Montar La Tarjeta SD Con El Sistema Operativo RASPBIAN JESSIE“

Sukurkite SD SD RASPBIAN JESSIE la Montamos en nuestro ordenador with GNU/LINUX
se montaran dos partiones:
/boot <=== Aqui activaremos sshd
y en la otra partition configuraremos el wifi
2 žingsnis: Paso 2: Empecemos Por El WIFI
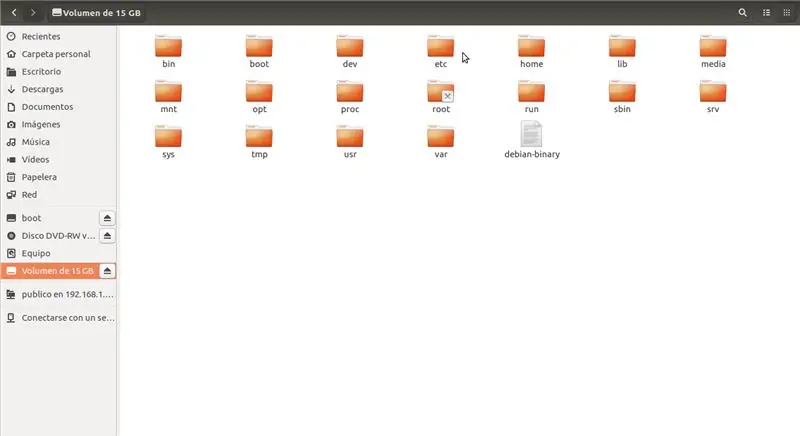
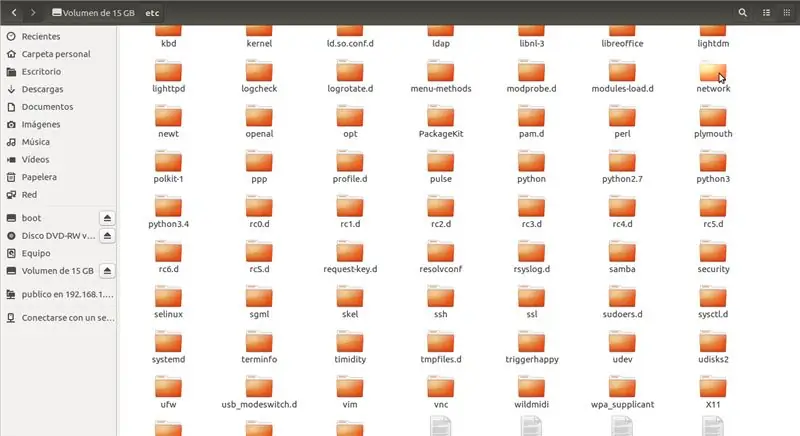
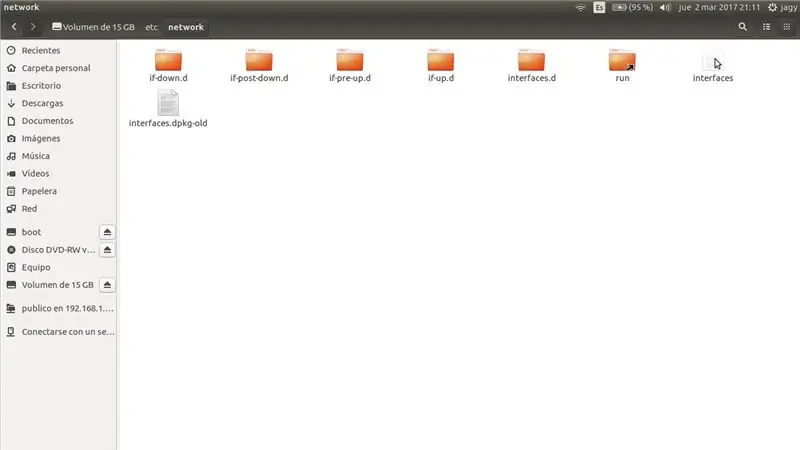
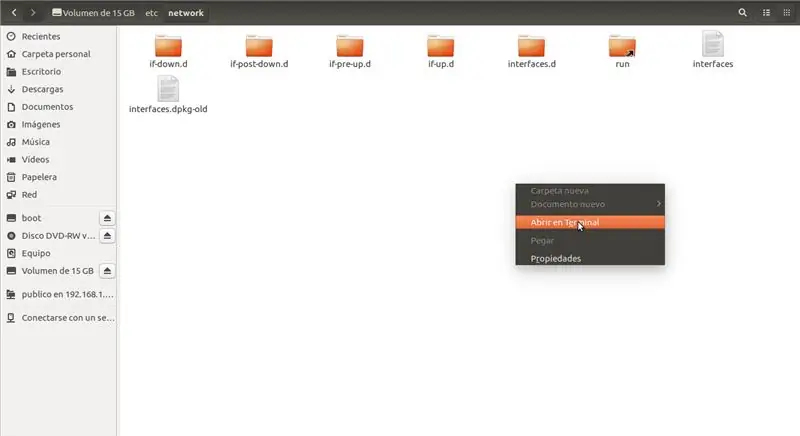
Paleiskite konfigūravimo ir archivo sąsajų sąranką:/etc/network/interfaces
„Luego abrimos“una terminalo „poder modificar el archivo como Root con el siguiente comando“:
sudo nano sąsajos
y pasamos a poner los datos de nuestra conexion wifi
*************************************************
auto wlan0
allow_hotplug wlan0
iface wlan0 inet vadovas
wpa-ssid "NOMBRE"
wpa-psk "CONTRASEÑA"
***********************************************
solo tenemos que modificar la zona de wlan0 lo demas dejarlo tal cua.l
para Guardar y salir del editor de texto nano pulsamos estas combinaciones de teclas:
kontrolė + o
y
valdymas + x
en este orden
y esta konfigūracija el wifi
3 žingsnis: Paso 3: Activar El Demonio (servidor) SSH
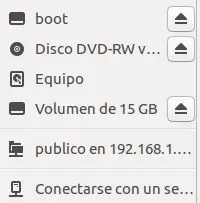
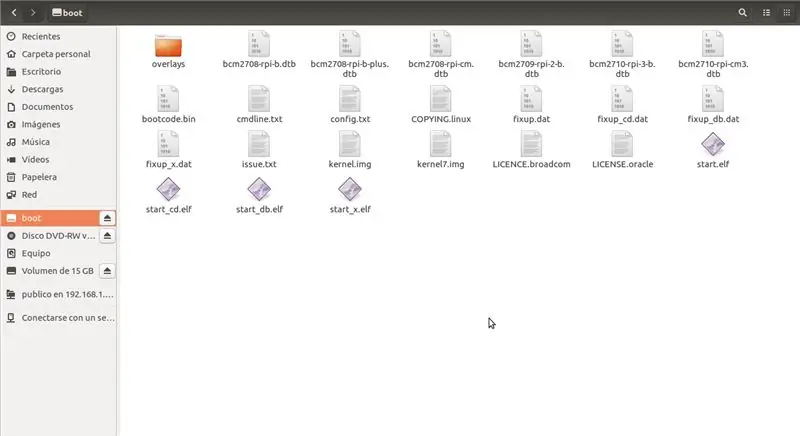
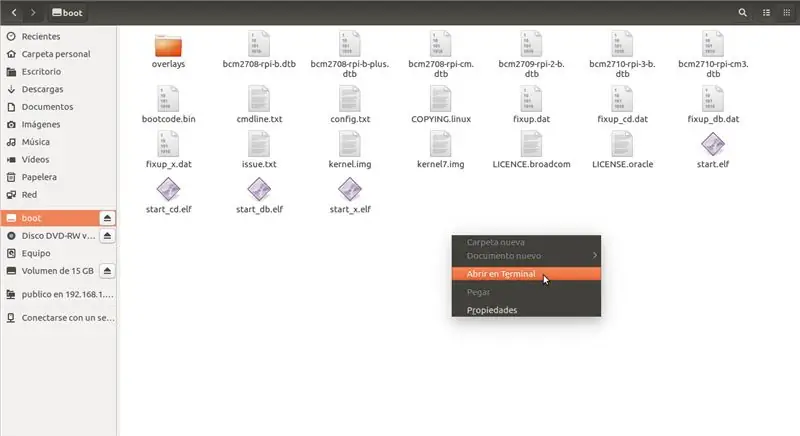
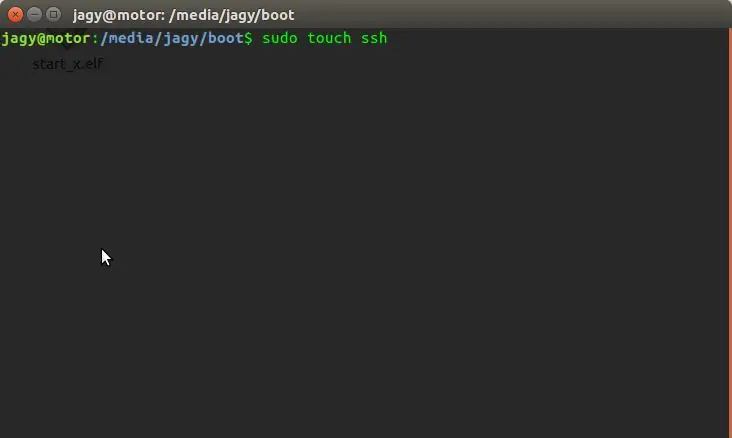
Esta es la parte mas facilit.
En las ultimas versiones de Raspbian el demonio SSH viene desactivado y es una faena con la ZERO
Pero es muy palengvinti aktyvų tiesioginį darbą ir teikti SD
Solo tenemos que crear un archivo vacio llamado ssh en la particion /boot de la SD
y ha haremos con este comando de GNU/LINUX:
sudo touch ssh
y trabajo terminado.
solo nos queda espulsar la SD y ponerla en nuestra querida Raspberry PI
encenderla ir buscarla en la red
naudoji:
nmap 192.168.1.1/24 -p 22
y la ip que tiene el
22/tcp open ssh <========= aqui esta nuestra Raspberry PI
y laimingas įsilaužimas.
Rekomenduojamas:
„Waveshare Game-HAT MOD Raspberry PI Zero/Zero W [EN/ES]: 4 žingsniai
![„Waveshare Game-HAT MOD Raspberry PI Zero/Zero W [EN/ES]: 4 žingsniai „Waveshare Game-HAT MOD Raspberry PI Zero/Zero W [EN/ES]: 4 žingsniai](https://i.howwhatproduce.com/images/009/image-26576-j.webp)
„Waveshare Game-HAT MOD“Raspberry PI Zero/Zero W [EN/ES]: LIETUVIŠKAI/INGLÉS: Kaip žinote, „Waveshare Game-HAT“surinkimas yra gana paprastas, jei jis yra vienas iš modelių, visiškai suderinamų su dizainu, tai Raspberry Pi 2/3 / 3A + / 3B / 3B + /, man asmeniškai labiau patinka, kad žaidimų konsolė gali būti
„Raspberry Pi Zero Wifi“prieigos taškas su pasirinkta PCB antena: 6 žingsniai (su paveikslėliais)

„Raspberry Pi Zero Wifi“prieigos taškas su pasirinkta PCB antena: ką mes darome? Šios pamokos pavadinime yra daug techninių terminų. Suskaidykime. Kas yra „Raspberry Pi Zero“(Rπ0)? „Raspberry Pi Zero“yra mažas kompiuteris. Tai mažesnė „Raspberry Pi“vienos plokštės kompiuterio versija
Įėjimas per SSH „Dragonboard 410c“: 5 žingsniai

Acesso per SSH „Dragonboard 410c“: „Neste“vadovėlis, ser á comlic concomar-se à placa Dragonboard 410c per SSH e ligar um led
Nuotolinė SSH prieiga prie „Raspberry Pi“2: 5 žingsniai

Nuotolinė SSH prieiga prie Raspberry Pi 2: kada nors norėjote įdiegti Raspberry Pi " lauke " ir vis tiek galėsite jį pasiekti? Čia yra paprastas būdas įgalinti nuotolinę SSH prieigą prie „Raspberry Pi 2“(ir kitų modelių). Nors yra sprendimų, susijusių su VPN arba konfigūruojant
Apeiti filtravimo sistemas kompiuteriuose be TOR (svogūnų maršrutizatoriaus) nesaugumo ar tunelinio interneto per SSH: 5 žingsniai

Apeiti filtravimo sistemas kompiuteriuose be TOR (Svogūnų maršrutizatoriaus) nesaugumo ar tunelinio interneto per SSH: Perskaičius įrašą apie svogūnų maršrutizatorių (tor), kuris leidžia apeiti cenzūrą nestebint, buvau nustebęs. Tada perskaičiau, kad tai nebuvo labai saugu, nes kai kurie mazgai gali įvesti klaidingus duomenis ir atkurti netinkamus puslapius. Pagalvojau savo
