
Turinys:
- 1 veiksmas: įdiekite „Arduino IDE“programinę įrangą
- 2 veiksmas: atidarykite „Arduino IDE“
- 3 veiksmas: atidarykite lentų tvarkytuvę
- 4 veiksmas: pasirinkite ESP 8266 valdybos biblioteką
- 5 žingsnis: valdybos pasirinkimas
- 6 veiksmas: prijungimas prie kompiuterio
- 7 žingsnis: Mano pirmoji programa
- 8 veiksmas: įkelkite pirmąją programą
- 9 veiksmas: bibliotekų pridėjimas
- 10 žingsnis: Gaukite „Blynk“programą savo išmaniajame telefone
- 11 veiksmas: sukurkite savo pirmąją „Blynk“programą
- 12 veiksmas: paleiskite programą
- 13 žingsnis: Kaip veikia kodeksas…
- 14 žingsnis: „Blynk“skirtukas
- Autorius John Day [email protected].
- Public 2024-01-30 10:45.
- Paskutinį kartą keistas 2025-01-23 14:59.

Šioje instrukcijoje sužinosime, kaip įdiegti „Arduino IDE“„Mano pirmasis IoT“įrenginys, kad galų gale galėtume jame paleisti „arduino“kodą ir valdyti jį iš savo mobiliojo telefono.
1 veiksmas: įdiekite „Arduino IDE“programinę įrangą
Įdiekite „Arduino IDE“programinę įrangą iš šios nuorodos
Įdiegę darbalaukyje sukuriama „Arduino IDE“piktograma.
2 veiksmas: atidarykite „Arduino IDE“

Atidarykite „Arduino IDE“iš savo darbalaukio.
Paspauskite Ctrl+kablelis, kad atidarytumėte nuostatų skydelį.
Papildomų lentų tvarkytuvėje įveskite toliau nurodytą URL ir paspauskite Gerai.
arduino.esp8266.com/stable/package_esp8266com_index.json
3 veiksmas: atidarykite lentų tvarkytuvę

Atidarykite lentų tvarkyklę.
4 veiksmas: pasirinkite ESP 8266 valdybos biblioteką

Atidaromas „Boards Manager“langas, slinkite lango puslapį į apačią, kol pamatysite modulį pavadinimu ESP8266. Radę jį, pasirinkite tą modulį, pasirinkite versiją ir spustelėkite mygtuką Įdiegti. Įdiegę uždarykite langą.
5 žingsnis: valdybos pasirinkimas

Norėdami paleisti „My First IoT“su „Arduino“, turime pasirinkti „Board NodeMCU 1.0“(ESP-12E modulis).
Tai galima padaryti slinkdami žemyn, kaip parodyta aukščiau esančiame paveikslėlyje. Paspauskite grįžti
6 veiksmas: prijungimas prie kompiuterio

Prijunkite „MyFirst IoT“valdiklį prie kompiuterio naudodami USB kabelį. Kai jis bus prijungtas, bus aptiktas COM prievadas ir turėtumėte pamatyti, kaip kompiuteris įkelia atitinkamas tvarkykles. Baigę eikite į įrenginių tvarkytuvę ir pažymėkite naudojamą „Com“prievadą (parodyta aukščiau esančiame paveikslėlyje)
7 žingsnis: Mano pirmoji programa


Dabar atidarykite skirtuką Failas ir eikite į pavyzdžius, įvedamus į integruotą pavyzdį, eikite į 01. Pagrindai ir spustelėkite Blink, kad atidarytumėte langą.
Dabar spustelėkite įrankius, kad pasirinktumėte prievadą: „COM“, pagal kurį kompiuterio COM prievadą prijungtas valdiklis. Norėdami nustatyti COM prievadą, atlikite ankstesnius veiksmus.
8 veiksmas: įkelkite pirmąją programą

Norėdami įkelti programą į modulį, spustelėkite paveikslėlyje rodomą dešinę rodyklę. Įkėlus programą, valdiklio šviesos diodas mirksės ir išsijungs kas sekundę.
Sveikiname - ką tik įvykdėte savo pirmąjį daiktų interneto įrenginį. Dabar pereikime prie kažko įdomesnio ir įjunkite bei išjunkite šviesos diodą iš savo mobiliojo telefono.
9 veiksmas: bibliotekų pridėjimas

„Arduino“kompiliatorius plačiai naudoja bibliotekas. Tai yra atskiros dalys ir kodas, padedantys įrenginiui atlikti daugybę užduočių.
Darykime tai vienu metu.
Atsisiųskite „Blynk zip“failą, parodytą žemiau. Atkreipkite dėmesį, kur jį išsaugojote.
Atidarykite skirtuką Eskizas, pasirinkite parinktį „Įtraukti biblioteką“, tada - „Pridėti.zip biblioteką“. Nukreipkite pasirinkimo ekraną į atsisiųsto ZIP failo vietą ir patvirtinkite.
Po kelių sekundžių biblioteka bus pridėta prie jūsų „Arduino IDE“.
Pakartokite likusias bibliotekas
10 žingsnis: Gaukite „Blynk“programą savo išmaniajame telefone




Eikite į savo telefonų programų parduotuvę ir ieškokite „Blynk“. Įdiekite „Blynk“programą ir paleiskite ją.
Turėsite pateikti el. Pašto adresą ir slaptažodį. Įsitikinkite, kad tai galiojantis el. Pašto adresas, nes būtent ten bus siunčiami autentifikavimo žetonai.
Malonūs „Blynk“žmonės duoda jums 2000 „energijos“vienetų, kad galėtumėte pradėti. Kurdami sudėtingesnius projektus, jums reikės daugiau „energijos“, kurią galite nusipirkti programoje.
Šiuo metu ketiname ištrinti projektus, pereidami nuo vieno pavyzdžio prie kito ir pasinaudodami tikrai tvarkinga „Blynk“projekto QR kodo funkcija. Kitame žingsnyje mes apie tai kalbėsime.
11 veiksmas: sukurkite savo pirmąją „Blynk“programą



Paspauskite QR simbolį ekrano viršuje ir fotoaparatas įsijungs.
Nukreipkite fotoaparatą į aukščiau esantį QR kodą ir „Blynk“sukurs jums projektą. Kai projektas bus apdorotas, ekrano viršuje paspauskite veržlės simbolį, slinkite žemyn ir pasirinkite „el.
Per kelias sekundes gausite autentifikavimo kodą, išsiųstą jums el.
„Arduino IDE“pasirinkite Failas/Pavyzdžiai/My_IOT_Device/Blynk_LED.
Bus atidarytas programos failas.
Nukopijuokite ir įklijuokite autentifikavimo žetoną, kurį gavote iš „Blynk“, ir įveskite savo SSID ir slaptažodį į ekraną.
Paspauskite rodyklės įkėlimo mygtuką, kad nusiųstumėte programą valdikliui.
12 veiksmas: paleiskite programą

„Blynk“programoje paspauskite paleidimo mygtuką, esantį viršutiniame dešiniajame ekrano kampe.
Pamatysite LED mygtuką ir būsenos lauką. Paspaudus mygtuką, jūsų valdiklio šviesos diodas įjungiamas ir išjungiamas ir atitinkamai atnaujinama būsena.
Sveikiname - dabar galite valdyti savo projektą iš bet kurios pasaulio vietos, kur turite prieigą prie interneto!
13 žingsnis: Kaip veikia kodeksas…


Tai nėra programavimo pamoka, bet čia yra įžvalga apie kodą ir kaip jis veikia su „Blynk“.
Aš sąmoningai įdėjau kodą į atskirus „Arduino IDE“skirtukus, kad galėtumėte pamatyti pagrindinius komponentus. Pradėjus programuoti to daryti nereikia.
Pirmiausia pažvelkime į skirtuką „Blynk_LED“. Išskyrus projekto autorizacijos kodus, SSID ir slaptažodį, jo keisti nereikės nei vienam projekto pavyzdžiui.
Čia yra svarbi informacija apie naudojamą biblioteką (#include).
Sąrankos skirtukas tai daro - jis paleidžiamas vieną kartą, kai valdiklis paleidžiamas ir pateikia sąrankos instrukcijas. Šiuo atveju mes nustatome nuoseklųjį monitorių veikti 115200 baudų dažniu ir nustatome „Blynk“bei „wifi“.
Skirtukas „ciklas“tai daro - jis kartojasi ir kartojasi, vykdydamas bet kokį joje esantį kodą. Šiuo atveju jis užtikrina, kad „blynk“ir laikmačiai veiktų (kuriuos nustatysime kitoje pamokoje kartu su programa, laikmačiais ir paslaugų skirtukais).
14 žingsnis: „Blynk“skirtukas




Prieš pažvelgdami į kodą, pažvelkime į tuos du „valdiklius“„Blynk“ekrane.
„Mygtukas“yra pažymėtas kaip „virtualus“kaištis ir mes pasirinkome 0 lizdą (V0). Tai valdiklis, generuojantis išvestį, kuri siunčiama valdikliui. Atminkite, kad mes jį nustatėme kaip įjungimo/išjungimo jungiklį, o ne paspaudimo (momentinį) jungiklį.
Būsenos indikatorius yra valdiklis „vertės rodymas“ir gauna duomenis iš valdiklio. Jis buvo nustatytas kaip virtualus kaištis ir mes jam pasirinkome 1 lizdą.
Dabar pažvelkime į kodą.
Pirmasis teiginys - BLYNK_WRITE (V0) - nurodo kodui klausytis nurodymų iš „Blynk“, gaunamų iš virtualiojo kaiščio 0. Kiekvieną kartą, kai šis mygtukas pasikeičia, „Blynk“valdikliui siunčia arba 0, arba 1, esantį paramet.asInt ().
Jei siunčiamas 0, valdiklis:
- Išduoda komandą morse.on (); (naudojant biblioteką, esančią įtraukimo faile, kurį įtraukėme pačioje pradžioje), kuri įjungia šviesos diodą.
- Spausdina „LED On“į nuosekliąją sąsają (kompiuterio terminalą)
- Siunčia „LED On“į „Blynk“vertės rodymo valdiklį, kurį mes nurodėme 1 angoje. Jis naudoja „Blynk.virtualWrite“(V1, „LED išjungtas“); nurodymas tai padaryti.
- Jei valdikliui siunčiamas 1, tai daro priešingai.
Gana paprasta e?
Rekomenduojamas:
Mano pirmasis plunksnų sparnas: analoginis-skaitmeninis keitiklis: 5 žingsniai

Mano pirmasis plunksnų sparnas: analoginis-skaitmeninis keitiklis: Sveiki, mano kolegos kūrėjai! Šiandienos pamoka yra apie kažką tikrai ypatingo. Šis prietaisas yra PIRMASIS MANO PLAUKŠTAS - pagal „Adafruit“formą. Tai taip pat mano PIRMASIS PAVIRŠIAUS MONTAVAMAS PCB! Labiausiai aš naudoju šį skydą įrenginyje, kurį supykau
Mano pirmasis išmanusis veidrodis: 8 žingsniai

Mano pirmasis išmanusis veidrodis: visi žinome šią problemą, keliamės per vėlai ryte, todėl turime labai greitai pasiruošti. Tai reiškia, kad neturite laiko pamatyti, koks oras bus. Tačiau tai, kam tikrai turite laiko, yra žiūrėjimas į veidrodį. O kas, jei galėtume
USB vidinis/lauko termometras (arba „Mano pirmasis USB įrenginys“): 4 žingsniai (su nuotraukomis)

USB vidinis/lauko termometras (arba „Mano pirmasis USB įrenginys“): tai paprasta konstrukcija, demonstruojanti PIC 18Fs USB periferinę įrangą. Internete yra daugybė pavyzdžių apie 18F4550 40 kaiščių lustus, šis dizainas demonstruoja mažesnę 18F2550 28 kontaktų versiją. PCB naudojamos ant paviršiaus montuojamos dalys, tačiau visos
Šaunus USB įrenginio modifikavimas (pirmasis mano nurodymas): 4 žingsniai
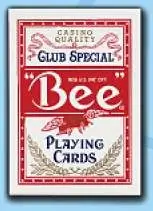
Šaunus USB įrenginio modifikavimas („Mano pirmasis nurodymas“): tai šauni modifikacija naudojant kortelių paketą, šiek tiek putų ir, žinoma, USB diską. Nors tai yra šiek tiek didelių gabaritų, jūsų bendraamžiai vis tiek manys, kad tai gana šaunu
Įvaldyk Samuelio B.F. Morzės stebuklus! (Mano pirmasis nurodymas): 3 žingsniai

Įvaldyk Samuelio B.F. Morzės stebuklus! (Mano pirmasis nurodymas): Ei, vaikinai, šiandien aš jums parodysiu, kaip padaryti paprastą telegrafą už mažiau nei 10 USD. Tai paprasta vieno asmens telegrafo mygtuko ir spragtelėjimo koncepcija. Idėja yra naudoti skalbinių segtuką, kad būtų padarytas mygtukas ir baterija naudojant garsinį signalą
