
Turinys:
2025 Autorius: John Day | [email protected]. Paskutinį kartą keistas: 2025-06-01 06:09:50




Projekto koncepcija - sukurti 3D spausdinamą „Raspberry Pi“pagrindu sukurtą planšetę. Visos dalys (komponentai) turi būti lengvai prieinamos ir lengvai prieinamos. Jame turi būti baterija ir jis turi būti pagrindinis energijos šaltinis (tai reiškia, kad jis įkraunamas prijungus laidą, tačiau turi turėti pakankamai energijos, kad veiktų be jo.) Jis turi veikti puikiai be klaviatūros. (tai reiškia, kad viskas vartotojo sąsajoje turėtų veikti be problemų, net jei neprijungta klaviatūra ir pelė.)
Pastaba: šiame projekte kol kas naudojama „Raspbian“OS, kol galėsiu rasti tinkamesnį „pirmiausia liečiamą“sprendimą.
funkcijos
- SBC: Raspberry Pi 4B+ versija (4Gig RAM)
- Ekranas: 7 colių LCD ekranas (su lietimu)
- Maitinimo šaltinis: „PiJuice UPS“(su 5000 mAmp baterija)
- Kamera: 1080p kamera (priekinė)
- Garsas ir garsiakalbiai: garso plokštė, maitinami 2 garsiakalbiai ir 2 mikrofonai, taip pat yra garso lizdas ausinėms.
- Akselerometras: Giroskopas/Akselerometras - orientuoti ekraną. (su python)
- Aušinimas: ventiliatorius prijungtas prie ventiliatoriaus greičio valdiklio (greitis reguliuojamas naudojant „Python“)
- USB: USB pertrauka
-
Mygtukai:
- Įjungimo mygtukas
- Garsumo didinimo/mažinimo svirtis
-
Šviesos diodai:
- Įkraukite
- Maitinimo ir veiklos LED lemputė nukreipiama (naudojant nailoną) į korpusą.
-
Galinė plokštė:
Bambuko medžio nugarėlė su lazeriu išgraviruotu lipduku
Visa projekto informacija: „GitHub“
Pastaba: jei neturite lazerio priedo, palikite šį žingsnį arba paprašykite draugo (pateiktas gcode)
Prekės
- „Raspberry Pi 4B+“(arba 3B+, jei naudojate A formato plokštę, galite praleisti tinklo ir USB blokų pašalinimą) „Amazon“
- Oficialus „Raspberry Pi“LCD ekranas (su lietimu) „Amazon“
- „PiJuice UPS PiSupply“
- „PiSupply“5000 mAmp baterija „PiSupply“
- Oficiali „Raspberry Pi 1080p“kamera (pasirinktinai: prailginto ilgio juostinis kabelis) „Amazon“
- „Waveshare Audio HAT“(garso plokštė) „Waveshare“
- 2 garsiakalbiai (8 omai, 1 vatas) „Amazon“
- MPU-6050 „Amazon“pagreičio matuoklis ir giroskopas
- HW-517 PWM ventiliatoriaus greičio valdiklis „Amazon“
- 30mmx30mmx7mm ventiliatorius "Amazon"
- 128 GB SD kortelė (mažiausiai 16 GB)
- 3 Paspauskite „Amazon“mygtuką
- „Breakout USB 2.0“„Amazon“
- Spalvoti laidai
- 18AWG (ar mažiau) kabelis
- 3 mm medienos (bet kokios rūšies, bet aš naudoju bambuką)
1 žingsnis: kaip vaizdo įrašą


Atkreipkite dėmesį: Vaizdo įrašą sudaro labai išsamus visų veiksmų, kurių ėmiausi užbaigdamas šį projektą, įrašas. Žiūrėkite vaizdo įrašą arba atlikite toliau nurodytus veiksmus, kad šis projektas taptų savimi.
2 žingsnis: Komponentų paruošimas



Šiame etape turėsite šiek tiek pakeisti užsakytas dalis. Tai daugiausia skirta stambių dalių, tokių kaip varžtų dėžutės ir USB dėžės, pašalinimui iš PCB, nes lituosime kabelius prie plokštės.
- „Raspberry Pi“: nuimkite USB blokus ir tinklo bloką (neišlydykite, naudokite pjaustytuvą, nuimkite metalinį korpusą ir nupjaukite plastiką). Taip pat nuimkite visus GPIO kaiščius, išskyrus 6 viršutinius (pagal išspaudimo schemą)
- LCD: Išimkite USB bloką iš PCB ir nuimkite du iš 12 mm kaiščių gale.
- „PiJice“: nuimkite skaidrų plastikinį akumuliatoriaus laikiklį. Nuimkite juodą plastikinį GPIO kaiščių izoliatorių, tada nukirpkite (neatskleiskite) GPIO, palikdami tik 6 viršutinius kaiščius (3 dešinėje, 3 kairėje).
- HW-517: nuimkite varžtų blokus (nesulituotus)
- wm8960: Nuimkite juodą plastikinį GPIO izoliatorių, garsiakalbio kabelio bloką ir varžtus, tada supjaustykite GPIO pagal išgręžimo schemą.
- Ventiliatorius: nuimkite radiatorių
3 žingsnis: 3D spausdinimas



Žemiau galite atsisiųsti visus reikalingus failus. „Thingiverse“taip pat yra kopija, taigi, jei neturite, galite naudotis 3D spausdinimo paslauga.
3D spausdinimo patarimas:
„Creality“spausdintuve yra kažkas, kas sutaupys daug nesėkmingų konstrukcijų … Jų stiklo paviršius yra siaubingas spausdinti, ir nors konstrukcinė plokštė gali būti įkaitusi, ji beveik nesulimpa ir aš paprastai nenaudoju kraštų ar kas nors … kaip taip? Stiklą valiau grynu alkoholiu, o tada naudoju įprastus popierinius klijus „Pritt Stick“. Tai netoksiški klijai, kurie kaitinant (pvz., Iš lovos) yra labai lipnūs ir pririša PLA prie statybinės plokštės. Tada, kai spausdinimas baigiamas ir plokštė atvėsta, ji tiesiog lengvai iššoks. Jei skubate, galite nuplauti vandeniu. (bet kuriuo atveju po kiekvieno spausdinimo turėsite nuplauti stiklą)
4 žingsnis: po spausdinimo



Klijuokite kiekvieną sluoksnį greito klijavimo super klijais arba kažkuo lygiaverčiu. Sluoksniai turi būti tvarkingai vienas ant kito. 1 ir 2 sluoksniai turi mažus fiksatorius, kurie padeda išlyginti sluoksnį.
Paimkite plastikines veržles, kurios buvo nuimtos nuo „PiJuice“, ir tada įklijuokite į 2 sluoksnio numatytas vietas
Dabar, kai jis yra priklijuotas, galite nušlifuoti dėklą, kad jis atrodytų tobulai!
Kad jūsų dėklas atrodytų tobulai, turėsite nušlifuoti. Aš naudoju šiuos dalykus:
- Grubus 100 smėlio smėlis, todėl pašalinamos visos sluoksnių linijos. Bet koks į išorę nukreiptas plastikas atrodo pilkas ir gana šiurkštus, tačiau nėra matomų sluoksnių linijų ar purių plastiko gabalėlių.
- Sklandus šlifavimas - naudodami 400-800 šiurkščiavilnių švitrinį popierių, pradėkite lyginti ir lyginti riebius paviršius, kol nebus jokio skirtumo, jei šlifuosite, PLA vis tiek atrodys šiek tiek subraižytas.
- „Brasso“- naudokite metalinį trynimo mišinį, pvz., „Brasso“, kad plastikas būtų visiškai lygus.
- Galiausiai purškite vieną sluoksnį „Flat Black“purškiamų dažų. Galite naudoti bet kokį (aš naudojau „Rust-oleum“) tol, kol jis prilimpa prie plastiko.
5 žingsnis: komponentų prijungimas



Prijunkite visus komponentus prijungimo schema, kad kiekvienas komponentas būtų prijungtas atitinkamu spalvų kodu. Kai tai padarysite, galite įterpti atskiras plokštes į korpusą ir sujungti laidus.
6 veiksmas: medinės plokštės ėsdinimas lazeriu




Atlikdami šį veiksmą, prie spausdintuvo turite pritvirtinti lazerį, pvz., „Ender 2.“. Ventiliatoriaus greičio reguliatoriaus PWM naudojamas kaip lazerio galios valdiklis. Kai ventiliatorius yra pilnas, lazeris yra pilnas, o jei ventiliatorius yra 10%, lazeris dega tik šiek tiek į medieną. Rezultatas yra galimybė „išgraviruoti“į tokį paviršių kaip medis. Pateiktas mano naudojamas gcode - jis nustato lazerio aukštį iki 50 mm, todėl įsitikinkite, kad lazerio fokusavimas yra teisingas 50 mm.
Neprivaloma: jei norite, taip pat galite sukurti savo dizainą, tačiau tuomet turėsite apsilankyti šioje svetainėje:
Medieną reikia pjauti iki 112 mm x 230 mm, o šlifuodami šlifuokite, kad tilptų į 3 sluoksnį.
7 veiksmas: programinės įrangos diegimas
Eikite į https://raspberrypi.org/ spustelėkite Atsisiųsti, spustelėkite Raspbian
- Išpakuokite atsisiųstą failą į darbalaukį ir naudodami „Etcher“paleiskite.img failą į SD kortelę.
- Išimkite SD kortelę iš kompiuterio ir įdėkite į „Raspberry Pi“SD kortelės angą.
- Įjunkite planšetinį kompiuterį 2 sekundes paspausdami maitinimo mygtuką korpuso šone.
- Pirmą kartą paleidus, jis automatiškai pakeis skaidinio dydį, kad užpildytų SD kortelę.
Po to jis bus paleistas iš naujo ir turėtumėte būti Raspbian OS pasveikinimo ekrane.
- Spustelėkite Pirmyn
- Dar kartą spustelėkite Kitas
- Kol kas galite praleisti slaptažodžio nustatymą
- Galite atmesti parinktį apie juodą kraštą
- Pasirinkite maršrutizatoriaus belaidį tinklą ir įveskite slaptažodį. Šiuo metu turėsite įdėti USB klaviatūrą, nes ekrane nebus klaviatūros.
- Praleiskite atnaujinimą kitame ekrane (tai galime padaryti vėliau)
- Jūs baigėte
Dabar turime nustatyti kai kuriuos nustatymus, kad galėtume nuotoliniu būdu pasiekti planšetinį kompiuterį.
- Spustelėkite Raspberry Pi piktogramą (viršuje kairėje)
- Eikite į Nuostatos
- Eikite į Raspberry Pi Configuration
- Spustelėkite skirtuką Sąsajos
- Įgalinti: SSH ir fotoaparatas, I2C, SPI
- Spustelėkite Gerai, kad patvirtintumėte ir leistumėte iš naujo paleisti
Likusią darbo dalį galite atlikti įprastame kompiuterio nuotoliniame terminale:
-
Naudodami „Putty“(„Windows“) arba terminalą („Mac“) prisijunkite prie „Raspberry pi“planšetinio kompiuterio taip:
- ssh [email protected]
- Numatytasis slaptažodis yra avietė
-
Tada paleiskite šias komandas:
- sudo su
- apt-get atnaujinimas
- git klonas
- cd WM8960-Audio-HAT
- ./install.sh
- perkrauti
-
Dabar jis paleidžiamas iš naujo, prisijunkite ir galite likti kaip pi
- sudo nano /boot/config.txt
-
Nano viduje atlikite šiuos pakeitimus:
- suraskite # hdmi_drive = 2 ir pašalinkite # (komentarą) ir pakeiskite šią reikšmę į 1
- suraskite dtparam = audio = on ir pridėkite # priešais (pakomentuokite)
- Pridėkite naują eilutę su hdmi_ignore_edid_audio = 1
- Ctrl s (išsaugoti)
- Ctrl x (norėdami išeiti)
- sudo perkraukite
-
Dabar leiskite jam iš naujo paleisti, prisijunkite ir atlikite šiuos veiksmus:
- sudo su
- apt-get install libasound-dev
- python -m pip install -atnaujinkite pip setuptools ratą
- pip install pyalsaaudio
- išeiti
-
Dabar grįžote kaip pi vartotojas, dabar gaukite projektą iš „GitHub“
git klonas
Dabar jums reikia sukurti 3 paslaugas, dėl kurių ekranas sukasi, garsumas didėja ir mažėja, o ventiliatorius įsijungia ir išsijungia.
sudo nano /lib/systemd/system/PiTabAudio.service
[Vienetas]
Aprašymas = Pi planšetinio kompiuterio garso paslauga Po = multi-user.target [email protected] [Paslauga] Tipas = paprasta ExecStart =/usr/bin/python /home/pi/Raspberry-Pi-Tablet/Services/audio.py StandardInput = tty-force [Įdiegti] WantedBy = multi-user.target
- sudo systemctl demonas iš naujo
- sudo systemctl įgalinti PiTabAudio.service
- sudo systemctl paleiskite „PiTabAudio.service“
- sudo systemctl būsena PiTabAudio.service
- sudo nano /lib/systemd/system/PiTabScreen.service
[Vienetas]
Aprašymas = „Pi“planšetinio kompiuterio ekrano paslauga Po = multi-user.target [email protected] [Paslauga] Vartotojas = pi Group = pi Tipas = paprasta ExecStart =/usr/bin/python/home/pi/Raspberry-Pi-Tablet /Services/screen.py StandardInput = tty-force [Įdiegti] WantedBy = multi-user.target
- sudo systemctl demonas iš naujo
- sudo systemctl įgalinti PiTabScreen.service
- sudo systemctl paleiskite „PiTabScreen.service“
- sudo systemctl būsena PiTabScreen.service
- sudo nano /lib/systemd/system/PiTabFan.service
[Vienetas]
Aprašymas = „Pi“planšetinio kompiuterio gerbėjų paslauga Po = multi-user.target [email protected] [Paslauga] Tipas = paprasta ExecStart =/usr/bin/python /home/pi/Raspberry-Pi-Tablet/Services/fan.py StandardInput = tty-force [Įdiegti] WantedBy = multi-user.target
- sudo systemctl demonas iš naujo
- sudo systemctl įgalinti PiTabFan.service
- sudo systemctl paleiskite „PiTabFan.service“
- sudo systemctl būsena PiTabFan.service
- sudo perkraukite
Dabar galime įdiegti „PiJuice“įrankius ir paslaugas:
sudo apt-get install pijuice-gui
Viskas draugužiai!
8 žingsnis: galutinis produktas




Viskas turėtų būti padaryta dabar ir galite išbandyti įvairias funkcijas.
Radau gražius juodus varžtus, kurie puikiai tilpo į plastikines veržles, kurias klijavome į kampus. Aš šiek tiek išgręžiau skyles, kad veržlės galvutė būtų šiek tiek įdubusi.


II vieta „Raspberry Pi“konkurse 2020 m
Rekomenduojamas:
3D spausdinta ABS plokštė: 6 žingsniai (su paveikslėliais)

3D spausdinta ABS PCB: Kai prie „Teensy“prijungiau 4 skaitmenų ir 7 segmentų ekraną, nusprendžiau, kad turiu pradėti tyrinėti, kaip lengvai gaminti PCB namuose. Tradicinis ofortas yra gana varginantis ir pavojingas, todėl greitai jo atsisakiau. Gera mintis, kurią mačiau
3D spausdinta „Arduino“makro klaviatūra: 6 žingsniai (su paveikslėliais)

3D spausdinta „Arduino Macro“klaviatūra: tai buvo mano pirmasis projektas, dirbantis su „Arduino Pro Micro“. Jį galite naudoti „Zoom“ar „Discord“pokalbiuose, norėdami atlikti tokius veiksmus kaip nutildymas, vaizdo įrašo perjungimas arba ekrano bendrinimas. Be to, galite užprogramuoti, kad atidarytų dažnai naudojamas programas jūsų
3D spausdinta modulinė LED siena: 6 žingsniai (su paveikslėliais)
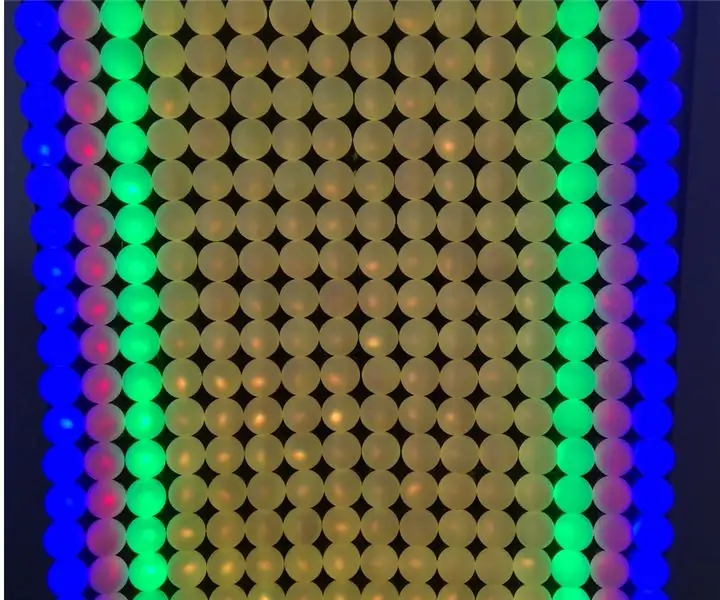
3D spausdinta modulinė LED siena: taip labai lengva padaryti LED sieną naudojant 3D spausdintus modulius, 12 mm WS2812 lemputes ir 38 mm stalo teniso kamuoliukus. Tačiau mechaninė konstrukcija buvo labai sudėtinga. Vietoj to aš sukūriau 3D modulinę sistemą. Kiekvienas modulis yra 30x30 cm ir
„PIWOOLET“(„Pi.WOOd.tabLET“): tik kita PI planšetė: 10 žingsnių (su paveikslėliais)

„PIWOOLET“(„Pi.WOOd.tabLET“): Tiesiog kita PI planšetė: Įvadas - kodėl aš tai supratau? Atsakymas yra toks paprastas: tik linksmybėms :-) Keletas mano pagrindinių tikslų - išlaikyti prieigą prie HDMI prievado; išlaikyti prieigą prie garso išvesties; išlaikyti prieigą prie GPIO; išlaikyti prieigą prie bent vieno USB prievado. BOM Rasp
Išmanusis veidrodis naudojant sugedusią „Android“planšetę: 5 žingsniai (su paveikslėliais)

Išmanusis veidrodis naudojant sugedusią „Android“planšetę: prieš kurį laiką netyčia numečiau „Android“planšetinį kompiuterį ant veido. Stiklas sudaužytas, bet visa kita veikė gerai. Rizikuodama, kad mano partneris dar kartą mane vadins kaupikliu, aš jį ištrauksiu, tikėdamasis, kad kada nors rasiu jo panaudojimą. Tai
