
Turinys:
- Autorius John Day [email protected].
- Public 2024-01-30 10:45.
- Paskutinį kartą keistas 2025-01-23 14:58.

Tai buvo mano pirmasis projektas, dirbantis su „Arduino Pro Micro“. Jį galite naudoti „Zoom“ar „Discord“pokalbiuose, norėdami atlikti tokius veiksmus kaip nutildymas, vaizdo įrašo perjungimas arba ekrano bendrinimas. Be to, galite jį užprogramuoti taip, kad atidarytų dažnai naudojamas programas jūsų kompiuteryje arba atliktų tokius veiksmus kaip ekrano kopijų darymas ir ekrano užrakinimas. Kodą galima gana lengvai redaguoti pagal jūsų poreikius, jei norite atidaryti skirtingas programas arba jei norite pridėti savo sparčiuosius klavišus.
Norėdami jį naudoti, galite įjungti ir išjungti maitinimą naudodami vidurinį jungiklį ir pasirinkti, ar norite valdyti mastelio keitimą ar nesantaiką, naudodami dešinįjį jungiklį. Po to tiesiog paspauskite dešinįjį mygtuką ir atlikite tokius veiksmus kaip mikrofono nutildymas arba vaizdo įjungimas ir išjungimas.
Prekės
„Arduino Pro Micro x1“
„Perfboard x1“(esu tikras, kad kažkur galite nusipirkti pigiau. Tai buvo tik pirmas rezultatas, kurį radau)
Mygtukai x 13
Stumdomas jungiklis x 2
5 mm raudonas šviesos diodas x1
220 omų rezistorius x1
Super klijai
Įranga:
Lituoklis
3D spausdintuvas
Etikečių gamintojas (neprivaloma)
Gręžtuvas (neprivaloma)
1 žingsnis: 3D spausdinimas ir sujungimas



Pirmas dalykas, kurį reikia padaryti, yra 3D spausdinimas. Mano 3D spausdintuvas yra šiek tiek per mažas, kad galėčiau viską atspausdinti vienu gabalu, todėl pasinaudojau šia galimybe praktikuoti naują dalių sujungimo techniką. Pirmiausia atsisiųskite failus iš „Thingiverse“čia. Visi jie gali būti spausdinami be atramų ar plaustų.
Taip pat norėsite vyrių. Galite tiesiog nusipirkti aparatūros parduotuvėje, bet aš taip pat pasirinkau 3D spausdinimą, naudodamas šį nuostabų dizainą: https://www.thingiverse.com/thing:1083876 (ne mano)
Kai viskas bus atspausdinta, turėsite sujungti dvi apatines dalis ir tada tą patį su viršutinėmis dalimis. Norėdami tai padaryti, įkaitinkite lituoklį ir suspauskite dalis, kurias norite sujungti. Kai jūsų lituoklis įkaista, padėkite jį ant siūlių tarp dviejų dalių ir vilkite į šoną, kad abi dalys susilietų. Padarykite tai dėžutės viduje, kad viskas būtų tvarkinga, ir turėtumėte gauti siūlę, kaip parodyta aukščiau esančiose nuotraukose. Tada tą patį galite padaryti su dviem viršutinėmis dalimis. Jei nesate tikri dėl šio veiksmo, peržiūrėkite „Google“. Yra daugybė vaizdo įrašų, paaiškinančių, kaip sujungti lizdą su 3D spaudiniais.
Priklausomai nuo to, iš kur norite išvesti USB kabelį, taip pat turėsite išgręžti skylę vienoje dėžutės pusėje ir per ją praleisti mažą USB kabelio galą. Vėlgi, jei neturite grąžto arba norite tvarkingesnės išvaizdos, prieš spausdindami skylę pridėkite 3D redagavimo programinės įrangos.
Šiame etape, jei norite, nudažykite visas dalis, tada klijuokite arba kitaip pritvirtinkite vyrį prie dėžutės galo (žr. Trečią nuotrauką aukščiau).
2 žingsnis: mygtukų išdėstymas ir prijungimas


Mygtukai ir slankiojantys jungikliai turėtų gana tvirtai tilpti į korpusą. Paspauskite mygtukus iš apačios ir įstumkite slankiklį iš viršaus. Priklausomai nuo to, kur norite maitinimo šviesos diodo, išgręžkite 5 mm skylę ir išstumkite šviesos diodą iš apačios. Jei neturite grąžto, siūlau naudoti kažką panašaus į „TInkercad“, kad prieš spausdindami dalis pridėtumėte skylę šviesos diodui.
Naudokite šiek tiek super klijų, kad viskas būtų vietoje ir dabar esate pasiruošę viską prijungti. Vykdykite aukščiau pateiktą prijungimo schemą ir viską lituokite. Naudokite parketlentę, kad sukurtumėte savo bendrąjį antžeminį bėgelį. Jei plokštė yra per didelė, nedvejodami ją supjaustykite gabalėliais, kaip aš. Įsitikinkite, kad pažymėjote, kuris mygtukas yra prie kurio kaiščio, kad vėliau atnaujintumėte kodą.
Atminkite, kad neturėtumėte naudoti „Arduino Uno“(aš galiu naudoti tik „Uno“diagramoje). Visi PIN kodai vis dar yra tie patys, o kai kurie iš jų yra įrašyti rankiniu būdu, jei jų nėra „Uno“. Atsiprašau už schemos negražumą, bet tikėtina, kad ji vis tiek prasminga:)
3 žingsnis: kodas
Kai visi laidai baigti, laikas prijungti „Arduino“ir įkelti kodą. Kodą galite atsisiųsti žemiau. Įkeldami kodą, įsitikinkite, kad pasirinkote TEISINGĄ LENTĄ! Aš uždėjau savo pirmąjį „pro micro“, pasirinkęs 3.3 V įkrovos įkroviklį, kai mano plokštė buvo 5 V plokštė (yra būdas ją išardyti, bet negalėjau jos veikti). Būtinai patikrinkite! Jei norite būti tikri, prieš atlikdami litavimą, įkelkite kodą, jei kažkas negerai.
Yra keletas kodo sričių, leidžiančių šiek tiek suasmeninti:
Iš pradžių turėjau didesnių planų, kurie nepasiteisino, todėl yra papildomas jungiklis. Ateityje jis gali suteikti papildomų funkcijų, tačiau šiuo metu vidurinis jungiklis pakeitė didelį raudoną maitinimo mygtuką, kad klaviatūra būtų įjungta ir išjungta. Jei norėtumėte naudoti mygtuką kaip maitinimo jungiklį, yra akivaizdus kodo blokas, kurį galite atšaukti ir pakeisti pakeistą etiketę
Jei norite pertvarkyti mygtukų padėtį, peržiūrėkite, prie kokių kaiščių pritvirtinami kiekvienas mygtukas. Kodo failo viršuje galite pakeisti PIN kodo apibrėžimus, kad jie atspindėtų jūsų asmeninę sąranką.
Karštųjų klavišų formatas yra gana savaime suprantamas. Jei norite pakeisti bet kurį spartųjį klavišą arba kitaip pakeisti kodą, turiu keletą patarimų:
1. „Windows“klavišas - jis skirtas „Windows“, todėl kai kurie mano naudojami spartieji klavišai naudoja „Windows“mygtuką. Klaviatūros bibliotekoje nėra „Windows“rakto, todėl naudokite „KEY_LEFT_GUI“.
2. paspauskite prieš rašydami- kodas naudoja ir „Keyboard.press“(), ir „Keyboard.write“(). Rašymo metodas yra tas pats, kaip tiesiog spustelėti atitinkamą klaviatūros klavišą. Paspaudimo metodas yra tas pats, kaip paspausti klavišą. Jei naudojate spaudos metodą, būtinai atleiskite klavišus naudodami „Keyboard.releaseAll ()“
3. Programų atidarymas - Mano metodas atidaryti tokias programas kaip „cura“ir „excel“yra šiek tiek griozdiškas. Iš esmės klaviatūra paspaudžia „Windows“klavišą (atidaromas pradžios meniu), įveskite programos pavadinimą naudodami „Keyboard.println“metodą ir paspauskite „Enter“. Kad įsitikintumėte, jog tai veikia, prieš darydami kitą, turite duoti kompiuteriui laiko reaguoti į kiekvieną klavišo paspaudimą. Mano kodo delsimas yra tinkamas mano kompiuteriui, tačiau gali tekti jį pratęsti, jei jūsų kompiuteris veikia šiek tiek lėčiau.
4 žingsnis: suasmeninkite mastelį ir nesantaiką



Mes beveik ten! Vienas iš paskutinių dalykų, kuriuos reikia padaryti, yra pakeisti keletą „Zoom“ir „Discord“nustatymų. „Zoom“turime leisti naudoti atitinkamus sparčiuosius klavišus visame pasaulyje (t. Y. Priversti juos veikti net tada, kai „Zoom“nėra aktyvus langas). Vykdykite aukščiau pateiktas nuotraukas ir eikite į Nustatymai -> Spartieji klavišai, tada pažymėkite „Įgalinti visuotinį spartųjį klavišą“visiems atitinkamiems spartiesiems klavišams. Jei norite išeiti iš susitikimų neišskleidžiant įspėjamojo dialogo lango, taip pat eikite į „Nustatymai“-> „Bendra“ir panaikinkite laukelio „Prašyti patvirtinti, kai išeinu iš susitikimo“žymėjimą.
„Discord“atidarykite darbalaukio programą ir eikite į „Settings“-> „Keybinds“, tada įveskite pageidaujamus klavišus. Jei visiškai nenorite keisti kodo, tiesiog nukopijuokite paskutinėje nuotraukoje matytus nustatymus.
5 žingsnis: ženklinimas
Kai viskas bus funkcionalu, rekomenduoju prie mygtukų pridėti etikečių. Aš naudoju etikečių klijavimo įrankį, bet jūs taip pat lengvai galėtumėte ką nors atspausdinti ir priklijuoti, o gal net 3D atspausdinti kai kurias etiketes?
6 žingsnis: Išvada
Viskas! Mes pasiruošę eiti! Kai klaviatūra prijungta, papildomos sąrankos nereikia. Visi mygtukai turėtų būti užregistruoti, kaip tikėtasi. Jei norite pridėti daugiau sparčiųjų klavišų, rekomenduočiau naudoti antrąjį jungiklį taip pat, kaip ir mastelio keitimo/nesutarimų jungiklis, kad vienas mygtukas būtų naudojamas kelis kartus.
Jei kas nors buvo neaišku arba norite ką nors aptarti, nedvejodami palikite komentarą ir aš padarysiu viską, kad atsakyčiau:)
Laimingas kūrimas!
Rekomenduojamas:
3D spausdinta ABS plokštė: 6 žingsniai (su paveikslėliais)

3D spausdinta ABS PCB: Kai prie „Teensy“prijungiau 4 skaitmenų ir 7 segmentų ekraną, nusprendžiau, kad turiu pradėti tyrinėti, kaip lengvai gaminti PCB namuose. Tradicinis ofortas yra gana varginantis ir pavojingas, todėl greitai jo atsisakiau. Gera mintis, kurią mačiau
Raspberry Pi 4B 3D spausdinta planšetė: 8 žingsniai (su paveikslėliais)

Raspberry Pi 4B 3D spausdinta planšetė: Projekto koncepcija yra sukurti 3D spausdinamą Raspberry Pi pagrindu pagamintą planšetę. Visos dalys (komponentai) turi būti lengvai prieinamos ir lengvai prieinamos. Jame turi būti baterija ir jis turi būti pagrindinis energijos šaltinis (tai reiškia, kad jis įkraunamas
3D spausdinta modulinė LED siena: 6 žingsniai (su paveikslėliais)
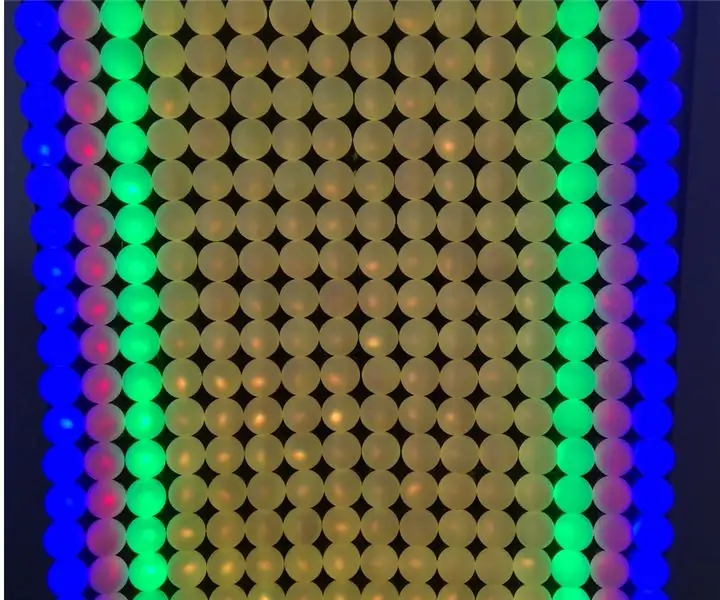
3D spausdinta modulinė LED siena: taip labai lengva padaryti LED sieną naudojant 3D spausdintus modulius, 12 mm WS2812 lemputes ir 38 mm stalo teniso kamuoliukus. Tačiau mechaninė konstrukcija buvo labai sudėtinga. Vietoj to aš sukūriau 3D modulinę sistemą. Kiekvienas modulis yra 30x30 cm ir
„Pasidaryk pats“„Bluetooth“laisvų rankų įranga (BK8000L lustas) 3D spausdinta: 6 žingsniai (su paveikslėliais)

„Pasidaryk pats“„Bluetooth“laisvų rankų įranga (BK8000L lustas) 3D spausdinta: Sveiki! Čia norėčiau parodyti, kaip patiems pasidaryti belaidę „Bluetooth“ausinę. Mano motyvacija atlikti šį projektą yra ta, kad neseniai nusipirkau daug blogų „Bluetooth“ausinių, todėl darydamas savo galiu patobulinti ir sukurti
„Fusion Board“- 3D spausdinta elektrinė riedlentė: 5 žingsniai (su paveikslėliais)

„Fusion Board“- 3D spausdinta elektrinė riedlentė: ši instrukcija yra „Fusion E -Board“kūrimo proceso, kurį aš sukūriau ir sukūriau dirbdama „3D Hubs“, apžvalga. Projektas buvo užsakytas siekiant reklamuoti naująją „HP Multi-Jet Fusion“technologiją, kurią siūlo „3D Hubs“, ir parodyti įvairias
