
Turinys:
2025 Autorius: John Day | [email protected]. Paskutinį kartą keistas: 2025-01-23 14:59

Dabar ketiname pradėti namų automatikos seriją, kurioje sukuriame išmaniuosius namus, kurie leis mums valdyti tokius dalykus kaip žibintai, garsiakalbiai, jutikliai ir pan., Naudojant centrinį centrą kartu su balso asistentu. Šiame įraše sužinosime, kaip įdiegti namų asistentą „Raspberry Pi“, taip pat sužinosime, kaip peržiūrėti IP kameros srautą iš prieš keletą įrašų sukurtos ESP32-CAM plokštės kameros.
Aukščiau pateiktame vaizdo įraše parodyta, kaip visa tai daroma, taip pat pateikiama daugiau informacijos. Rekomenduočiau pirmiausia tai pažiūrėti, kad geriau suprastumėte, kaip viskas susideda.
1 žingsnis: Raspberry Pi paruošimas




Norėdami tai padaryti, turėsite naudoti „Raspberry Pi 3“arba „Pi 4. Aš naudosiu„ Pi 3. Jums taip pat reikės tinkamo maitinimo šaltinio ir bent 32 GB „microSD“kortelės. Pirmas dalykas, kurį turime padaryti, yra atsisiųsti tinkamą lentos vaizdą, kurį galima gauti naudojant šią nuorodą:
www.home-assistant.io/hassio/installation/
Kai turėsite vaizdą, galite naudoti etcher, kad jį perkeltumėte į „microSD“kortelę. Prieš įdėdami jį į „Pi“ir įjungdami, turite nuspręsti dėl tinklo ryšio. Namų pagalbininkas pagal nutylėjimą sukonfigūruotas naudoti laidinį ryšį („Ethernet“), taigi, jei jį naudosite, jums nereikės nieko daryti toliau. Jei norite naudoti „WiFi“, įkrovos diske turite sukurti konkretų failą.
Atidarykite įkrovos diską („hassio-boot“) ir sukurkite naują aplanką pavadinimu „CONFIG“. Tada atidarykite šį naują aplanką ir sukurkite kitą naują aplanką pavadinimu „tinklas“. Galite peržiūrėti vaizdą kaip nuorodą. Tada turime sukurti failą šiame aplanke ir tam galite naudoti teksto rengyklę, pvz., „Sublime Text“, „Notepad ++“arba „Atom“. Naudokite žemiau esančią nuorodą ir nukopijuokite tekstą skyriuje „Belaidis ryšys“, kaip parodyta paveikslėlyje. Tada turite sukurti naują failą ir įklijuoti juos kaip turinį. Tiesiog pridėkite tinklo pavadinimą ir slaptažodį be kabučių ir išsaugokite failą naujame aplanke pavadinimu „mano tinklas“. Žiūrėkite vaizdo įrašą, kad pamatytumėte, kaip tai daroma.
Kai tai bus baigta, tiesiog įdėkite „microSD“kortelę, įjunkite „Pi“ir suteikite minutę laiko prisijungti prie tinklo ir įdiegti namų asistentą.
2 veiksmas: nustatykite namų asistentą


Visas diegimas užtruks apie 20 minučių ir tai priklausys nuo jūsų tinklo ryšio, nes plokštė turi atsisiųsti reikiamus failus. Būseną galite peržiūrėti atidarę naršyklę ir įvesdami hassio.local: 8123, kuris turėtų parodyti diegimo puslapį, kaip parodyta paveikslėlyje.
Jei tai nepasirodo po 1-2 minučių, gaukite plokštės IP adresą naudodami „AngryIP“skaitytuvą ir įveskite 192.168.1.45:8123 žiniatinklio naršyklėje, tačiau būtinai naudokite savo IP adresą. Tai turėtų nukreipti jus į diegimo puslapį.
Kai diegimas bus baigtas, jūsų bus paprašyta sukurti paskyrą ir įvesti tam tikrą informaciją kaip įtraukimo procesą. Daugiau apie tai galite perskaityti naudodami šią nuorodą:
www.home-assistant.io/getting-started/onboarding/
Kai viskas bus baigta, būsite nukreipti į pagrindinį ekraną ir galėsite iš karto pradėti jį naudoti.
3 veiksmas: pridėkite 9 USD kainuojančią ESP32 pagrįstą IP kamerą


Prieš keletą pranešimų mes sukūrėme IP kamerą naudodami ESP32-CAM plokštę ir išmoksime ją dabar pridėti prie namų asistento. Daugiau apie fotoaparato kūrimą galite perskaityti naudodami žemiau esančią nuorodą:
www.instructables.com/id/9-RTSP-Video-Streamer-Using-the-ESP32-CAM-Board/
Jį lengva pridėti prie namų asistento ir galite pamatyti vaizdo įrašą, kad pamatytumėte, kaip tai daroma. Apibendrinant, jums tiesiog reikia spustelėti tris taškus, rodomus viršutiniame dešiniajame pagrindinio ekrano kampe, tada spustelėkite „Konfigūruoti vartotojo sąsają“ir patvirtinkite, kad norite perimti vartotojo sąsajos valdymą. Tada pagrindiniame ekrane pamatysite naują mygtuką „pridėti“. Spustelėkite tai ir pasirinkite „Paveikslėlis“. Tada pakeiskite vaizdo kelią fotoaparato IP adresu, pvz. „https://192.168.1.31“. Tada galėsite peržiūrėti peržiūrą, rodančią, kad viskas gerai. Tiesiog išsaugokite tai ir fotoaparato sklaidos kanalas bus rodomas pagrindiniame ekrane. Taip pat galite naudoti „AngryIP“skaitytuvą, kad gautumėte ESP32-CAM plokštės IP adresą.
Ir taip lengva pradėti naudotis namų asistentu naudojant „Raspberry Pi“. Mes ir toliau pridėsime daugiau įrenginių prie namų asistento ir šie vaizdo įrašai/įrašai bus paskelbti antradieniais. Apsvarstykite galimybę užsiprenumeruoti „YouTube“kanalą, nes tai padeda mus palaikyti.
„YouTube“:
Ačiū, kad skaitėte!
Rekomenduojamas:
Kaip padaryti daiktų internetu pagrįstą namų automatizavimą naudojant „NodeMCU“jutiklių valdymo relę: 14 žingsnių (su paveikslėliais)

Kaip padaryti namų automatizuotą daiktų internetu naudojant „NodeMCU“jutiklių valdymo relę: Šiame IoT pagrįstame projekte aš sukūriau namų automatizavimą su „Blynk“ir „NodeMCU“valdymo relės moduliu su grįžtamuoju ryšiu realiuoju laiku. Rankiniu režimu šį relės modulį galima valdyti iš mobiliojo telefono ar išmaniojo telefono ir rankinio jungiklio. Automatiniu režimu šis kvapas
Namų automatizavimas naudojant „Google Assistant“ir „Adafruit IO“: 3 veiksmai

Namų automatizavimas naudojant „Google Assistant“ir „Adafruit IO“: „Google“padėjėjas yra AI (dirbtinio intelekto) pagrindu sukurta balso komandų paslauga. Naudodamiesi balsu, mes galime bendrauti su „Google“padėjėju ir jis gali ieškoti internete, planuoti įvykius, nustatyti žadintuvus, valdyti prietaisus ir pan. Ši paslauga pasiekiama „sma“
Itin paprastas būdas pradėti namų automatizavimą naudojant „pasidaryk pats“modulius: 6 žingsniai

Itin paprastas būdas pradėti naudotis namų automatizavimu naudojant „pasidaryk pats“modulius: buvau maloniai nustebintas, kai nusprendžiau prie namų asistento pridėti keletą „pasidaryk pats“jutiklių. Naudoti „ESPHome“yra labai paprasta ir šiame įraše sužinosime, kaip valdyti GPIO kaištį, taip pat gauti temperatūrą & drėgmės duomenys iš belaidžio tinklo
„LG Ducked Split“įsilaužimas į namų automatizavimą: 8 žingsniai (su nuotraukomis)
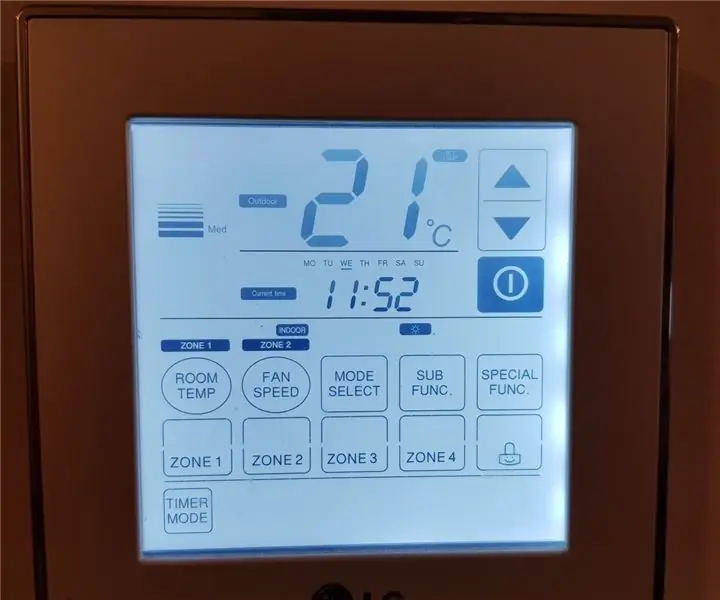
Įsilaužimas į „LG Ducted Split“namų automatizavimui: Visų pirma - tai nėra dar vienas infraraudonųjų spindulių nuotolinio valdymo pulto emuliacijos įsilaužimas. Mano konkretus kintamasis neturi tinkamos sąsajos, skirtos bet kokiam valdymui, išskyrus pridedamus prie sienos sumontuotus išmaniuosius valdiklius. Mano „LG Ducted“atvirkštinio padalijimo sistema yra mano
Signalizacija PIR į „WiFi“(ir namų automatizavimą): 7 žingsniai (su paveikslėliais)
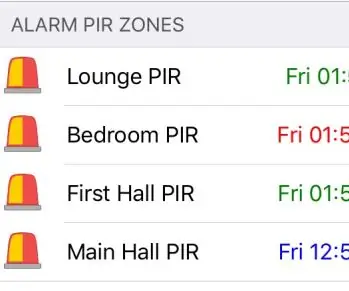
„Alarm PIR to WiFi“(ir namų automatizavimas): apžvalga Ši instrukcija suteiks jums galimybę peržiūrėti paskutinę datą/laiką (ir pasirinktinai laikų istoriją), kai jūsų namų automatikoje buvo suaktyvinti jūsų namų signalizacijos PIR (pasyvūs infraraudonųjų spindulių jutikliai). programinė įranga. Šiame projekte aš
