
Turinys:
- 1 žingsnis: nuspręskite dydį ir supjaustykite
- 2 žingsnis: vielos šviesos diodai
- 3 žingsnis: Surinkite medieną
- 4 veiksmas: pridėkite „Arduino“ir „Bluetooth“
- 5 veiksmas: parašykite „iPhone“programą
- 6 veiksmas: „Arduino“kodas
- 7 žingsnis: pritaikykite pagal savo stilių
- 8 veiksmas: „Arduino“kodas ir „IOS“kodas
- 9 žingsnis: kas naujo? + Neseniai atnaujintas kodas
- Autorius John Day [email protected].
- Public 2024-01-30 10:47.
- Paskutinį kartą keistas 2025-01-23 14:59.
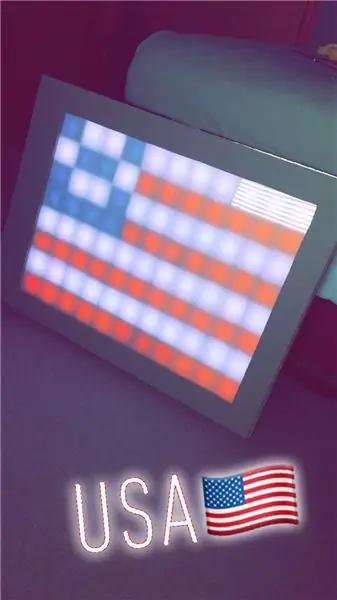


Šioje pamokoje galėsite sukurti „Bluetooth“LED plokštę, kuri galėtų piešti nuotraukas iš mūsų sukurtos „iPhone“programos. Šioje programoje vartotojai galės sukurti „Connect 4“žaidimą, kuris taip pat bus rodomas šioje žaidimų lentoje. Tai bus pigi, bet efektyvi versija, kad kiekvienas galėtų kurti ir tyrinėti! Apskritai paaiškinsiu pagrindines sąvokas, kurias galima pakeisti, tačiau jos turi tą patį poveikį. Pavyzdžiui, mano LED plokštėje yra 88 šviesos diodai. Šis skaičius gali būti padidintas arba sumažintas priklausomai nuo pageidavimų, laiko ar lentos dydžio.
Reikalingos dalys:
„ws2812b“lemputės (arba lygiavertės) - 21 USD
5v 10 amperų maitinimo adapteris (mano projektas sunaudoja apie 5 amperus, jei visiškai įjungtas) - 18 USD
Putų lenta (gavusi mano dolerio parduotuvėje) - 1 USD
Bet kokios rūšies mediena (gauta „Menards“) - 10 USD
Akrilo organinis stiklas (drumstas/baltas, taip pat „Menards“) - 10 USD
„Arduino Nano“- 8 USD
(„eBay“) „Bluetooth“modulio HM -10 įrenginys - 3 USD („Amazon“) „Bluetooth“modulio HM -10 įrenginys - 10 USD
Apskritai, nuo nulio šis projektas kainuoja ne daugiau kaip 75 USD ir gali būti įdomus vaikams ar šaunus šviesos šou! Man patinka ieškoti „eBay“pigių dalių, tačiau stebėkite, ar nėra sukčiavimo ar sulūžusių dalių. Norint sutaupyti dar daugiau laiko, galima sukurti mažesnes versijas. Galima sukurti LED matricą, kad būtų galima sukurti mažus šios plokštės dydžius. Tiesiog nepamirškite pakeisti, kiek šviesos diodų naudojami „Arduino“kode ir „IOS“programoje
1 žingsnis: nuspręskite dydį ir supjaustykite
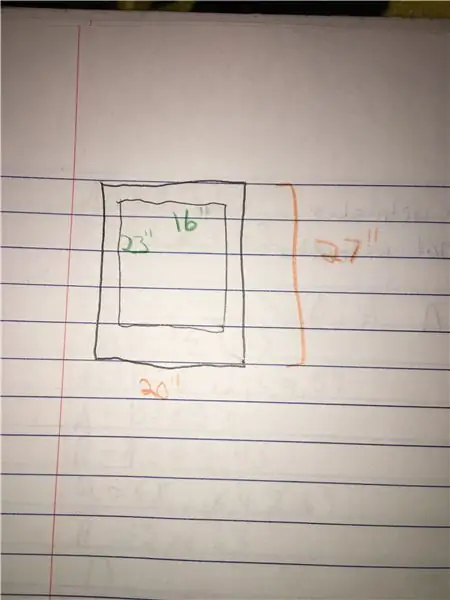
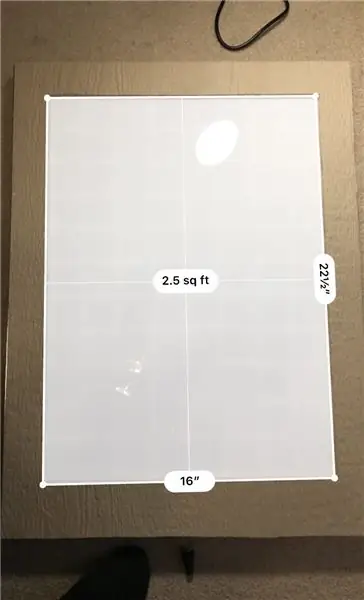
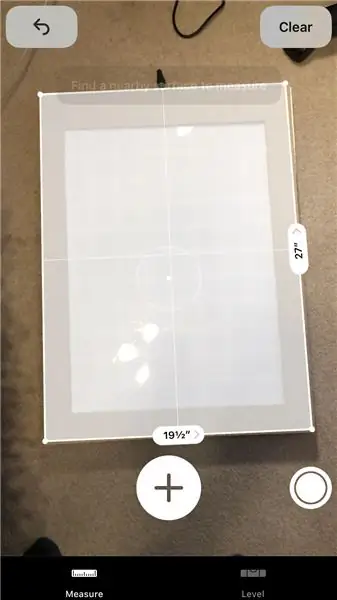
Vertinant dydį reikia atsižvelgti į tai, kiek projektui yra šviesos diodų, kiek medienos ir kiek kvadratų yra kiekvienam LED.
Lentos matmenys:
Viršutinė lenta: 20 "iki 27"
Iškirpti viduryje: 23 "iki 16"
Šonas: 0,75 colio aukščio + apatinio ir viršutinio paviršiaus storis = 1,75 colio storio
Medienos storis: 1/2"
Putplasčio plokštės matmenys:
kiekvienas kvadratas yra 2"
Šviesos diodų matmenys:
Plotis: 8 šviesos diodai
Aukštis: 11 šviesos diodų
Iš viso: 88 šviesos diodai
2 žingsnis: vielos šviesos diodai
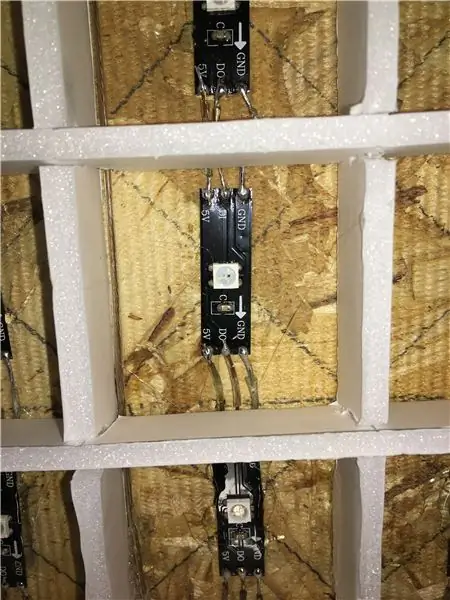
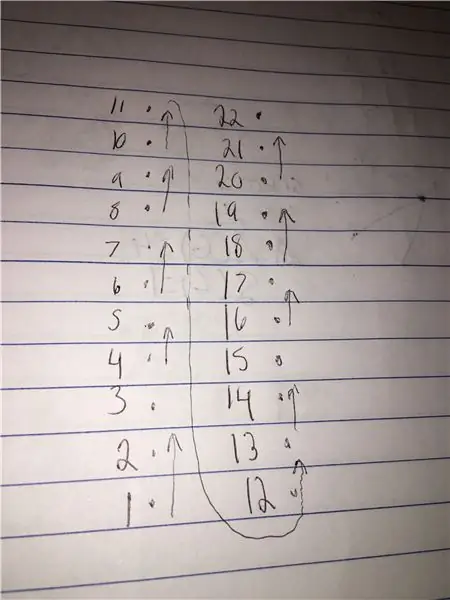

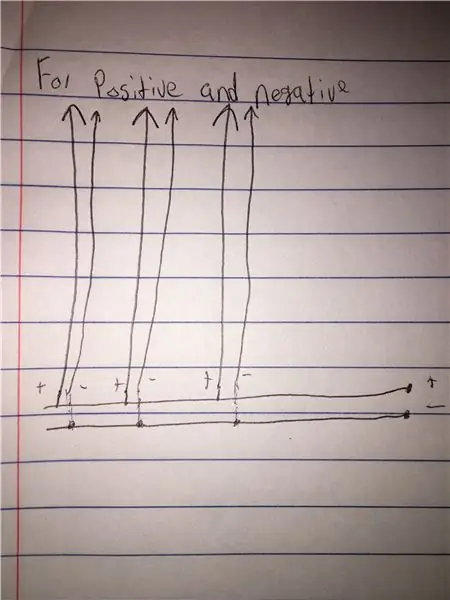
Iškirpkite kiekvieną šviesos diodo gabalėlį ir padėkite jį kiekvieno kvadrato viduryje. Nulupkite laidus pagal kiekvieno LED ilgį. Duomenų eilutė keliaus iš stulpelio į stulpelį. Pradėkite nuo pirmojo šviesos diodo ir lituokite iki kito iki 11 -ojo šviesos diodo. Kai atsidursite viršuje, nuimkite vielos gabalą, kuris pasiekia visą kelią, nukreiptą į dešinę nuo pirmojo. Dirbdami su teigiamais ir neigiamais šviesos diodais, tęskite litavimą iš kiekvieno šviesos diodo, kol pasieksite paskutinį stulpelio indikatorių. Sukūriau du vielos magistralinius strypus, vieną teigiamą, kitą neigiamą, ir pritvirtinau prie kiekvieno stulpelio. Norėdami juos sujungti. Nuplėšiau laido vidurį ir iš ten litavau prie šviesos diodo. Du teigiami ir neigiami magistralės laidai yra prijungti prie „Arduino“gnd ir „Arduino“VIN kaiščio, kuris taip pat liečia maitinimą iš lizdo. Pirmasis šviesos diodas turi laidą, jungiantį D3 ant „Arduino Nano“plokštės. Tai galima pakeisti pagal pageidavimą.
Aš naudoju karštus klijus laidams, šviesos diodams ir putoms klijuoti, kai prijungiau ir pamačiau, kad viskas veikia.
3 žingsnis: Surinkite medieną
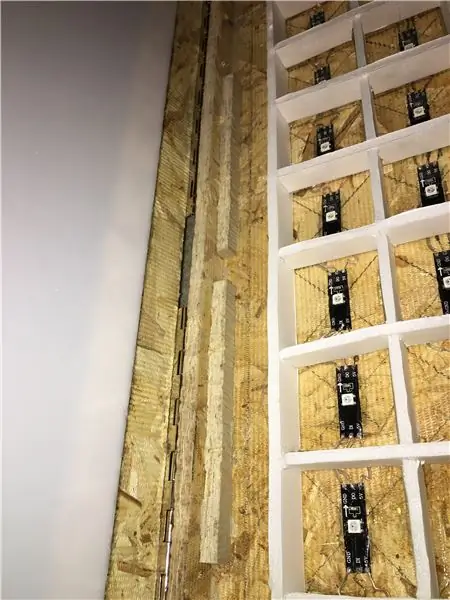

Klijuokite medienos gabalus naudodami bet kokio tipo medienos klijus arba skystus vinis. Norėdami gauti papildomą paramą, pridėjau mažų medžio gabalų ir priklijavau juos kampuose, kur nugara susitinka su kiekviena puse. Aš nusipirkau du 12 colių laikiklius iš „Menards“ir įsukau į viršutinę ir šoninę plokštės dalį, kad ji atsidarytų kaip durys. Tai padariau, jei atsiras kokių nors šviesos diodų veikimo sutrikimų arba noriu vėliau pridėti daugiau komponentų.
4 veiksmas: pridėkite „Arduino“ir „Bluetooth“
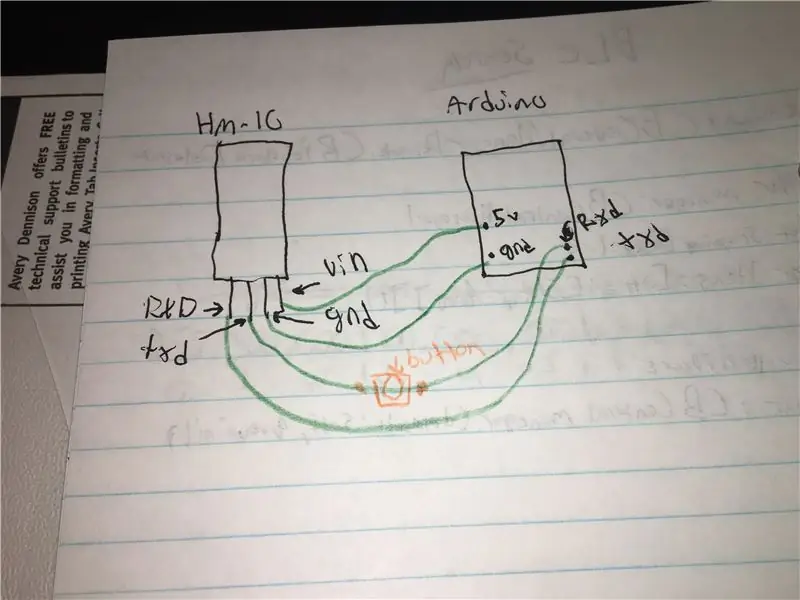
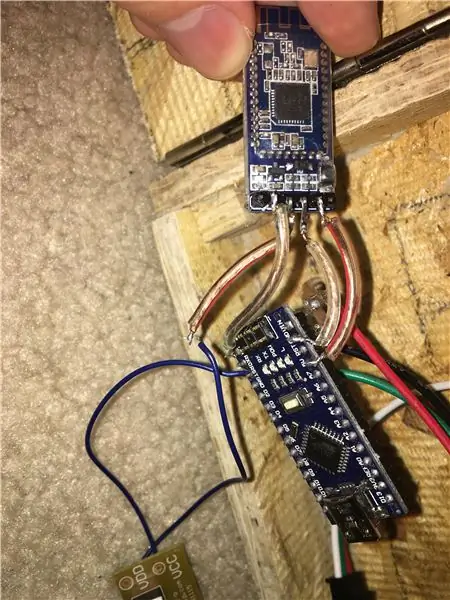
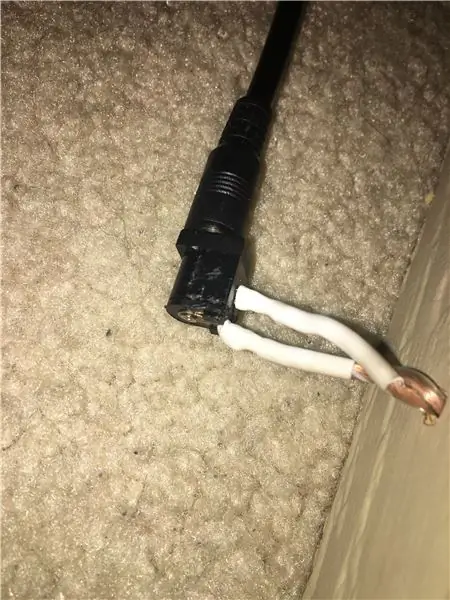
Pridėkite „DC Jack“prie plokštės galo. Galinė metalinė plokštė yra teigiama, o vidurinė - neigiama. Tai paprastas būdas prijungti ir atjungti plokštę. Leidau nuolatinės srovės lizdui šiek tiek pakabinti, o ne pritvirtinti dėžutėje, jei norėčiau pakabinti ant sienos. Priešingu atveju nugara būtų toli išsikišusi, nes laidas, kuris yra prijungtas prie sienos. Teigiamas prijungimas prie „Arduino Nano“VIN, o neigiamas - ant žemės. Teigiamas ir neigiamas šviesos diodas taip pat bus lituojamas prie VIN ir įžemintas.
Įkėliau HM-10 modulio ir „Arduino Nano“schemą. „HM10 TXD“įeina į „Nano“RXD kaištį, o „HM10“RXD kaištis yra prijungtas prie „Arduino“TXD kaiščio. Taip atsitinka todėl, kad „Nano“skaito tai, ką parašė „Bluetooth“modulis, ir atvirkščiai. Taip pat prijunkite VIN prie +5v „Arduino“ir prijunkite pagrindą.
Galiausiai jungiklis arba mygtukas yra neprivalomas tarp „Arduino RXD“ir „HM10 TXD“. Dėl tam tikrų priežasčių daugelis žmonių negali įkelti naujo kodo, kai yra prisijungę, todėl juos lengva atjungti kiekvieną kartą, kai įkeliamas kodas, o po įkėlimo vėl juos pakeisti.
Baigę patikrinkite, ar viskas veikia. Jei taip, karštai priklijuokite visus laidus ir atrodykite gražiai. Atminkite, kad nėra tokio dalyko kaip per daug klijų.
5 veiksmas: parašykite „iPhone“programą
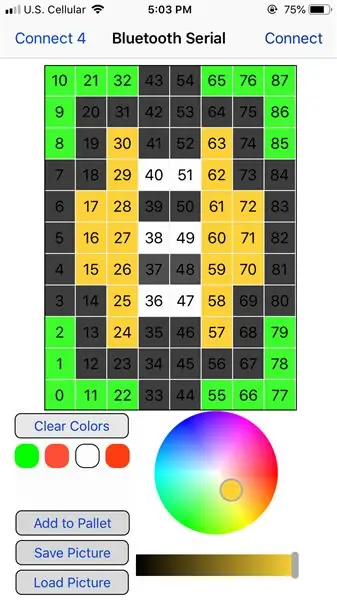
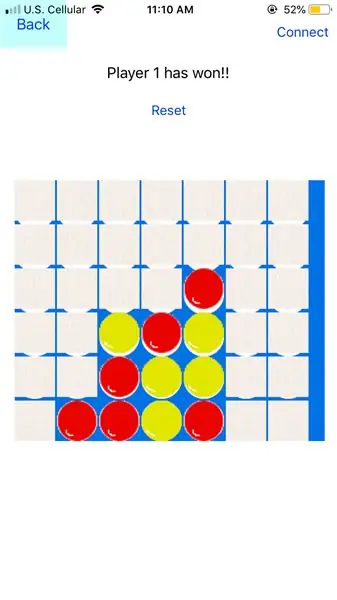
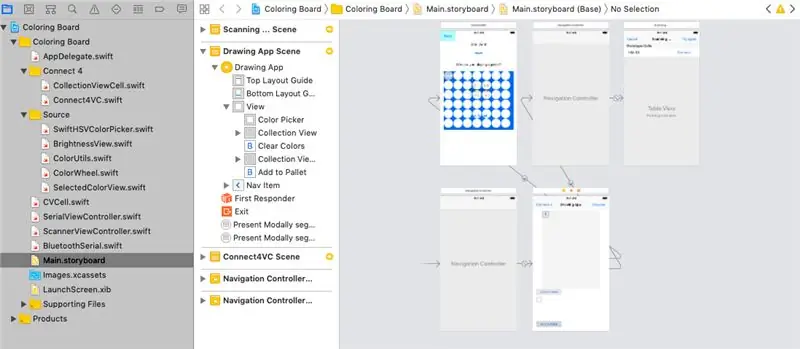
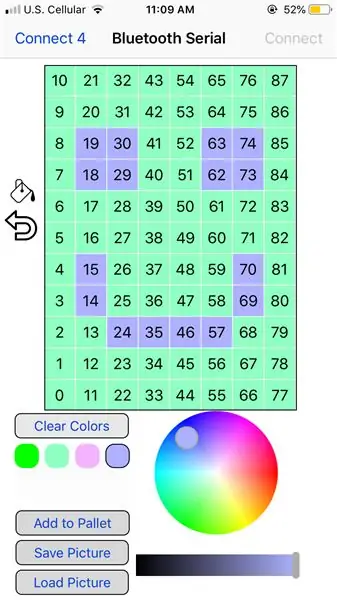
Aprašyme pateiksiu „Xcode“projektą. Turiu 3 „Bluetooth“klases, kurios jungiasi prie BLE įrenginio ir siunčia jam informaciją. „ScannerViewController“ieško kiekvieno turimo „Bluetooth Low Energy“įrenginio. „BluetoothSerial“aprašo kiekvieną prijungimo/atjungimo nuo pasirinkto įrenginio procesą ir gali siųsti duomenis. Galiausiai „SerialViewController“yra pagrindinis programos vaizdas. Turiu „collectionView“su dvigubu masyvu, kuriame yra kiekviena HSB reikšmė, ir išsaugo ją vėlesniam naudojimui, jei vartotojas nori grįžti prie turimos spalvos.
Naudotojas gali naudoti spalvų ratą, norėdamas pasirinkti spalvą, kurią taip pat galima išsaugoti vėliau. Tada vartotojas gali piešti pasirinkta spalva. Yra užpildymo mygtukas kartu su atšaukimu.
Skyriuje „Connect 4“vartotojas gali pasirinkti iš skirtingų žaidimo režimų ir mesti iššūkį kitiems žaidėjams. Kiekvienas žingsnis siunčia duomenis į „Arduino Nano“ir „HM-10“įrenginius, kurie bus rodomi ekrane. Visada galite redaguoti šiuos vaizdus, nes jie atrodo gana prastai.
Kiekvieną kartą paspaudus langelį, jis siunčia kodą (pavyzdžiui) „P; 15; 0,56; 0,81; 1 / n“. P reiškia „Play“, kurį aš nustatiau „Arduino“atpažinti ir jis parodys 15 -osios ląstelės spalvas. Spalvos yra kitos 3 siunčiamos vertės. Tai atspalvis, sodrumas ir ryškumas. Pabaigoje svarbu pridėti / n, kad „Bluetooth“modulis žinotų, kada nustoti skaityti gaunamus duomenis. Norėdami išvalyti ekraną, siunčiu kodą „z / n“. Gavęs „z“už pirmąją raidę, nustatiau, kad lenta būtų išvalyta. Ir, žinoma, baigiu / n, kad praneščiau HM10 įrenginiui, kada nustoti skaityti duomenis.
Jei turite klausimų, nedvejodami palikite juos komentaruose:)
6 veiksmas: „Arduino“kodas
Pateiksiu „Arduino“kodą, kuris turi būti įkeltas į „Nano“. Šis kodas gauna kiekvieną simbolį atskirai ir sujungia bei išsaugo masyve. Naudojant masyvą, kiekviena masyvui išsiųsta vertė (atspalvis, sodrumas, ryškumas) yra padalinta į kablelį. Tada pasikeičia reikiamo taško spalva lentoje. Ta pati koncepcija taikoma ir „connect 4“daliai. Atspalvis, sodrumas ir ryškumas siunčiami iš „IOS“programos ir pristatomi „Arduino“kartu su tuo, kuris lentos pikselis turėtų būti spalvotas.
Vėlgi, jei turite klausimų apie kodą, praneškite man komentaruose:)
7 žingsnis: pritaikykite pagal savo stilių
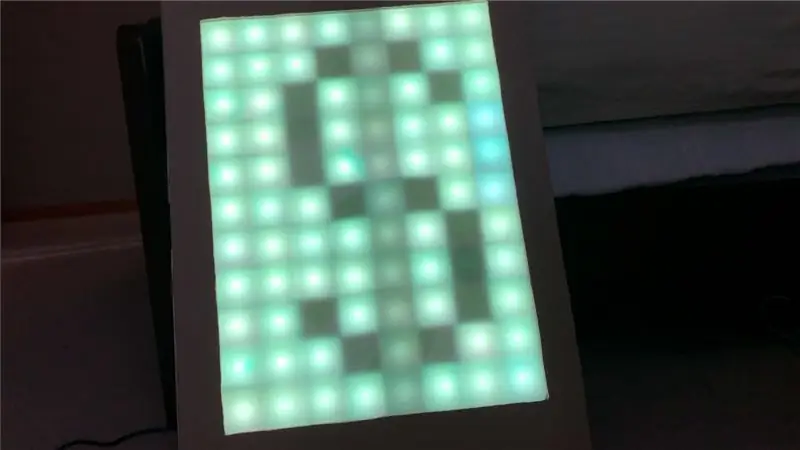


Atminkite, kad šis projektas skirtas pramogoms ir gali būti suasmenintas. Dažykite medieną arba pridėkite dizaino. Priverskite šviesos diodus reaguoti į muziką pridėdami mikrofoną ir mažą garsiakalbį. Naudokite IR jutiklius naudodami IR jutiklius. Įterpkite slenkantį tekstą į „Arduino“arba „IOS“programą. Pridėkite naują žaidimo režimą „IOS“programoje. „Tetris“yra dar viena galimybė pridėti.
Šis projektas yra pagrindinis, tikintis įkvėpti kitus iš to sukurti kažką didelio ir novatoriško. Ačiū už palaikymą!
8 veiksmas: „Arduino“kodas ir „IOS“kodas
Čia yra nuoroda į „Swift“ir „Arduino“projektą „GitHub“. Jei kyla kokių nors problemų, praneškite man.
github.com/oKeeg/LED-Coloring-Board
9 žingsnis: kas naujo? + Neseniai atnaujintas kodas

Naujausiame atnaujinime vartotojai gali užpildyti visą tinklelį viena spalva, o ne bakstelėti juos visus. Yra avarijos atšaukimo mygtukas. Galiausiai, naujas animacijų režimas, kuriame vartotojas gali pasirinkti arba pridėti naujų animacijų, kurias galima žaisti prie lentos.
Naujos animacijos apima -
Išblukusios spalvos - periodiškai išblėsta atsitiktinės spalvos.
Kvėpuojanti vaivorykštė - perkelia vaivorykštės spalvas viena didele horizontalia linija.
Animacijos labiau veikia „Arduino“, o ne telefono pusėje. Paspaudus, telefonas siunčia kodo eilutę, kad „Arduino“įvykdytų (pavyzdžiui) „A; 0 / n“. „A“reiškia animaciją, o „0“yra pirmoji paspausta animacija, kuri yra išblukusios spalvos. „Arduino“skaito skaičių 0 ir atkuria išblukusią spalvų animaciją.
Rekomenduojamas:
„Arduino“TFT piešimo programa: 4 žingsniai

„Arduino TFT“piešimo programa: šioje instrukcijoje išsamiai aprašomas kodas, kuris naudojamas kuriant „Arduino“TFT ekrano piešimo programą. Tačiau ši programa yra unikali, nes ji leidžia išsaugoti piešinį SD kortelėje ir vėliau jį įkelti, kad būtų galima daugiau redaguoti
„MXY Board“- mažo biudžeto „XY Plotter“piešimo robotų lenta: 8 žingsniai (su paveikslėliais)

„MXY“lenta - mažo biudžeto „XY Plotter“piešimo robotų lenta: Mano tikslas buvo suprojektuoti „mXY“plokštę, kad XY braižytuvo mašina būtų mažo biudžeto. Taigi aš sukūriau lentą, kuri palengvina tiems, kurie nori sukurti šį projektą. Ankstesniame projekte, naudojant 2 vnt. „Nema17“žingsninius variklius, ši plokštė
Modulinė neopikselių pertraukimo lenta su atviro kodo duonos lenta: 4 žingsniai (su nuotraukomis)

Modulinė neopikselių pertraukimo lenta su atviro kodo duonos lenta: ši instrukcija yra apie mažytę (8 mm x 10 mm) „Neopixel“šviesos diodams pritaikytą pertraukimo lentą, kurią galima sukrauti ir lituoti viena prie kitos, ji taip pat suteikia daug didesnį konstrukcijos standumą nei plonas LED juostelė daug mažesnėje formoje
LED PIEŠIMO PADĖTIS: 9 žingsniai (su paveikslėliais)

LED DRAWING PAD: Sveiki draugai, sveiki sugrįžę į kūrybiškumo šurmulį. Čia aš gaminu LED piešimo kopijavimo bloknotą visiems studentams. Tam jums reikia 15 šviesos diodų ir akrilo lakšto. Jums tereikia priklijuoti akrilo lakštą ir įdėti LED skydelį į jį
LED šviesos piešimo rašikliai: įrankiai, skirti piešti šviesos logotipus: 6 žingsniai (su paveikslėliais)

LED šviesos piešimo rašikliai: įrankiai šviesos piešiniams piešti: Mano žmona Lori yra nenutrūkstama doodler ir aš daugelį metų žaidžiau fotografuodama su ilga ekspozicija. Įkvėpti šviesos menininkų grupės „PikaPika“ir skaitmeninių fotoaparatų paprastumo, mes pasirinkome šviesos piešimo meno formą, kad pamatytume, ką galime padaryti. Turime daug
