
Turinys:
- Prekės
- 1 žingsnis: „Flash Raspbian“į savo SD kortelę
- 2 veiksmas: įkrovos diske sukurkite teksto failą pavadinimu „wpa_supplicant.conf“
- 3 veiksmas: įkrovos diske sukurkite tuščią failą pavadinimu „ssh“
- 4 žingsnis: Išimkite SD kortelę iš savo kompiuterio, įdėkite ją į „Pi“ir įjunkite „Pi“
- 5 veiksmas: prisijunkite prie „Pi“naudodami glaistą
- 6 veiksmas: neprivaloma: pakeiskite „Pi“pagrindinio kompiuterio pavadinimą
- 7 veiksmas: atnaujinkite savo programų paketus
- 8 veiksmas: įdiekite „Git“
- 9 veiksmas: įdiekite „Maven“
- 10 žingsnis: Atsisiųskite, kad esate „Xyzzy“serverio failai
- 11 veiksmas: pakeiskite „PretendYoureXyzzy“katalogą
- 12 veiksmas: atidarykite ir redaguokite failą „build.properties.example“ir išsaugokite jį kaip „build.properties“
- 13 veiksmas: atidarykite ir redaguokite failą „pom.xml“(būtent dėl to jis veikia PI)
- 14 veiksmas: paleiskite, kad esate „Xyzzy“serveris, ir įsitikinkite, kad jis veikia
- 15 veiksmas: sukurkite scenarijų, kad paleistumėte apsimetimą, kad esate „Xyzzy“serveris
- 16 veiksmas: padarykite scenarijų vykdomąjį
- 17 veiksmas: sukurkite „Crontab“įrašą, kad automatiškai paleistumėte scenarijų įkrovos metu
- 18 veiksmas: iš naujo paleiskite „Pi“ir pažiūrėkite, ar galite prisijungti, kad apsimestumėte, jog esate „Xyzzy“
- 19 veiksmas: pasirinktinai: persiųskite prievadus, kad galėtumėte prieiti prie jūsų apsimetimo, kad esate „Xyzzy“serveris internetu
- Autorius John Day [email protected].
- Public 2024-01-30 10:46.
- Paskutinį kartą keistas 2025-01-23 14:59.

Šiame vadove bus parodyta, kaip „Raspberry Pi“nustatyti „apsimesti, kad esi Xyzzy“(PYX) serverį. Aš tai vadinu „XyzzyPi“
Įsivaizduokite, kad esate „Xyzzy“yra internetinis atviro kodo atvirukų prieš žmogiškumą klonas, grojamas žiniatinklio naršyklėje.
Jei naudojate „Android“, taip pat galite naudoti programą „Klientas apsimesti, kad esate„ Xyzzy “.
Kai pradėjau ieškoti savo PYX serverio, man buvo sunku rasti instrukcijas, kurios nebuvo pasenusios ir kurių buvo lengva laikytis. Atrodė, kad dauguma jų buvo parašyti žmonėms, jau turintiems patirties nustatant PYX serverį. Man pavyko viską išsiaiškinti, bet norėjau sukurti nuoseklų vadovą tiems, kurie mažiau išmano technologijas arba neturi daug patirties su tokiais dalykais. Be to, neradau jokių nurodymų, kaip jį paleisti „Raspberry Pi“. Po tam tikrų bandymų ir klaidų man pavyko priversti PYX serverį veikti su „Pi“, tik šiek tiek pakeitus failus. Tikiuosi, kad tai sutaupys šiek tiek laiko tiems, kurie domisi.
Aš tai padariau su Pi 3 modeliu B+ ir Pi 4 modeliu B 4 GB. Naudojant „Pi Zero W“kyla problemų, nes procesorius netinkamai tvarko „Java VM“. Šiuo metu bandau, kad jis veiktų „Zero W“, ir atnaujinsiu instrukcijas, jei man pasiseks. Aš neturiu „Pi 1“ar „2“, kad galėčiau išbandyti, todėl tai gali arba gali neveikti su tais.
Aš stengiausi, kad ši pamoka būtų lengvai sekama visų įgūdžių žmonėms, todėl čia gali būti dalykų, kuriuos jau žinote.
Jei jau žinote, kaip įdiegti „Raspbian“ir prisijungti prie „Pi“, pereikite prie 6 veiksmo
Jei turite patirties nustatydami PYX serverį ir tiesiog norite sužinoti, kokie pakeitimai reikalingi, kad jis veiktų su „Pi“, pereikite prie 13 veiksmo
Atsakomybės apribojimas: Aš nesukūriau apsimeta, kad esi „Xyzzy“ar „Android“kliento programos.
Kreditas už tai, kad sukūrėte „Pretend You Xyzzy“, atitenka „GitHub“naudotojo ajatai (https://github.com/ajanata/PretendYoureXyzzy)
Kreditas už tai, kad sukūrėte klientą apsimesti, kad esate Xyzzy, atitenka Gianlu (https://play.google.com/store/apps/dev?id=8675761046824387020)
Jei kas nors pasiilgau, praneškite man.
Prekės
Techninė įranga:
Raspberry Pi 3 arba 4
„Micro SD“kortelė (naudoju 32 GB „micro SD“korteles, nes tai yra po ranka. Tikriausiai galite apsieiti vos su 2 GB, bet rekomenduočiau bent 4 GB.)
Kompiuteris su SD kortelių skaitytuvu (šiai pamokai naudoju „Windows“. Jei naudojate „Linux“, tikriausiai jau esate susipažinę su daugeliu šių dalykų, todėl prireikus koreguokite instrukcijas.)
Programinė įranga:
„Raspbian“vaizdas: https://www.raspberrypi.org/downloads/raspbian/ (Viskas turėtų veikti. Rašymo metu naudoju „Raspbian Buster Lite“.)
„Win32 Disk Imager“: https://sourceforge.net/projects/win32diskimager/ (Yra ir kitų programų, kurias galite naudoti „Raspbian“vaizdui atnaujinti, bet tai yra mano asmeninė nuostata.)
Glaistas:
1 žingsnis: „Flash Raspbian“į savo SD kortelę

Prieš atidarydami „Win32 Disk Imager“, įdėkite SD kortelę į kompiuterio kortelių skaitytuvą. Tada pasirinkite savo „Raspbian“vaizdą ir SD kortelės disko raidę ir spustelėkite „Rašyti“.
ATSARGIAI: Viskas, kas yra SD kortelėje, bus ištrinta ir perrašyta. Jei SD kortelėje yra svarbių duomenų, pirmiausia sukurkite atsarginę jų kopiją. Taip pat įsitikinkite, kad pasirinkote tinkamą SD kortelės disko raidę. Priešingu atveju galite netyčia nuvalyti/perrašyti netinkamą diską
Kai tai bus baigta, SD kortelėje turėsite du atskirus diskus. Kai jis buvo vadinamas įkrova ir toks, kurio „Windows“negali perskaityti. Tikriausiai „Windows“pasirodys iššokantis langas, kuriame bus prašoma suformatuoti kortelę. Tiesiog spustelėkite atšaukti. Jei suformatuosite, turėsite dar kartą paleisti „Raspbian“.
2 veiksmas: įkrovos diske sukurkite teksto failą pavadinimu „wpa_supplicant.conf“

SD kortelės įkrovos įrenginyje sukurkite tekstinį failą pavadinimu wpa_supplicant.conf ir įklijuokite žemiau esantį kodą. Pakeiskite „wifi“pavadinimą ir „slaptažodį“tikru „wifi“pavadinimu ir slaptažodžiu, tačiau palikite kabutes šalia jų. Išsaugokite failą.
Tai leis „Pi“prisijungti prie jūsų „Wi -Fi“. Jei naudojate „Ethernet“kabelį, kad prijungtumėte „Pi“prie tinklo, tikriausiai galite praleisti šį veiksmą.
Įsitikinkite, kad failo plėtinys yra teisingas. Tai turėtų būti wpa_supplicant.conf, o ne wpa_supplicant.conf.txt
country = usupdate_config = 1 ctrl_interface =/var/run/wpa_supplicant
tinklas = {
scan_ssid = 1 ssid = "wifi pavadinimas" psk = "slaptažodis"}
3 veiksmas: įkrovos diske sukurkite tuščią failą pavadinimu „ssh“

SD kortelės įkrovos diske sukurkite tuščią failą pavadinimu ssh
Jame nereikia nieko turėti, tiesiog reikia teisingai pavadinti.
Tai įgalins „ssh“jūsų „Pi“, kuris leis jums prisijungti prie jo naudojant „Putty“.
Įsitikinkite, kad failas tiesiog pavadintas ssh be plėtinio. Ne ssh.txt ir tt
4 žingsnis: Išimkite SD kortelę iš savo kompiuterio, įdėkite ją į „Pi“ir įjunkite „Pi“
Išimkite SD kortelę iš savo kompiuterio, įdėkite ją į „Pi“ir įjunkite „Pi“.
Jei viskas veikė, „Pi“bus paleistas ir prisijungs prie jūsų „Wi -Fi“.
Suteikite porą minučių, kad atliktumėte pradinę sąranką.
5 veiksmas: prisijunkite prie „Pi“naudodami glaistą


Atidarykite „Putty“ir lauke „Host Name“įveskite raspberrypi ir įsitikinkite, kad ryšio tipas yra SSH, o prievadas - 22. Jei prisijungsite, būsite nukreipti į juodą ekraną su tekstu, žinomu kaip terminalas. Jis paprašys jūsų vartotojo vardo ir slaptažodžio. Numatytasis vartotojo vardas yra „pi“, o numatytasis - „avietinis“. Labai rekomenduojama pakeisti slaptažodį, ypač jei planuojate, kad „Pi“būtų rodomas internete. Norėdami tai padaryti, prisijungę įveskite „passwd“ir vykdykite nurodymus. Būtinai pasirinkite slaptažodį, kurį prisiminsite.
Jei jis neprisijungia, gali tekti rasti IP adresą, kurį naudoja jūsų „Pi“. Yra daug būdų tai padaryti, bet asmeniškai aš tiesiog prisijungiu prie savo maršrutizatoriaus ir patikrinu prijungtų įrenginių sąrašą. Radę savo „Pi“tipo IP, nurodytą „Putty“laukelyje „Host Name“, o ne „raspberrypi“, ir bandykite prisijungti dar kartą.
Jei vis tiek negalite prisijungti, galbūt sukūrėte ssh failą netinkamai. Perskaitykite ankstesnius veiksmus ir dar kartą patikrinkite viską.
6 veiksmas: neprivaloma: pakeiskite „Pi“pagrindinio kompiuterio pavadinimą



Tai nėra būtina, bet aš norėčiau, kad mano „Pi“pagrindinio kompiuterio pavadinimas būtų kažkas, kas susiję su tuo, kam jis naudojamas, o ne tik bendras „raspberrypi“. Šiuo atveju aš pavadinau jį „xyzzypi“, bet jūs galite tai pavadinti kaip norite.
Norėdami pakeisti pagrindinio kompiuterio pavadinimą:
sudo raspi-config
Pasirinkite Tinklo parinktys
Pasirinkite pagrindinio kompiuterio pavadinimą
Įveskite norimą pagrindinio kompiuterio pavadinimą
Pasirinkite Baigti
Jis paklaus, ar dabar norite iš naujo paleisti „Pi“. Naujas pagrindinio kompiuterio pavadinimas neįsigalios, kol nepaleisite iš naujo. Jei tai padarysite, „Putty“seansas bus atjungtas. Kai baigsite perkrovimą, turėsite naudoti naują pagrindinio kompiuterio pavadinimą, kurį nustatėte, kad vėl prisijungtumėte prie „Putty“. Jei jungiatės naudodami IP adresą, o ne pagrindinio kompiuterio pavadinimą, jis vis tiek turėtų būti tas pats.
Yra daug kitų parinkčių, kurias galite nustatyti naudodamiesi „raspi-config“įrankiu, tačiau internete jau yra daug vadovėlių, todėl čia jų nesigilinsiu.
7 veiksmas: atnaujinkite savo programų paketus

Atnaujinkite savo programų paketus naudodami šią komandą:
sudo apt-get atnaujinimas
Leiskite jam veikti, kol jis bus baigtas.
Pastaba: techniškai jums nebereikia įvesti „apt-get“, galite tiesiog įvesti „apt“. Tačiau aš taip įpratau rašyti „apt-get“, kad šiuo metu man tai tik raumenų atmintis.
8 veiksmas: įdiekite „Git“

Baigę atnaujinti programų paketus, įdiekite „Git“naudodami šią komandą:
sudo apt -get -y įdiegti git
Leiskite veikti, kol baigsis.
9 veiksmas: įdiekite „Maven“

Įdiekite „Maven“naudodami šią komandą:
sudo apt -get -y įdiegti maven
Leiskite veikti, kol baigsis
10 žingsnis: Atsisiųskite, kad esate „Xyzzy“serverio failai

Atsisiųskite „Pretend You Xyzzy“serverio failus naudodami šią komandą:
git klonas git: //github.com/ajanata/PretendYoureXyzzy.git
Tai sukurs jūsų „Pi“katalogą „PretendYoureXyzzy“ir atsisiųs į jį failus.
Leiskite veikti, kol baigsis.
11 veiksmas: pakeiskite „PretendYoureXyzzy“katalogą

Pakeiskite į PretendYoureXyzzy katalogą naudodami šią komandą:
cd PretendYoureXyzzy
Pastaba: „Linux“komandos skiria didžiosios ir mažosios raidės, todėl cd PretendYoureXyzzy veiks, bet cd pretendyourexyzzy - ne.
12 veiksmas: atidarykite ir redaguokite failą „build.properties.example“ir išsaugokite jį kaip „build.properties“



Atidarykite failą build.properties.example naudodami nano teksto rengyklę naudodami šią komandą:
sudo nano build.properties.example
Terminalo teksto redaktoriaus naudojimas gali būti šiek tiek bauginantis tiems, kurie nėra įpratę, bet tai, ką mes darome, yra labai paprasta.
Naudodami rodyklę žemyn klavišą slinkite žemyn, kol rasite skyrius „hibernate.username“ir „hibernate.password“.
Naudokite rodyklės dešinėn klavišą, kad pereitumėte prie tų eilučių pabaigos ir pakeistumėte vartotojo vardą ir slaptažodį į ką nors kitą. Sąžiningai, aš nežinau, ar tai tikrai būtina, bet man nepatogu palikti juos pagal numatytąjį vartotojo vardą ir slaptažodį, kuriuos jie gavo.
Pakeitę juos, paspauskite „Ctrl“+o, kad atidarytumėte išsaugojimo dialogo langą.
Backspace, kad pašalintumėte „.example“iš failo pavadinimo pabaigos, kad jums liktų tik „build.properties“
Jis paklaus, ar norite išsaugoti failą kitu pavadinimu. Paspauskite y ir taip.
Paspauskite ctrl+x, kad uždarytumėte nano teksto rengyklę.
13 veiksmas: atidarykite ir redaguokite failą „pom.xml“(būtent dėl to jis veikia PI)


Atidarykite pom.xml failą naudodami nano teksto rengyklę naudodami šią komandą:
sudo nano pom.xml
Slinkite žemyn, kaip ir anksčiau. Šį kartą jūsų ieškoma linija yra „sqlite-jdbc“
Šalia šios eilutės yra eilutė su versijos numeriu. Turite pakeisti šį skaičių į 3.28.0, kad jis atrodytų taip:
3.28.0
Redagavę versijos numerį, paspauskite „Ctrl“+o, kad atidarytumėte išsaugojimo dialogo langą.
Failo pavadinimą palikite „pom.xml“ir išsaugokite.
Kai jis bus išsaugotas, paspauskite ctrl+x, kad uždarytumėte nano teksto rengyklę.
Šis pakeitimas priverčia „Pretend You Xyzzy“serverį veikti naudojant „Pi“. Kartu pateikiama „sqlite-jdbc“versija neveiks tinkamai „Pi“. 3.28.0 versija puikiai veikia iki šiol atliktuose bandymuose
14 veiksmas: paleiskite, kad esate „Xyzzy“serveris, ir įsitikinkite, kad jis veikia



Dabar, kai atlikote reikiamus pakeitimus, kad „Pi“paleistumėte „Pretend You Xyzzy“serverį, paleiskite jį ir pažiūrėkite, ar viskas veikia. Paleiskite serverį naudodami šią komandą:
mvn švarus paketo karas: sprogo prieplauka: run -Dmaven.buildNumber.doCheck = false -Dmaven.buildNumber.doUpdate = false
Jis atsisiųs keletą papildomų failų, juos sukompiliuos ir paleis serverį. Tai tikriausiai užtruks porą minučių.
Pastaba: šiuo metu tai yra vienintelis būdas, kuriuo žinau, kaip paleisti serverį, kad jis būtų sudarytas kiekvieną kartą jį paleidus.
Sužinosite, kad tai padaryta, kai gausite pranešimą, kuriame sakoma: „Konsolės perkrovimas ĮJUNGTAS. Paspauskite ENTER konsolėje, kad iš naujo paleistumėte kontekstą“.
Šiuo metu galite atidaryti savo naršyklę ir įvesti „Pi“pridėjimo prievado 8080 pagrindinio kompiuterio pavadinimą (arba IP adresą). Taigi pagrindinio kompiuterio pavadinimas: 8080 arba IP: 8080
Jei kaip pagrindinio kompiuterio pavadinimą naudotumėte xyzzypi, tai būtų xyzzypi: 8080 arba mano atveju naudojant IP, tai būtų 192.168.1.189:8080
Jei viskas pavyko, būsite nukreipti į pagrindinį puslapį „Apsimesti, kad esi Xyzzy“.
Sveikinu! Jūs tai padarėte
Tačiau dabar jis veiks tik tada, jei prisijungsite prie „Pi“naudodami „Putty“ir paleisite aukščiau pateiktą komandą, kad paleistumėte serverį. Kai uždarysite „Putty“, serveris sustos. Kai kuriems žmonėms tai gali būti gerai, tačiau galbūt norėsite, kad „Apsimesk, kad esi Xyzzy“serveris paleidžiamas automatiškai, kai tik „Pi“paleidžiamas arba iš naujo paleidžiamas neprisijungus. Tolesni veiksmai apims tai, kaip tai padaryti.
15 veiksmas: sukurkite scenarijų, kad paleistumėte apsimetimą, kad esate „Xyzzy“serveris


Jei norime, kad „Pretend You Xyzzy“serveris įsijungtų automatiškai, kai „Pi“paleidžiamas arba paleidžiamas iš naujo, pirmas dalykas, kurį turime padaryti, yra sukurti scenarijų.
Norėdami sustabdyti serverį, paspauskite ctrl+c.
Kai jis sustoja, įveskite šią komandą:
sudo nano xyzzy.sh
Pastaba: savo scenarijų pavadinau xyzzy.sh, bet jūs galite jį pavadinti, kaip norite. Tiesiog įsitikinkite, kad failo plėtinys turi.sh.
Naudodami nano teksto rengyklę įveskite arba įklijuokite į failą:
#!/bin/bashcd/home/pi/PretendYoureXyzzy mvn clean package war: sprogo prieplauka: run -Dmaven.buildNumber.doCheck = false -Dmaven.buildNumber.doUpdate = false
Paspauskite ctrl+o, kad atidarytumėte išsaugojimo dialogo langą
Išsaugokite failą ir paspauskite ctrl+x, kad uždarytumėte „nano“
16 veiksmas: padarykite scenarijų vykdomąjį

Turime padaryti scenarijų vykdomąjį naudodami šią komandą:
sudo chmod 755 xyzzy.sh
Pastaba: Jei ankstesniame žingsnyje savo scenarijų pavadinote kitaip, naudokite tą failo pavadinimą.
17 veiksmas: sukurkite „Crontab“įrašą, kad automatiškai paleistumėte scenarijų įkrovos metu



Yra keli būdai, kaip paleisti scenarijų paleidžiant. Čia naudoju crontab.
Redaguokite „crontab“lenteles naudodami šią komandą:
crontab -e
Jis paklaus, kurį redaktorių norite naudoti. Norėdami naudoti „nano“, įveskite 1 ir paspauskite „Enter“.
Kai jis atsidarys, slinkite iki galo ir pridėkite šią eilutę:
@reboot /home/pi/PretendYoureXyzzy/xyzzy.sh
Pastaba: vėlgi, jei scenarijaus tipui naudojote kitą failo pavadinimą.
Paspauskite ctrl+o, kad atidarytumėte išsaugojimo dialogo langą.
Išsaugokite ir paspauskite ctrl+x, kad uždarytumėte „nano“.
18 veiksmas: iš naujo paleiskite „Pi“ir pažiūrėkite, ar galite prisijungti, kad apsimestumėte, jog esate „Xyzzy“

Dabar, kai jūsų „apsimeta, kad esate„ Xyzzy “serveris yra paleistas paleidžiant, galite iš naujo paleisti„ Pi “ir įsitikinti, kad viskas veikia.
Perkraukite naudodami šią komandą:
sudo perkraukite
Kai „Pi“įkels atsarginę kopiją, užtruks porą minučių, kad viską iš naujo sukompiliuotumėte serveriui. Suteikite jam laiko ir vėl pabandykite prisijungti naršyklėje naudodami pagrindinio kompiuterio pavadinimą arba „Pi“pridėjimo prievado 8080 pabaigoje.
xyzzypi: 8080 arba IP adresas: 8080
Jei viskas pavyko, būsite nukreipti į puslapį „Apsimesti, kad esi Xyzzy“.
Sveikinu! Dabar turite apsimesti, kad esate „Xyzzy“serveris, kuris automatiškai veikia „Raspberry Pi“
19 veiksmas: pasirinktinai: persiųskite prievadus, kad galėtumėte prieiti prie jūsų apsimetimo, kad esate „Xyzzy“serveris internetu
Taigi dabar turite veikiantį „Apsimesti, kad esate„ Xyzzy “serverį, tačiau šiuo metu jis pasiekiamas tik jūsų vietiniame tinkle. Tai gerai veikia, jei turite draugų grupę žaisti namuose, bet žmonės, esantys už jūsų vietinio tinklo, negalės prisijungti.
Jei dar nežinote, kaip tai padaryti, turėsite ieškoti konkretaus maršrutizatoriaus prievadų persiuntimo instrukcijų. Įsivaizduokite, kad esate „Xyzzy“, kuris naudoja 8080 prievadą, todėl norėsite persiųsti. Kai jį nustatysite, galėsite savo draugams suteikti išorinį IP adresą ir prievadą ir jie galės prisijungti prie jūsų serverio internetu.
Jei norite, taip pat galite nustatyti dinaminį DNS, kad turėtumėte savo URL (kažką panašaus į JoesPYXserver.noip.com), kurį galėtumėte perduoti draugams prisijungti prie jūsų serverio. Yra daug pamokų, skirtų tokiems dalykams.
Rekomenduojamas:
Gyvieji pikseliai - įsivaizduokite, kad technologija turi gyvenimą: 4 žingsniai (su nuotraukomis)

Gyvieji pikseliai - įsivaizduokite, kad technologijos turi gyvenimą: matydamas, kad išmaniųjų namų produktai mūsų gyvenime yra dažnesni, pradėjau galvoti apie žmonių ir šių produktų santykius. Jei vieną dieną protingi namų gaminiai taps neatskiriama kiekvieno žmogaus gyvenimo dalimi, kokio požiūrio turėtume imtis
„Raspberry Pi NFS“ir „Samba“failų serveris: 11 žingsnių (su paveikslėliais)

„Raspberry Pi NFS“ir „Samba“failų serveris: Šis projektas yra paskutinis rezultatų etapas, apimantis dvi anksčiau sukurtas ir paskelbtas grandines. *** 1. Raspberry Pi procesoriaus temperatūros indikatorius-paskelbtas 2020 m. Lapkričio 20 d. Raspberry Pi
„AndyMOTE“serveris: 12 žingsnių

„AndyMOTE“serveris: norėjau savo mancave universalaus nuotolinio valdymo pulto ir supratau, kad turėčiau tai padaryti naudodami mobiliajame telefone esančią programą (naudotojo sąsajai pateikti) ir „Raspberry PI“, kad būtų užtikrintas „Infra Red“„Blaster“. Po nedidelio tyrimo supratau
Įsivaizduokite savo „Bitcoin“pelną ir praradimą naudodami „Arduino“ir „Python“: 6 žingsniai
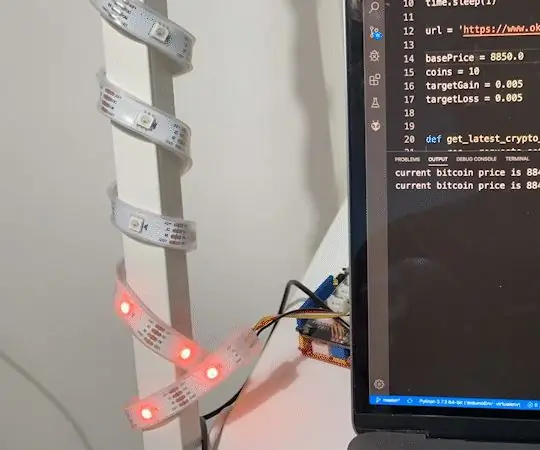
Įsivaizduokite savo „Bitcoin“pelną ir nuostolius naudodami „Arduino“ir „Python“: pagrindinė idėja Asmeniškai aš esu kriptovaliutų investuotojas. Bet aš taip pat turiu daug darbo. Taigi aš negaliu sekti „Bitcoin“kainos kaip 10 kartų per minutę. Tačiau vis tiek noriu sužinoti, ar uždirbu, ar prarandu pinigus. Taigi
Slapta stebėkite, kas vyksta, nesvarbu, kur esate: 4 žingsniai

Slapta stebėkite, kas vyksta, nesvarbu, kur esate. Ši pamoka parodys, kaip naudotis „iPhone“/„iPod touch“programa „iCam“ir kompiuteriu, kad pamatytumėte, kas vyksta naudojant jūsų internetinę kamerą, kad ir kur būtumėte. Tai pirmas mano pamokomas dalykas, todėl prašau, be griežtos kritikos. Man nerūpi jūsų atsiliepimai h
