
Turinys:
- Autorius John Day [email protected].
- Public 2024-01-30 10:46.
- Paskutinį kartą keistas 2025-01-23 14:59.



„Fusion 360“projektai »
Sveiki atvykę į mano pirmąjį pamokymą. Tikiuosi, kad galėtumėte sekti visus veiksmus. Jei turite kokių nors klausimų, paklauskite ir aš pridėsiu turinį prie instrukcijos.
Šio projekto idėja buvo sukurti ir sukurti mažą kubą su ypatingu efektu kaip dovaną Kalėdoms. Visi mano šeimos nariai gavo vieną iš jų ir jie buvo labai laimingi, kad jį gavo.
1 žingsnis: koncepcija ir medžiagos

Koncepciją įkvėpė kitas projektas. Pats kubas turėtų būti nedidelio dydžio, iš viso jis yra 39 mm^3.
Mano nustatymas buvo prieinama sąsaja, skirta įkrauti kubą. Šiandien dažniausiai naudojamas „micro USB“.
Pridėtas LIS3DH jutiklis čiaupams matuoti (aš jį naudoju kitame projekte, todėl esu su juo susipažinęs).
Noriu turėti fizinį įjungimo/išjungimo jungiklį.
Taip pat nusprendė naudoti kai kuriuos WS2812b šviesos diodus, juos lengva naudoti ir jie skleidžia malonų apšvietimą.
Dabar turite galimybę gauti visą komplektą arba surinktą PCB per „Tindie“, jei neturite įgūdžių ar įgūdžių.
šio projekto litavimo ir spausdinimo įrankiai.
Skylių atspaudai spausdinami PLA iš das Filament
Spausdintuvai yra „Ender 2“ir „Ender 3 pro“.
Medžiagų sąrašas yra ilgas, nes išvardinu kiekvieną rezistorių. Beveik visos dalys yra SMD dalys.
Jums reikalingi įrankiai:
- lituoklis
- 3D spausdintuvas
- kompiuteris su „Arduino IDE“
- USBTinyISP (Šis ar šis yra išbandytas)
- Klijai
- Karšto oro pistoletas arba maža orkaitė
- litavimo pasta
Sąmata:
- 1x PCB PCBway arba surinkta PCB
- 1x „ATmega328P-AU Digikey“
- 16 MHz krištolas „Digikey“
- 1x LIS3DH Digikey
- 3x WS2812b Digikey
- 2x LED žalia (0603) Digikey
- 1x LED oranžinė (0603) Digikey
- 1x baterija su „Molex picoblade“jungtimi (503035 arba 303035 arba 603030)
- 1x TP5400 „Aliexpress“
- 1x TLV70233 Digikey
- 1x „Micro USB“prievadas „Digikey“
- 1x slankiojantis jungiklis Digikey
- 1x „Molex 2p“jungtis „Digikey“
- 1x „Polyfuse 350mA Digikey“
- 1x 4, 7uH induktorius (3015) Digikey
- 1x SS32 diodas Digikey
- 2x BSS138 tranzistorius Digikey
- 7x 10k omų rezistorius (0603)
- 4x 1uF dangtelis (0603)
- 7x 100nF dangtelis (0603)
- 4x 22uF dangtelis (0805)
- 2x 10uF dangtelis (0805)
- 1x 4, 7uF Tantalcap (3216A)
- 1x 330 omų rezistorius (0603)
- 1x 500k omų rezistorius (0603)
- 3x 5k omų rezistorius (0603)
Kai nuspręsite naudoti programavimo adapterį, jums taip pat reikia pogo-pin.
Kažkas tokio: „Pogo Pins“
Skersmuo turėtų būti 2 mm, o ilgis - 3 mm. Tada jie telpa skylių viduje ir puikiai jungiasi prie PCB.
2 žingsnis: 3D spausdintas dėklas



Korpusas buvo sukurtas „Autodesk Fusion360“. Aš padariau visus veiksmus, korpusą, adapterio dizainą pogo kaiščiams ir pagrindinę PCB formą!
„Fusion360“ir „Eagle“yra puiki eksporto ir bendradarbiavimo funkcija, todėl galite perkelti ir perkelti savo PCB pakeitimus iš vienos programos į kitą.
Kaip tai veikia, sužinojote žiūrėdami „YouTube“vaizdo įrašą:
Fusion360 PCB forma
Spausdinimo nustatymus renkuosi, kad būtų mažiau ką veikti, kai spausdinamas dėklas. Viskas sukurta taip, kad nebūtų daug palaikymo ir geros kokybės spausdinimo. Tik maitinimo jungikliui reikia tam tikros paramos, tačiau jis yra tikrai mažas. Tai geriau atspausdinti naudojant brim.
- Sluoksnis 0.15
- Sienų storis 2
- Užpildykite 20%
3 žingsnis: PCB išdėstymas

PCB išdėstymas nėra labai sudėtingas. Visi veiksmai atlikti naudojant „Autodesk Eagle“.
Yra keli pagrindiniai moduliai, pagrįsti:
- ATmega328P, pagrįstas „Arduino Nano“
- Du BSS138 tranzistoriai, skirti perjungti lygį
- Trys WS2812b šviesos diodai
- Baterijos valdymas ir maitinimo grandinė
- akselerometras
- galimybė lituoti 3x1 kaiščio galvutę ant plokštės nuosekliam prijungimui
4 žingsnis: litavimas




Kai lituojate tai su perpylimo orkaite, daug lengviau padaryti trafaretą arba nusipirkti. Priešingu atveju praleisite daug laiko uždėdami litavimo pastą ant pagalvėlių. Rekomenduojama naudoti orkaitę.
Naudokite žemos temperatūros litavimo pastą, nes šviesos diodai gali sugadinti esant aukštai temperatūrai. Man tai buvo sunki pamoka, o šių šviesos diodų perdažymas nėra labai smagu.
Kaip ant plokščių tepti litavimo pastą?
Taip pat čia yra naudingas vaizdo įrašas iš „YouTube“: Kaip tepti litavimo pastą
Užtepę litavimo pastą, turite sudėti dalis į reikiamą vietą. Pastebėjau, kad daug lengviau sudėti dalis, turint išdėstymą su dalių vertėmis. Taigi aš padariau PCB su dalių vertėmis ir galite ją atsisiųsti. Kai dalis neaiški, leiskite man dabar.
LED7 = žalia
LED3 = žalia
LED4 = oranžinė
Įdėdami IC, atkreipkite dėmesį į pakuotės ženklinimą! Netinkamas litavimas gali sugadinti jūsų plokštę ir komponentus!
U3 = LIS3DH
U4 = TLV70233
IC2 = TP5400
Lituodami perpylimo krosnyje, turite lituoti 4 „micro USB“prievado tvirtinimo taškus, kitaip jis sulaužys ir gali sugadinti jūsų PCB pėdsakus.
5 žingsnis: valdybos programavimas



Šiam žingsniui jums reikia:
- USBTinyISP
- Laidai ir lituoklis
- „Pogo“kaiščiai (neprivaloma)
- 3D spausdintas adapteris programavimui (neprivaloma)
- „Arduino IDE“
Norėdami užprogramuoti „Atmega“PCB, jums reikia USBTinyISP programuotojo. Mikrovaldiklį galima užprogramuoti tik naudojant ISP sąsają. PCB nėra USB į nuoseklųjį keitiklį, todėl programuoti naudojant mikro USB prievadą neįmanoma.
Apatinėje plokštės pusėje galite pamatyti testavimo plokštes su skirtingais ISP sąsajos ženklais. Dabar yra dvi galimybės: lituoti laidus prie šių trinkelių arba naudoti pogo kaiščius.
Mano atveju aš naudoju kai kuriuos pogo kaiščius, nes aš sukuriu daugiau nei vieną. Adapterį galite rasti kaip.stl failą, kad galėtumėte spausdinti ir gauti tinkamas pozicijas pogo kaiščiams.
Prijungę programuotoją per IPT sąsają prie PCB, galite paleisti „Arduino IDE“.
PASTABA: „Arduino IDE“mikrokontroleris nebus rodomas kaip nuoseklusis prievadas
Pakeiskite lentos nustatymus naudodami įrankius:
- Pasirinkite „Arduino Nano“kaip „Arduino“lentą
- Nesirinkite jokio uosto!
- Pakeiskite programuotoją į „USBtinyISP“
Pažvelkite į paveikslėlius.
Dabar esate pasiruošę programuoti ATmega!
- Degantis įkrovos įkroviklis
- Programavimas
Pirmiausia turite įrašyti įkrovos tvarkyklę. Šis žingsnis sudegins saugiklius ir leis mikrovaldikliui prisiminti, kas tai yra. Norėdami tai padaryti, pasirinkite „Arduino IDE“skiltyje „įrankiai“-> „Įrašyti įkrovos tvarkyklę“.
Tuo tarpu PC7 LED7 turėtų mirksėti. Po sėkmingo deginimo šviesos diodas mirksi fiksuotu dažniu. Sveikiname, jūsų lenta yra paruošta.
6 žingsnis: Surinkimas ir funkcijos



Surinkimas
Kai visos dalys yra atspausdintos ir PCB užprogramuotas sėkmingai, galite surinkti kubą. Šiam žingsniui jums reikia klijų. Dėl mažo dydžio jis eksperimentavo su užspaudžiamomis jungtimis, tačiau iki Kalėdų neturėjau pakankamai laiko. Sprendimas jį suklijuoti taip pat buvo geras.
Norėdami surinkti, pažiūrėkite į paveikslėlius. Jie taip pat rodo kiekvieną žingsnį.
1.) Prijunkite akumuliatorių prie PCB, kartais lengviau įkišti akumuliatorių į pagrindą.
2.) Įdėkite PCB į pagrindą. PCB telpa tik vienoje padėtyje, todėl nėra galimybės ją išdėstyti neteisingai. Galite pataisyti PCB karštais klijais, nes akselerometras veikia geriau, nes nėra PCB barškučių.
3.) Įdėkite slankiklį. Norėdami patikrinti, ar jungiklis sumontuotas teisingai, galite jį įjungti ir išjungti.
4.) Paimkite šiek tiek klijų prie pagrindo krašto, kuris bus kubo viduje. Būkite atsargūs ir neklijuokite slankiklio jungiklio. Jums nereikia daug klijų.
5.) Prijunkite pagrindą ir „Lightcube“ir kol klijai džiūsta, uždėkite ant jo kažką sunkaus.
6.) Kai klijai išdžiūsta, įkraukite bateriją ir mėgaukitės:)
Funkcijos
Kai klijai išdžiūsta ir galite naudoti savo kubą, čia pateikiamos pagrindinės funkcijos:
- Įkrovimas - oranžinis šviesos diodas įkrovimo metu
- Įkrovimas - žalias šviesos diodas, kai įkrovimas baigtas
- Norėdami įjungti/išjungti „MagicCube“, stumkite jungiklį
- Bakstelėkite vieną kartą, jei norite pakeisti spalvą
- Palieskite du kartus, kad išjungtumėte šviesos diodus
- Galite bakstelėti stalą ar stalą, kuriame stovi „MagicCube“
- Pasilinksmink


Antroji vieta konkurse „Padaryk švytėjimą 2018“
Rekomenduojamas:
Karšta sėdynė: sukurkite spalvą keičiančią šildomą pagalvę: 7 žingsniai (su nuotraukomis)

Karšta sėdynė: sukurkite spalvą keičiančią šildomą pagalvę: ar norite, kad šaltomis žiemos dienomis būtų skanu? „Hot Seat“yra projektas, kuriame naudojamos dvi įdomiausios elektroninės tekstilės galimybės - spalvų keitimas ir šiluma! Mes sukursime šildančią sėdynės pagalvėlę, o kai ji bus paruošta, ji parodys
„M5StickC ESP32“ir „NeoPixels“LED žiedas Atsitiktinė spalva: 7 žingsniai

„M5StickC ESP32“ir „NeoPixels“LED žiedo atsitiktinė spalva: Šiame projekte mes išmoksime parodyti atsitiktinę spalvą „NeoPixels“LED žiede naudojant „M5StickC ESP32“plokštę. Žiūrėkite vaizdo įrašą
Šviečianti spalvą keičianti gitara: 49 žingsniai (su paveikslėliais)

Švytinti spalvą keičianti gitara: rokenrolo karalystėje svarbu atskirti save. Kadangi pasaulyje yra milijonai žmonių, galinčių groti gitara, paprasčiausiai gerai groti tiesiog nepavyks. Norint pakilti kaip roko dievas, reikia kažko papildomo. Apsvarstykite šį vadovą
Spalvą keičianti LED Kalėdų eglutė: 3 žingsniai (su paveikslėliais)

Spalvą keičianti LED Kalėdų eglutė: praėjusiais metais radau šią Kalėdų eglutę dolerio parduotuvėje ir norėjau įdėti šviesos diodą į apačią, kad ji užsidegtų, bet niekada nepasiekiau jos iki metų. Tai labai paprastas projektas, reikalauja labai mažai litavimo ir daro gražią pabaigą
Spalvą keičianti „Shadowbox“lemputė: 5 žingsniai (su paveikslėliais)
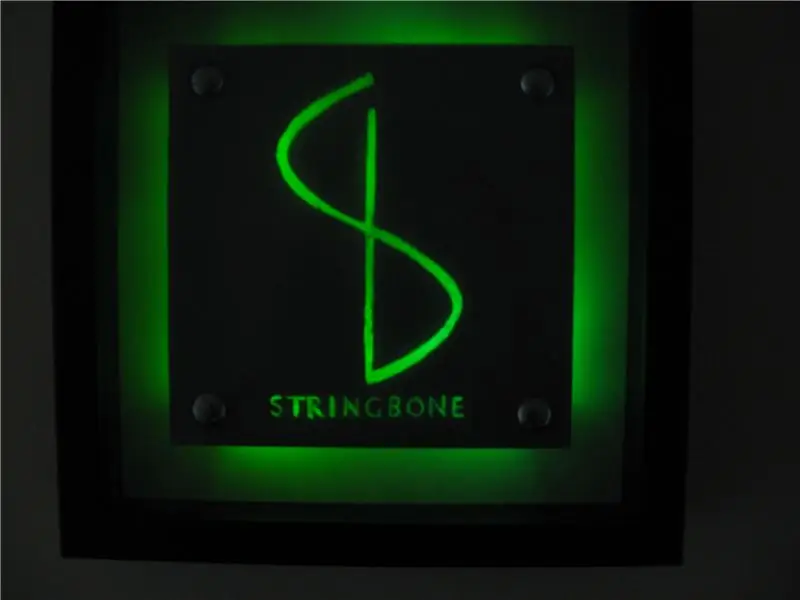
Spalvą keičianti „Shadowbox Light“: po švenčių baigėme nepanaudotų „Ikea“šešėlių dėžių rėmelių pertekliumi. Taigi, aš nusprendžiau iš vieno iš jų padaryti gimtadienio dovaną savo broliui. Idėja buvo sukurti baterijomis maitinamą, šviečiančią funkciją su jo grupės logotipu ir
