
Turinys:
2025 Autorius: John Day | [email protected]. Paskutinį kartą keistas: 2025-01-23 14:59


Šiandien aš jums parodysiu, kaip naudoti „PardusARM Cloud v0.8“su „Raspberry Pi 2“. „PardusARM Cloud“paskelbta gegužės 19 d., Kuri yra ypatinga diena Turkijos Respublikai, nes tą dieną tai buvo „Atatürk Rememberance“ir „Sport Bayram“. Savo ankstyvosiose instrukcijose aš jums parodysiu, kaip pirmą kartą naudoti „PardusARM“, skirtą „Raspberry Pi 2“, ir jums labai patiko, ačiū. Taip pat „Adafruit“mylėjo ir dalijosi mano instrukcijomis visame pasaulyje. Ačiū „Adafruit“ir ypatingas ačiū už „PardusARM“bendruomenę Turkijoje! Jie tikrai darbštūs ir padeda įstrigus:)
PASTABA: Pagal šią instrukciją aš turiu Raspberry Pi 2 plokštę, kad galėčiau atlikti šiuos debesies veiksmus. Jei turite „Raspberry Pi 3“plokštę, taip pat galite puikiai naudoti „PardusARM Cloud“.
Poreikių sąrašas:
1. Raspberry Pi 2 lenta su reikalingais daiktais.
2. Jūsų kompiuteris su interneto ryšiu
3. Jūsų modemas su LAN prievadu ir eterneto kabeliu, kad gautumėte prieigą prie interneto iš modemo į Raspberry Pi 2 plokštę.
4. SD kortelė ir SD kortelių skaitytuvas
1 veiksmas: atsisiųskite „PardusARM Cloud“



Kompiuteryje apsilankykite šiuo adresu ir atsisiųskite „PardusARM Cloud“nemokamai:
82.196.11.131/
ARBA
armdepo.pardustopluluk.org/
Jei jūsų žiniatinklio naršyklės klaidos atsisiunčiant „PardusARM Cloud 645MB“galite naudoti „Internet Download Manager“programą, kad padėtumėte atsisiųsti į darbalaukį.
2 veiksmas: nukopijuokite OS į SD kortelę




„PardusARM Cloud“failo plėtinys baigiasi.img.zip, tai reiškia, kad gausite.img failą. Kai atsisiuntimas bus baigtas, turite išgauti.img failą į darbalaukį. Tada, norėdami nusiųsti img failą į SD kortelę, turite naudoti „Win32 Disk Imager“programą.
Dabar į kompiuterio darbalaukį atsisiuntėme „PardusARM Cloud“. Mums reikia atsisiųsti „Win32 Disk Imager“programą, kad galėtume tiesiogiai ir lengvai apdoroti šį.rar failą į mūsų SD kortelę. Taigi „Raspberry Pi“supras, kad SD kortelėje yra nauja programinė įranga kaip operacinė sistema.
Dabar įdėkite SD kortelę į savo Raspberry Pi 2 plokštę. Tada suteikite savo lentai energijos. Atsargiai: jei jūsų „Raspberry Pi“įrenginys veikia, neįdėkite į jį SD kortelės, kad būtų užtikrinta plokštės ir SD kortelės sauga.
PASTABA: Jei jūsų SD kortelė nerodo tikrojo pajėgumo, perskaitykite mano instrukciją, kaip išspręsti šią problemą.
3 veiksmas: pirmą kartą paleiskite „PardusARM Cloud“naudodami „Raspberry Pi 2“


Dabar prijunkite užprogramuotą SD kortelę prie „Raspberry Pi 2“plokštės SD kortelės lizdo, suteikite energijos iš adapterio ir patikrinkite savo ekraną.
4 veiksmas: pakeiskite „PardusARM Cloud“slaptažodį

Paruošiau vaizdo įrašą, kuriame parodysiu, kaip pakeisti slaptažodį ir prisijungti. Norėdami tai padaryti:
1. „Raspberry Pi“konsolės ekrane įveskite šį kodą:
pardusbulut -ayar
2. Norėdami pakeisti slaptažodį, įveskite 1
3. Įveskite naują slaptažodį, o ne paspauskite enter.
4. Norėdami patvirtinti, įveskite slaptažodį, tada paspauskite „Enter“.
5. Norėdami prisijungti naudodami naują slaptažodį, eikite į 192.168.n.n: 8080 adresą.
PASTABA: Vaizdo įrašas yra turkų kalba. Patikrinkite subtitrus, kad išverstumėte į gimtąją kalbą.
5 veiksmas: galimi konsolės kodai
Kai naudojate „Raspberry Pi“plokštę su „PardusARM Cloud“, yra keletas funkcijų, kurias turite pasiekti naudodami šiuos kodus:
1. Norėdami pakeisti „PardusARM Cloud“nustatymus, naudokite šį kodą:
pardusbulut -ayar
2. Norėdami paleisti „PardusARM Cloud“, naudokite šį kodą:
pardusbulut -baslat
3. Norėdami sustabdyti „PardusARM Cloud“paslaugas, naudokite šį kodą:
pardusbulut -kapat
4. Jei naudojate „Raspberry Pi 3“, o ne „Raspberry Pi 2“, galite naudoti „WiFi“, naudokite šį kodą savo „WiFi“nustatymams konfigūruoti:
keiksmažodžiai
5. Kaip prisijungti prie puslapio naudotojo vardo ir slaptažodžio:
vartotojo vardas: root
slaptažodis: bulut
arba
vartotojo vardas: pardus
slaptažodis: pardus
6 žingsnis: Ką tai reiškia?



Naudodami „PardusARM Cloud v0.8“galite:
1. Paverskite savo Raspberry Pi 2 ir (arba) Raspberry Pi 3 plokštę į nuotolinį darbalaukį
2. Siųskite failus per debesį į „Raspberry Pi“plokštės atmintį belaidžiu ryšiu (su interneto ryšiu).
3. Paruoškite muzikos sąrašus ir sudarykite grojaraščius iš mėgstamų muzikos įrašų.
4. Paruoškite vaizdo įrašų sąrašus ir sukurkite mėgstamų vaizdo įrašų grojaraščius.
5. Paruoškite paveikslėlių sąrašus ir sukurkite savo mėgstamos nuotraukos grojaraščius.
6. Galite pakeisti ir apsaugoti failus naudodami slaptažodžius.
7. Raspberry Pi plokštėje galite kurti atsargines visų failų, pvz., Skaidrių, dokumentų ir kitų failų, kopijas.
Tai viskas !
Rekomenduojamas:
Programos valdomas spalvų debesis: 7 žingsniai (su paveikslėliais)

Programos valdomas spalvų debesis: Sveiki, šioje instrukcijoje aš jums parodysiu, kaip iš žvyro kelio tinklelio sukurti kambario apšvietimą. Visa tai galima valdyti naudojant WLAN naudojant programą. Http://youtu.be/NQPSnQKSuo Bet galų gale jūs galite tai padaryti
Debesuotas debesis gydo jus (kliūtis išvengti roboto su surinkimo funkcija): 8 žingsniai
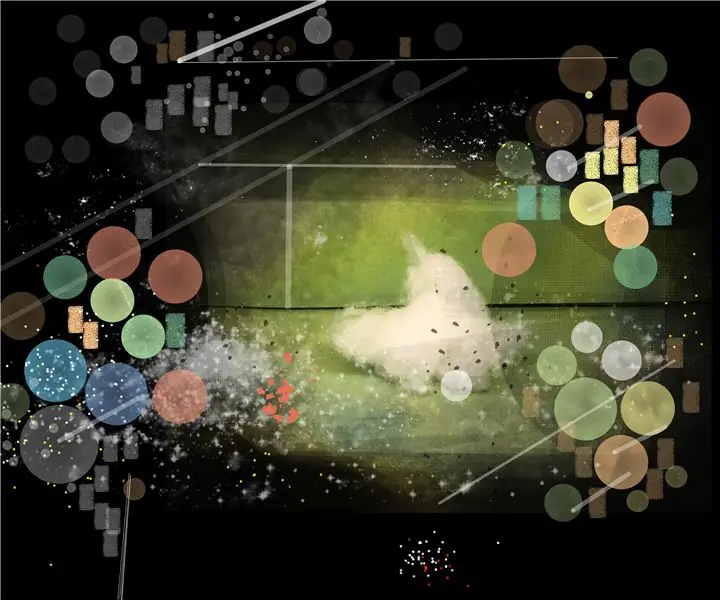
Debesuotas debesis gydo jus (kliūtis išvengti roboto su surinkimo funkcija): nenaudinga mašina - „Arduino“robotas
Dirbtinis debesis: 3 žingsniai
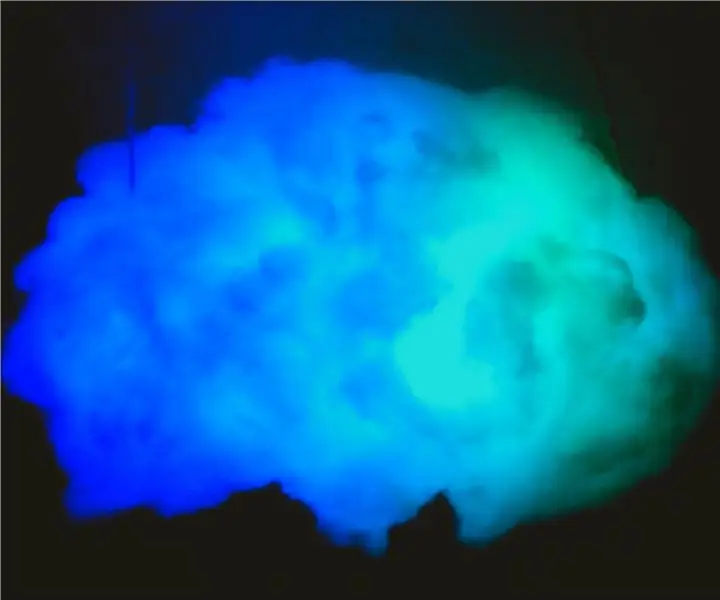
Dirbtinis debesis: Sveiki visi, šiandien aš gaminsiu vaivorykštės spalvos dirbtinį debesį
„Lightraw“debesis: 6 žingsniai

„Lightraw Cloud“: ar ne? 생각 에서 출발 하였으며 일상 일상 일상 했습니다 했습니다 했습니다 했습니다 했습니다 했습니다 했습니다 했습니다 했습니다 했습니다 했습니다 했습니다 했습니다 했습니다 했습니다 했습니다 했습니다 했습니다 했습니다 했습니다 했습니다 이 이 이 이 이 이 이 이 이 이 이 이 이 이 이 이 이 이 이 이 이 이. 를 분석 한 결과 포인팅 포인팅 포인팅 포인팅 포인팅 포인팅 때 때 때 때 때 때 하였고 하였고 하였고 하였고 하였고 하였고 하였고 하였고 하였고 하였고 하였고 하였고 하였고 하였고 하였고 하였고 하였고 하였고
ESP8266/ESP12 šmaikštus debesis - „Arduino Powered SmartThings RGB“valdiklis: 4 žingsniai
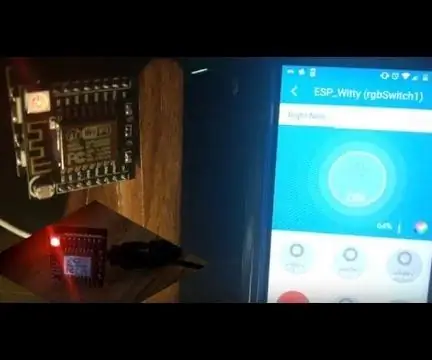
ESP8266/ESP12 Šmaikštus debesis - „Arduino“palaikomas „SmartThings“RGB valdiklis: RGB RGB RGB visur! Kas nemėgsta, kad šiais laikais aplink namus yra nuostabiai atrodantis spalvotas apšvietimas? Šis mažas projektas parodo ESP8266, sumaišytą su „SmartThings“valdikliu, ir yra tikras tvarkingas RGB valdiklis, skirtas LED juostelėms
