
Turinys:
- Prekės
- 1 veiksmas: įjunkite „VoCore2“
- 2 veiksmas: prisijunkite prie „Luci Config“programos
- 3 veiksmas: įkelkite naujausią programinę -aparatinę įrangą
- 4 žingsnis: nustatykite sistemos laiką
- 5 veiksmas: pridėkite prieigą prie interneto
- 6 veiksmas: prisijunkite prie „VoCore“pulto
- 7 veiksmas: pridėkite stoties (STA) režimą
- 8 veiksmas: valdykite borto raudoną šviesos diodą
- 9 žingsnis: ištekliai
2025 Autorius: John Day | [email protected]. Paskutinį kartą keistas: 2025-06-01 06:09


„VoCore2 Ultimate“yra įspūdingas miniatiūros kūrinys, kurį verta apsvarstyti naudojant įterptąsias valdymo programas.
Ši pamoka padės jums išmokti:
- sukonfigūruokite įrenginio nustatymus,
- pridėti prieigą prie saugaus interneto ir
- valdyti borto šviesos diodą.
Aš nusipirkau „Ultimate“versiją (su korpusu ir standartinėmis jungtimis), nes tai atrodė greitas būdas pradėti. Įterptam valdymui taip pat galima įsigyti PCB ir yra maždaug pašto ženklo dydžio.
Prekės
- „VoCore2 Ultimate“(https://vocore.io)
- USB kabelis (nuo USB iki USB mini)
Įrankiai
Norėdami sukonfigūruoti „VoCore2“naudodami šią mokymo programą, turėsite naudoti vi teksto rengyklę ir nuoseklųjį emuliatorių. Jei nesate su jais susipažinę, vadove yra nuorodų, kurios padės.
1 veiksmas: įjunkite „VoCore2“

Prijunkite USB adapterio kabelį prie kompiuterio ir „VoCore2“. Tam reikia naudoti „VoCore“mini USB jungtį.
2 veiksmas: prisijunkite prie „Luci Config“programos

Konfigūracijos programa veikia „VoCore2“ir ją galite pasiekti per savo naršyklę.
- Iš prieglobos kompiuterio/nešiojamojo kompiuterio prisijunkite prie įrenginio „Wi-Fi“tinklo (SSID: VoCore2-…)
- Naršyklėje eikite į:
- Turėtumėte pamatyti tinklalapį, kuriame prašoma prisijungimo duomenų.
- Įveskite ID: root
- Įveskite slaptažodį: vocore
- Dabar turėtumėte būti „OpenWrt“sistemos konfigūravimo programoje.
Taip pat galite įvesti konfigūracijos komandas naudodami „VoCore2“konsolę, kurią padarysime vėliau.
3 veiksmas: įkelkite naujausią programinę -aparatinę įrangą


Naudodami „Luci“navigaciją eikite į:
Sistema> Atsarginė / „Flash“programinė įranga
- Gaukite naujausią atsisiuntimą iš https://vocore.io/v2u.html Skilties pavadinimu: „Atnaujinkite„ VoCore2 “programinę -aparatinę įrangą“. Nuo 2019 m. Lapkričio 03 d. Naujausia versija parodyta aukščiau esančioje ekrano kopijoje.
- Išsaugokite failą savo kompiuteryje.
- Norėdami jį pasirinkti, naudokite „Luci“sąsają.
- Paspauskite „Flash Image“mygtuką, kad įkeltumėte jį į „VoCore2“.
4 žingsnis: nustatykite sistemos laiką

- Įkėlę naują programinę-aparatinę įrangą, palaukite kelias minutes, kol vėl prisijungsite prie „VoCore“„WiFi“tinklo (SSID: VoCore2-…)
- Naršyklėje eikite į
- Eikite į meniu: Sistema> Sistema
- Pereikite prie laiko juostos ir pasirinkite savo laiko juostą
- Grįžkite atgal ir paspauskite mygtuką „Sinchronizuoti su naršykle“
- Likusius variantus palikite kaip numatytuosius
- Paspauskite mygtuką „Išsaugoti ir taikyti“
5 veiksmas: pridėkite prieigą prie interneto
Įrenginio numatytasis režimas yra veikti kaip tinklo prieigos taškas (AP). Prie įrenginio galite prisijungti naudodami mini-usb, „WiFi“arba „Ethernet“, tačiau įrenginys neturės prieigos prie interneto. Norėdami pridėti prieigą prie interneto, vadovaukitės toliau pateiktomis instrukcijomis, kurios įgalins STA (tinklo stoties) režimą. (Pridėjus STA režimą, įrenginys vis tiek veiks kaip AP, o „Luci“konfigūracijos programa vis tiek bus pasiekiama.)
Šie veiksmai pridės prieigą prie interneto.
6 veiksmas: prisijunkite prie „VoCore“pulto
Iš kompiuterio
- Atidarykite Valdymo skydas> Įrenginių tvarkytuvė> Prievadai, ieškokite „USB nuoseklusis įrenginys“, prisiminkite COM prievado numerį
- Naudokite serijinio terminalo emuliatorių (pavyzdys: glaistas)
- Nustatykite ryšio parametrus: „Com_Port_Number“, 115200 bps, 8 duomenų bitai, 1 sustojimo bitas, nėra pariteto, nėra srauto valdymo
- Prisijungę paspauskite „Enter“, kad gautumėte „Linux“apvalkalo raginimą
Iš „Mac“
Atidarykite „Mac“terminalo programą ir paleiskite šią komandą, kad surastumėte serijinio prievado informaciją.
ls /dev /cu*
Atsakymas atrodo taip:
/dev/cu.usbmodem6A68DE4F34311
Įveskite savo faktinį atsakymą per kitą komandą, kad paleistumėte terminalo emuliatorių.
ekranas /dev/cu.usbmodem6A68DE4F34311 115200, cs8, -parenb, -cstopb
Tai atvers ekrano terminalo emuliatorių. Dabar galite paspausti „Enter“, kad gautumėte „Linux“apvalkalo raginimą.
7 veiksmas: pridėkite stoties (STA) režimą
Fonas
Šiame skyriuje naudojamos uci komandos, padedančios sukonfigūruoti „OpenWrt“operacinę sistemą. (Kaip alternatyvą taip pat galite tiesiogiai redaguoti susijusius OS failus.)
Šis skyrius yra kilęs iš: https://vocore.io/v2u.html. Aiškumo dėlei sutrumpinau instrukcijas. Kad išvengtumėte klaidų naudojant „uci įsipareigoti“:
- Visas uci parametrų reikšmes dedu į kabutes.
- Aš praleidau komandas parametrams, kurie jau nustatyti atitinkamuose /etc /config failuose.
Aš taip pat pridėjau keletą papildomų komandų, norėdamas sukonfigūruoti naujojo prieigos taško „WiFi“tinklą, įskaitant:
- tinkamus dažnius, atitinkančius jūsų šalies taisykles, ir
- saugūs prisijungimo duomenys.
Instrukcijos
1. Prijunkite prie įrenginio konsolės per jo „microUSB“(žr. Ankstesnius skyrius)
2. Konsolėje paleiskite šias komandas.
uci set wireless.sta.ssid = "Your_Existing_WiFi_SSID"
uci set wireless.sta.key = "Your_Existing_WiFi_Password" uci set wireless.sta.network = "wwan" uci įsipareigoti
3. Sukonfigūruokite įkrovos scenarijų, kad jei esamas „WiFi“tinklas neveikia, vis tiek galite prisijungti prie „VoCore2“.
Naudokite vi redaktorių (įtrauktą į „OpenWrt“), kad įterptumėte šį kodą į /etc/rc.local
uci set wireless.sta.disabled = "0"
uci įsipareigoti/etc/init.d/tinklo perkrovimo miegas 10 uci set wireless.sta.disabled = "1" uci įsipareigoti
4. Nustatykite užkardą, kad įgalintumėte prieigą prie interneto per savo viešosios interneto prieigos tašką.
uci nustatė užkardą.@zone [1].forward = "ACCEPT"
uci įsipareigoti
5. Pridėkite papildomų parametrų, kad sukonfigūruotumėte atitinkamus „WiFI“radijo dažnius pagal jūsų šalį, pvz., Kanadą ar JAV:
uci set wireless.ra0.country = "CA"
uci set wireless.ra0.country = "JAV"
Daugiau šalių kodų:
uci įsipareigoti
6. Nustatykite prieigos taško prisijungimo duomenis ir šifravimą
Įrenginys be „WiFi“prieigos taško pateikiamas be slaptažodžio (SSID: VoCore2 …), todėl pridėkite jį čia.
uci set wireless.ap.key = "Naujas_WiFi_Password"
uci set wireless.ap.encryption = "psk2" uci įsipareigoti
Atminkite, kad „psk2“apima WPA2
7. Atnaujinkite „Wirelesss“vykdydami:
wifi perkrovimas
arba bėgant
/etc/init.d/network restart
arba jei jis vis tiek neveikia, iš naujo paleisdami įrenginį:
perkrauti
tai, žinoma, užtruks ilgiau nei iš naujo įkelti ar paleisti iš naujo.
8. Palaukite 30-60 sekundžių, kol įrenginys įjungs AP+STA režimą.
9. Prijunkite prieglobos kompiuterį prie „WiFi“, pasirinkdami tinklą „VoCore2“…
10. Patvirtinkite interneto ryšį paleisdami:
ping -w 5 www.vocore.io
Atsakymas turėtų parodyti kažką panašaus:
64 baitai nuo 192,81.249.134: seq = 0 ttl = 56 laikas = 76.269 ms
64 baitai nuo 192.81.249.134: seq = 1 ttl = 56 laikas = 65.666 ms 64 baitai nuo 192.81.249.134: seq = 2 ttl = 56 laikas = 68.216 ms 64 baitai nuo 192.81.249.134: seq = 3 ttl = 56 laikas = 63.554 ms 64 baitai nuo 192,81.249.134: seq = 4 ttl = 56 laikas = 66.769 ms
Jei kyla problemų, kad tinklo ryšiai veiktų, naudokite anksčiau minėtą perkrovimo komandą. Jei tai nepadeda, atjunkite USB kabelį, palaukite 30 sekundžių ir vėl prijunkite kabelį. Taip pat galite patikrinti aplanką/sys/config/, kad įsitikintumėte, jog komandos (aukščiau) teisingai sukonfigūravo susijusius failus.
8 veiksmas: valdykite borto raudoną šviesos diodą



Norėdami valdyti borto šviesos diodą, kuris mirksi raudonai „WiFi“veiklos metu, pastebėjau, kad veikia šis metodas:
Atleiskite šviesos diodą „Luci“programoje
Iš „Luci“programos:
- Naudokite meniu, kad eitumėte į Sistema> LED konfigūracija.
- Nustatykite trigerį į „nėra“.
- Paspauskite Išsaugoti ir Taikyti
Tikriausiai pagal numatytuosius nustatymus tai būtų būsena po įkrovos, bet aš to neišbandžiau.
Valdymo šviesos diodas su konsolės komandomis
Norėdami įjungti šviesos diodą:
echo 1>/sys/class/leds/vocore2 \: fuchsia \: status/brightness
Norėdami išjungti šviesos diodą:
echo 0>/sys/class/leds/vocore2 \: fuchsia \: status/brightness
Atsargiai
Tokiu būdu valdant šviesos diodą gali kilti prieštaravimų, kaip „OpenWrt“naudoja šviesos diodą, tačiau jis veikė mano bandymų metu.
Geresnis būdas valdyti GPIO yra naudoti komandą eksportuoti, tačiau ši komanda neveikia GPIO44 (kuri valdo šviesos diodą, remiantis schemomis ir maršrutizatoriaus vadovo ekrano kopijomis, parodytomis aukščiau). Taigi operacinė sistema greičiausiai vis dar laikosi šio šviesos diodo, nepaisant „Luci“nustatymo.
9 žingsnis: ištekliai
Štai keletas nuorodų, kurios man pasirodė naudingos ar įdomios, kai sužinojau apie „VoCore-OpenWrt“ekosistemą.
„VoCore“
Galutinis
„Wiki VoCore“https://vocore.io/wiki.html
Schemos
„GitHub“www.github.com/vonger/vocore2
Luci https://192.168.61.1/cgi-bin/luci (kai prisijungta prie „VoCore WiFi“)
Dizainerio tinklaraštis
OpenWrt
Vartotojo vadovas
Greita pradžia
uci
Tinklas
Belaidis
- Klientas
- Šifruoti
- Komunalinės paslaugos
Slaptažodžiai
Namų automatika
„cRelay“biblioteka
„uBoot“https://www.denx.de/wiki/U-Bootdoc/BasicCommandSe…
Programos
Pūsti šviesos diodai
Šviesos diodas/plyta
„Mediatek“https://docs.labs.mediatek.com/resource/linkit-sm…
Pasaulinis inžinierius
„Hackaday“https://hackaday.com/2015/11/15/vocore-tutorial-g…
„VoCore 1“https://www.shortn0tes.com/2015/11/vocore-tutoria…
„PC Connect“https://vonger.cn/?p=8127
Kiti
CLI pagrindai
Rekomenduojamas:
Mažas šviesos diodas mirksi Pav. 6 žingsniai

Mažas šviesos diodas mirksi Pav. Bet jūs galite sukurti mirksinčią grandinę be tokių IC. Tai paprasta mirksinti figūra, pagaminta iš atskirų dalių
Mažas ir paprastas naminis kintamas maitinimo šaltinis: 5 žingsniai

Mažas ir paprastas naminis kintamas maitinimo šaltinis: Maitinimo šaltiniai yra būtini, kai norite sukurti elektroninį projektą, tačiau jie gali būti tikrai brangūs. Tačiau jūs galite tai padaryti gana pigiai. Taigi pradėkime
Mažas medinis kompiuterio dėklas: 3 žingsniai (su nuotraukomis)
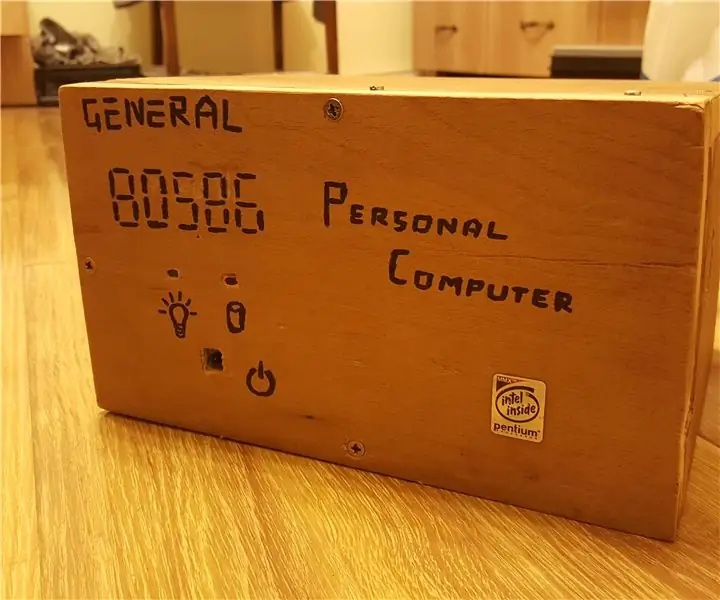
Mažas medinis kompiuterio dėklas: Šioje pamokoje aš jums parodysiu, kaip aš labai lengvai sukūriau savo tikrai mažą kompiuterio dėklą, pagamintą iš medžio. Vieninteliai dalykai, kurių jums reikės:-rankinis pjūklas ir rašiklis liniuotė-laisvo laiko „dremel“ir grąžtas-ATX maitinimo šaltinis (bus naudojamas metaliniam
Mažas programuotojas ATTINY mikrovaldikliams su „Arduino UNO“: 7 žingsniai

Mažas programuotojas ATTINY mikrovaldikliams su „Arduino UNO“: Šiuo metu įdomu naudoti ATTINY serijos mikrovaldiklius dėl jų universalumo, mažos kainos, bet ir dėl to, kad juos galima lengvai užprogramuoti tokiose aplinkose kaip „Arduino IDE“. „Arduino“moduliams sukurtos programos lengvai perkeliamas
„IPad Stylus“patarimas - (kaip pasukti mažas dalis ant reaktyvinės tekinimo staklės), aš tai padariau „Tech Shop“!: 7 žingsniai

„IPad Stylus“patarimas - (kaip pasukti mažas detales ant reaktyvinės tekinimo staklės), aš tai padariau „Tech Shop“! Tai sunkiausia kuriant savo talpinį rašiklį! Man reikėjo žalvario antgalio, kad galėčiau laikyti guminį plunksną mano kuriamam slėgiui jautriam rašikliui. Ši pamoka parodys mano
