
Turinys:
2025 Autorius: John Day | [email protected]. Paskutinį kartą keistas: 2025-01-23 14:59

Šiame projekte naudosime gen4 uLCD-28DT ir naudosime 4D Diablo procesoriaus sveikųjų skaičių skaičiavimo ir slankiojo kablelio emuliacijos galimybes. Su šiuo moduliu galime sukurti skaičiuotuvą! Mes galime įvesti skaičius naudodami jutiklinę plokštę ir parodyti rezultatą LCD ekrane.
1 žingsnis: kaip tai veikia
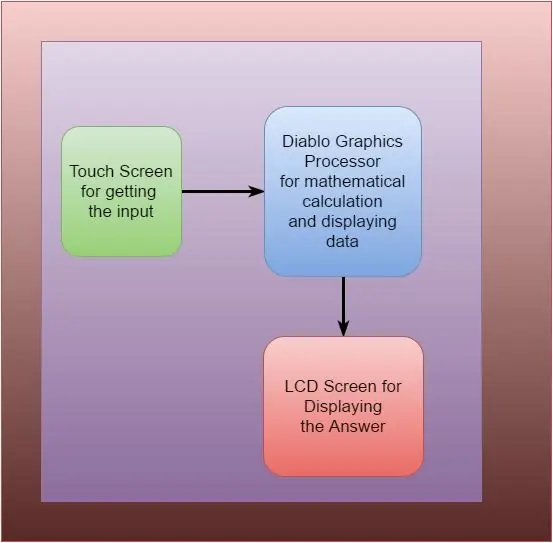
*Taip veikia sistema
2 žingsnis: statykite


Komponentai
- gen4-uLCD-28DT
- micro SD kortelė
- gen4-PA arba USB PA-5
- USB A į mini kabelį
Paaiškinimas apie komponentus:
- Jei naudojate gen4-IB ir μUSB PA-5, prijunkite ekraną prie kompiuterio, kaip parodyta pirmame paveikslėlyje aukščiau
- Jei naudojate „Gen4-PA“plokštę, prijunkite ekraną prie kompiuterio, kaip parodyta aukščiau esančiame antrame paveikslėlyje.
3 žingsnis: programa
Atsisiųskite projekto failą čia.
- „Workshop 4 IDE“ir visą šio projekto kodą galite atsisiųsti iš mūsų svetainės.
- Atidarykite projektą naudodami 4 seminarą. Šis projektas naudoja „ViSi Environment“.
- Galite keisti kiekvieno valdiklio ypatybes.
- Spustelėkite mygtuką Kompiliuoti.
- Prijunkite ekraną prie kompiuterio naudodami „μUSB-PA5“ir mini USB kabelį. Įsitikinkite, kad esate prijungtas prie tinkamo prievado. Raudonas mygtukas rodo, kad įrenginys nėra prijungtas, o mėlynas mygtukas rodo, kad įrenginys prijungtas prie tinkamo prievado.
- Dabar spustelėkite mygtuką „Comp'nLoad“.
- 4 seminaras paragins pasirinkti diską, kuriuo norite nukopijuoti vaizdo failus į „μSD“kortelę. Pasirinkę tinkamą diską, spustelėkite Gerai.
- Modulis paragins įdėti μSD kortelę.
Tinkamai atjunkite μSD kortelę nuo kompiuterio ir įdėkite ją į ekrano modulio μSD kortelės lizdą. Vaizdas demonstracijoje turi būti rodomas jūsų ekrane atlikus aukščiau nurodytus veiksmus.
4 žingsnis: demonstravimas
Rekomenduojamas:
„Arduino“skaičiuotuvas naudojant 4X4 klaviatūrą: 4 žingsniai (su paveikslėliais)

„Arduino“skaičiuotuvas naudojant 4X4 klaviatūrą: Šioje pamokoje mes sukursime savo skaičiuoklę su „Arduino“. Vertės gali būti siunčiamos per klaviatūrą (4 × 4 klaviatūra), o rezultatus galima peržiūrėti LCD ekrane. Šis skaičiuotuvas gali atlikti paprastas operacijas, tokias kaip sudėjimas, atėmimas, daugiklis
Grafinis skaičiuotuvas naudojant „Arduino“: 7 žingsniai
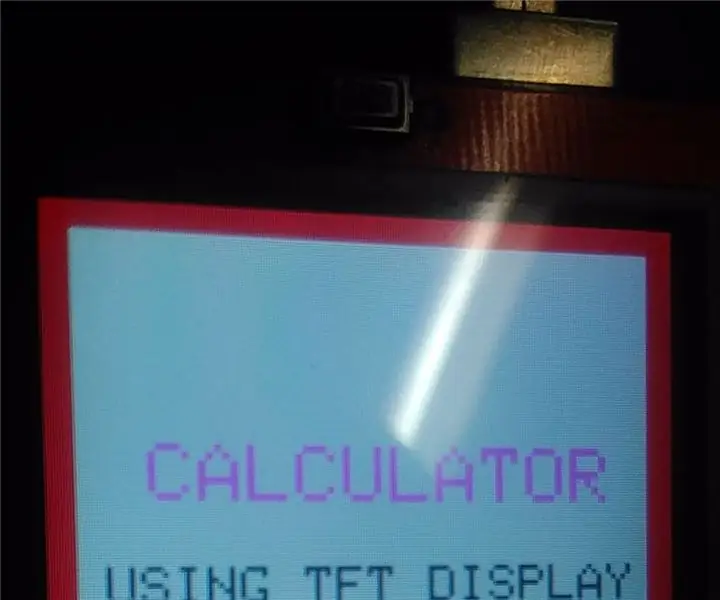
Grafinis skaičiuotuvas naudojant „Arduino“: Sveiki draugai, šiandien turiu jums kai ką naujo parodyti. Kaip jau minėta pavadinime, aš sukūriau ELEKTRONINĮ SKAIČIUOKLĮ, naudodamas „Arduino uno“ir 2.4 " TFT LCD ekrano skydas
Kaip naudotis klaviatūra ir LCD su „Arduino“, kad būtų sukurtas „Arduino“skaičiuotuvas.: 5 žingsniai

Kaip naudoti klaviatūrą ir skystųjų kristalų ekraną su „Arduino“, kad sukurtumėte „Arduino“skaičiuotuvą.: Šioje pamokoje aš pasidalinsiu, kaip galite naudoti 4x4 matricos klaviatūrą ir 16 x 2 skystųjų kristalų ekraną su „Arduino“ir panaudoti jį paprastam „Arduino“skaičiuotuvui sukurti. Taigi pradėkime
Paprastas ir standartinis skaičiuotuvas su „CloudX“: 5 žingsniai

Paprastas ir standartinis skaičiuotuvas su „CloudX“: šioje pamokoje mes mokysimės, kaip naudojant „CloudX“padaryti paprastą ir standartinę skaičiuoklę, spustelėkite Jei anksčiau nieko neskaitėte „CloudX“sąsajos klaviatūroje, čia mūsų tikslas yra išmokyti jūs kaip galite sukurti savo ha
Paprasčiausias „Arduino“skaičiuotuvas: 5 žingsniai

Paprasčiausias „Arduino“skaičiuotuvas: čia yra mano paprasčiausio „arduino“skaičiuoklės versija. Geriausia pradedantiesiems kaip „arduino“starterių projektas. Ne tik paprastas šis projektas yra daug pigus, maždaug per 40 USD
