
Turinys:
- Autorius John Day [email protected].
- Public 2024-01-30 10:46.
- Paskutinį kartą keistas 2025-01-23 14:59.


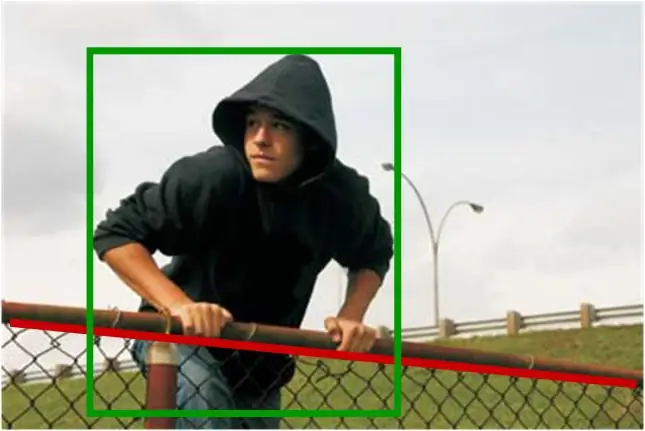
Šioje pamokoje mes naudosime foto rezistorių modulį, lazerio modulį, LED, „Buzzer“, „Arduino Uno“ir „Visuino“, kad nustatytume, kada buvo nutrauktas lazerio spindulys. Žiūrėkite demonstracinį vaizdo įrašą.
Pastaba: fotorezistoriai yra vieni populiariausių „Arduino“apšvietimo lygio jutiklių. Juos lengva naudoti, tačiau vis dėlto yra keletas netikėtų siurprizų, ypač kai bandome naudoti paruoštus kieno nors sukurtus modulius.
ĮSPĖJIMAS !!!
NENAUDOKITE LAZERIO Į AKIS AR KITĄ KITĄ, nes tai gali būti labai pavojinga!
1 žingsnis: ko jums reikės




- Lazerio modulis
- foto rezistoriaus modulis
- Arduino UNO
- Garsinis signalas
- Jumperio laidai
- GELTONAS LED (arba bet kuri kita spalva)
- „Visuino“programa: atsisiųskite „Visuino“
2 žingsnis: grandinė
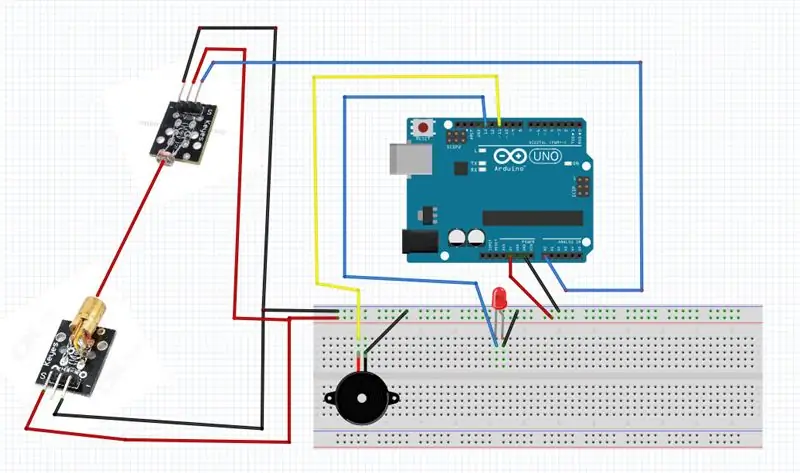
Prijunkite GND iš „Arduino“prie duonos lentos kaiščio (-)
Prijunkite 5 V iš „Arduino“prie duonos lentos kaiščio (+)
Prijunkite „Buzzer“kaištį (+) prie „Arduino“skaitmeninio kaiščio (11)
Prijunkite garsinio signalo kaištį (-) prie duonos lentos kaiščio (-)
Prijunkite LED kaištį (-) prie duonos lentos kaiščio (-)
Prijunkite LED kaištį (+) prie „Arduino“skaitmeninio kaiščio (13)
Prijunkite lazerio modulio kaištį (-) prie duonos plokštės kaiščio (-)
Prijunkite lazerinio modulio kaištį (+) prie lentos kaiščio (+) PASTABA: mano atveju jis buvo pažymėtas „S“(priklauso nuo modulio tipo)
Prijunkite foto rezistoriaus modulio kaištį (-) prie duonos plokštės kaiščio (-)
Prijunkite foto rezistoriaus modulio kaištį (+) prie duonos plokštės kaiščio (+)
Prijunkite foto rezistoriaus modulio kaištį (S) prie „Arduino“analoginio kaiščio (A0)
3 veiksmas: paleiskite „Visuino“ir pasirinkite „Arduino UNO“plokštės tipą
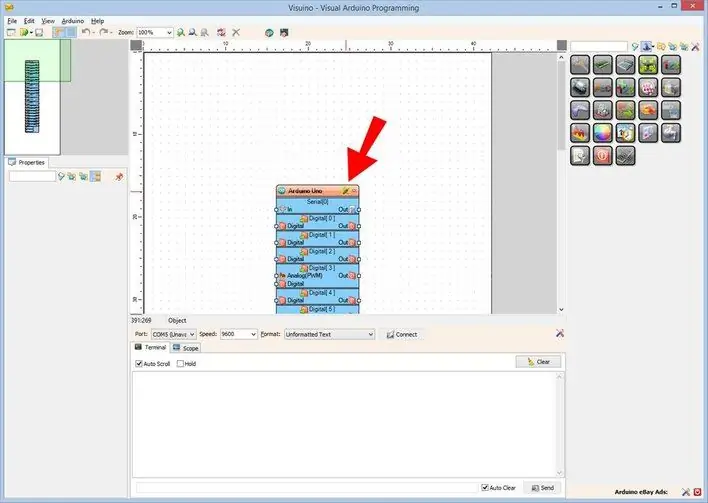
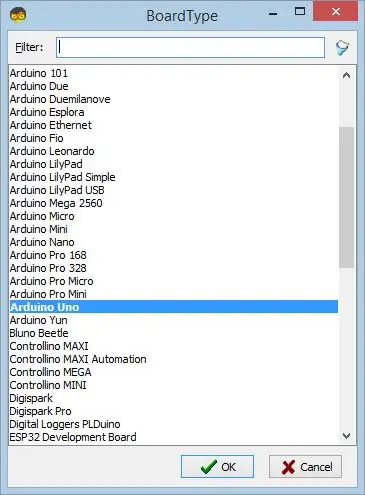
Norėdami pradėti programuoti „Arduino“, turėsite įdiegti „Arduino IDE“iš čia:
Atminkite, kad „Arduino IDE 1.6.6“yra keletas svarbių klaidų. Įsitikinkite, kad įdiegėte 1.6.7 ar naujesnę versiją, kitaip ši instrukcija neveiks! Jei to nepadarėte, atlikite šios instrukcijos veiksmus, kad nustatytumėte „Arduino IDE“programuoti ESP 8266!
Taip pat reikia įdiegti „Visuino“:
Paleiskite Visuino, kaip parodyta pirmoje nuotraukoje
Spustelėkite „Įrankiai“mygtuką „Arduino“komponente (1 paveikslėlis) „Visuino“Kai pasirodys dialogo langas, pasirinkite „Arduino UNO“, kaip parodyta 2 paveiksle
4 žingsnis: „Visuino“pridėkite komponentų
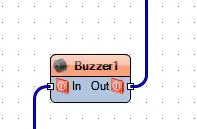
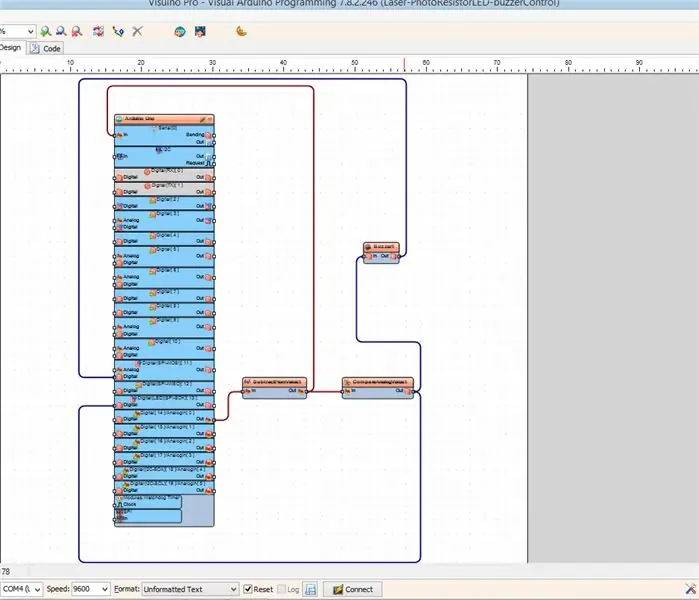
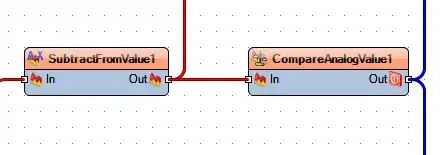
Pridėkite SubtractFromValue komponento rinkinio reikšmę prie 1
Pridėkite „CompareAnalogValue“komponentų rinkinio reikšmę iki 0,9 (galite pakeisti šį skaičių, kad surastumėte „saldžiąją vietą“)
Pridėti „Buzzer“komponentą
5 veiksmas: „Visuino“: komponentų prijungimas
- Prijunkite „Arduino“analoginį kaištį [0] prie „SubtractFromValue1“kaiščio [į]
- Prijunkite „SubtractFromValue1“kaištį [iš] prie „CompareAnalogValue1“kaiščio [į]
- Prijunkite „SubtractFromValue1“kaištį [iš] prie „CompareAnalogValue1“kaiščio [į]
- Prijunkite „SubtractFromValue1“kaištį [iš] prie „Arduino“nuoseklaus kaiščio [į]
- CompareAnalogValue1 pin [out] to Buzzer1 pin [in]
- CompareAnalogValue1 pin [out] to Arduino digital pin [13]
- „Buzzer1“kaištis [išėjimas] į „Arduino“skaitmeninį kaištį [11]
6 veiksmas: sukurkite, sukompiliuokite ir įkelkite „Arduino“kodą
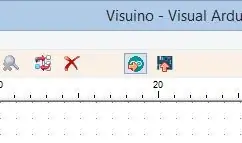
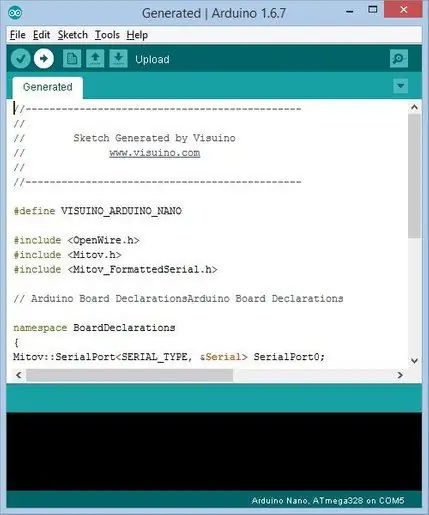
„Visuino“paspauskite F9 arba spustelėkite mygtuką, parodytą 1 paveikslėlyje, kad sugeneruotumėte „Arduino“kodą, ir atidarykite „Arduino IDE“
„Arduino IDE“spustelėkite mygtuką Įkelti, kad surinktumėte ir įkeltumėte kodą (2 pav.)
7 žingsnis: žaiskite
Jei įjungsite „Arduino Uno“modulį, garsinis signalas pradės zvimbti, sufokusuokite lazerio spindulį į foto rezistorių ir jis turėtų nustoti zvimbti. Dabar jis paruoštas, kai tik šviesa bus nutraukta, garsinis signalas pradės zvimbti (aptiktas įsibrovėlis).
Sveikinu! Jūs baigėte savo projektą su Visuino. Taip pat pridedamas „Visuino“projektas, kurį sukūriau šiam „Instructable“.
Galite atsisiųsti ir atidaryti „Visuino“:
Rekomenduojamas:
„Raspberry Pi DIY“nuotolinio įsilaužimo detektorių sistema su telegrama: 7 žingsniai

„Raspberry Pi DIY“nuotolinio įsilaužimo detektorių sistema su telegrama: Šiame projekte sukursite įsibrovėlių aptikimo įrenginį, kuris patikrins, ar kas nors yra jūsų namuose / kambaryje, kai jūs naudojate PIR jutiklį, jei PIR jutiklis aptiks ką nors, tai užtruks įsibrovėlio paveikslėlio (-ų) rinkinys. Paveikslėlis
Pamoka: Kaip sukurti diapazono detektorių naudojant „Arduino Uno“ir ultragarsinį jutiklį: 3 žingsniai

Pamoka: Kaip sukurti diapazono detektorių naudojant „Arduino Uno“ir ultragarsinį jutiklį: Aprašymas: Ši pamoka parodo, kaip sukurti paprastą diapazono detektorių, galintį išmatuoti atstumą tarp ultragarso jutiklio (US-015) ir priešais esančios kliūties. Šis US-015 ultragarso jutiklis yra puikus jūsų atstumo matavimo ir
Kaip sukurti mobiliojo telefono detektorių: 8 žingsniai

Kaip padaryti mobiliojo telefono detektorių: Sveiki, šiandien aš padarysiu paprastą mobiliojo telefono detektoriaus grandinę, naudodamas LM386 IC. Pradėkime
Sukurkite „LoRa“dalelių taršos detektorių: 8 žingsniai

Sukurkite „LoRa“dalelių užteršimo detektorių: Mes sukursime kietųjų dalelių detektorių, naudojant PM2.5 oro kokybės jutiklį, ESP32, UNO ir „LoRa“modulį. Dalelių tarša, dar vadinama kietųjų dalelių medžiaga, yra įvairių dydžių kietų medžiagų ir skysčių, esančių ore, mišinys. Kai kurie iš šių p
IOT dūmų detektorius: atnaujinkite esamą dūmų detektorių naudodami IOT: 6 žingsniai (su nuotraukomis)

IOT dūmų detektorius: atnaujinkite esamą dūmų detektorių naudodami IOT: dalyvių sąrašas, išradėjas: Tan Siew Chin, Tan Yit Peng, Tan Wee Heng Vadovas: dr. Chia Kim Seng Mechatronikos ir robotų inžinerijos katedra, Elektros ir elektronikos inžinerijos fakultetas, Universiti Tun Hussein Onn Malaizija. Platinti
