
Turinys:
- Autorius John Day [email protected].
- Public 2024-01-30 10:46.
- Paskutinį kartą keistas 2025-01-23 14:59.



Sveiki visi!
Kiek kartų grįžote namo po ilgos darbo dienos ar įtemptos mokyklos, ar grįžtate namo ir norite atsipalaiduoti prie kompiuterio?
Taigi jūs grįšite namo, įjungsite kompiuterį ir ekrane įvesite slaptažodį, nes jūsų kompiuteryje nėra pirštų atspaudų sistemoje „Windows Hello“… tai nuobodu.
Įsivaizduokite, kad vietoj to, kad įvestumėte slaptažodį, ištraukite iš kišenės mažą NFC mikroschemą ir perkelkite ją per skaitytuvą, kompiuteris yra atrakintas ir paruoštas paleisti mėgstamą muziką ar filmą „Netflix“.
Prekės
- Pažymėkite NFC/RFID
- „Arduino Pro Micro“/ „Arduino DUE“/ „Arduino UNO“su atrakintu HID
- NFC/RFID skaitytuvas RC522
- Kabeliai
Visą rinkinį galite nusipirkti iš „Elegoo“„Amazon“nuorodos (jei naudojate „arduino“, turite jį pakeisti, kad galėtumėte naudoti klaviatūros biblioteką): „Elegoo“nuoroda
1 žingsnis: medžiagos ir schemos
Mūsų projektui mums reikia mikrovaldiklio su procesoriumi, palaikančiu HID (žmogaus sąsajos įrenginių) protokolą, kad jis galėtų būti kompiuteris kaip įvesties įrenginys (šiuo atveju klaviatūra).
Šią HID klasę palaikantys mikrovaldikliai yra su ATmega32U4 mikroprocesoriumi, todėl galite naudoti „Arduino pro Micro“, „Arduino DUE“, „Arduino Leonardo“arba „Arduino UNO“, tačiau tuo atveju, jei jums reikia atrakinti HID protokolą, parašius ant jo tinkamą įkrovos įkėlimo programą.
Šiame vadove aš nepaaiškinsiu, kaip pakeisti „Arduino UNO“, bet jei pažvelgsite į internetą, rasite daug vadovų.
Šiam projektui naudosiu „Arduino Due“.
Pirmas dalykas, kurį reikia padaryti, yra grandinė, parodyta aukščiau esančioje diagramoje, labai svarbu gerbti spalvas, todėl surinkimo etape klaidos režimu galite suprasti, kuris kabelis buvo prijungtas neteisingai. Nuorodos, kurias reikia padaryti, yra šios:
1 kaištis -> D10
2 kaištis -> D52
3 kaištis -> D51
4 kaištis -> D50
5 smeigtukas -> Nieko
6 kaištis -> GND
7 kaištis -> Atstatyti
8 kaištis -> 3, 3V
2 veiksmas: įdiekite „Arduino DUE“tvarkykles ir importuokite biblioteką

Prieš tęsdami turime įdiegti „Arduino Due“kortelių tvarkykles ir importuoti biblioteką, kuri leis mums naudoti RFID / NFC skaitytuvą.
Pirmiausia atidarykite „Arduino IDE“, prijunkite mūsų „Arduino“dėl kompiuterio, esančio programavimo prievade, ir pasirinkite skirtuką iš skirtuko meniu ir COM prievado. Jei kortelių sąraše nerandate „Arduino DUE“, palieku jums nuorodą, kaip įdiegti tvarkykles.
Kaip įdiegti tvarkykles „Arduino Due“
Pirmas dalykas, kurį reikia padaryti, yra importuoti biblioteką, kuri leis mums skaityti NFC / RFID žymes. Atsisiuntus ZIP failą biblioteka vadinama MFRC522, tiesiog importuokite ją į „Arduino IDE“.
Kaip įdiegti bibliotekas „Arduino IDE“
Kitas žingsnis yra importuoti klaviatūros biblioteką, kuri leis mums naudoti „arduino“kaip kompiuterio klaviatūrą. Tada atsisiųskite „Keyboard-Master“ZIP failą ir importuokite jį taip, kaip tai darėte su ankstesne biblioteka.
3 veiksmas: perskaitykite žymos dešimtainį kodą

Importavus biblioteką, reikės nustatyti, kuri NFC žyma bus įgalinta pasiekti mūsų kompiuterį.
Taigi pirmiausia atsisiųskite „RFIDReadTag.zio“failą.
Ištraukite jį ir atidarykite.ino failą, per kurį galėsime perskaityti RFID / NFC žymos dešimtainius kodus.
Prijunkite „Arduino“prie centrinio programavimo prievado.
Įkelkite programą į „Arduino“ir atidarykite serijinį monitorių.
Tada perduokite NFC / RFID žymą, su kuria norite atrakinti kompiuterį, ir perskaitykite, kas parašyta serijiniame monitoriuje.
Išsaugokite žymės serijos numerį nubrėžtą (raudonai pažymėtą) užrašų knygelėje arba užrašykite popieriaus lape, kad vėliau galėtume jį nustatyti kaip prisijungimo vardą.
4 veiksmas: galutinėje programoje nustatykite šešioliktainį kodą ir slaptažodį



Paskutinis žingsnis yra importuoti mūsų kompiuterio dekodavimo kodą ir slaptažodį į arduino programą.
Turėtume nustatyti, kad kai RFID skaitytuvas skaito mūsų žymos kodą, tada per klaviatūros biblioteką įrašykite slaptažodį į mūsų kompiuterio bloknotą.
Ką reikia padaryti, atsisiųskite „ArduinoAuthRFID.zip“, jei turite „Windows 10“, arba „ArduinoAuthRFID_Windows8“, jei turite „Windows 8“, atidarykite „Ino“failą. Toliau turite pakeisti mėlyną lauką nuotraukoje dešimtainiu kodu, kurį išsaugojote anksčiau, o raudoname lauke slaptažodį, kad atrakintumėte kompiuterį. („Windows 8“sistemoje turite du kartus paspausti „Enter“, kad pasiektumėte slaptažodžio ekraną, o „Windows 10“- tik vieną kartą, šis kodas yra paruoštas „Windows8.1“.)
Įkelkite kodą į „Arduino“.
Atjunkite „micorusb“nuo „arduino“ir prijunkite kištuką prie gimtojo prievado (žr. Paveikslėlį), kad „Arduino“prievadas galėtų rašyti kompiuteryje kaip klaviatūra.
Šiuo metu jums tereikia viską išbandyti išjungiant kompiuterį ir vėl jį įjungiant, kad jis jį atrakintų!
Rekomenduojamas:
Garso grotuvas naudojant „Arduino“su „Micro SD“kortele: 7 žingsniai (su paveikslėliais)

Garso grotuvas naudojant „Arduino“su „Micro SD“kortele: Prenumeruokite mano kanalą, kad gautumėte daugiau projektų ……………………. Daugelis žmonių nori naudoti SD kortelę su arduino arba norite garso išvesties per arduino. Taigi čia yra lengviausias ir pigiausias būdas sujungti SD kortelę su arduino. tu gali mus
PCB vizitinė kortelė su NFC: 18 žingsnių (su paveikslėliais)
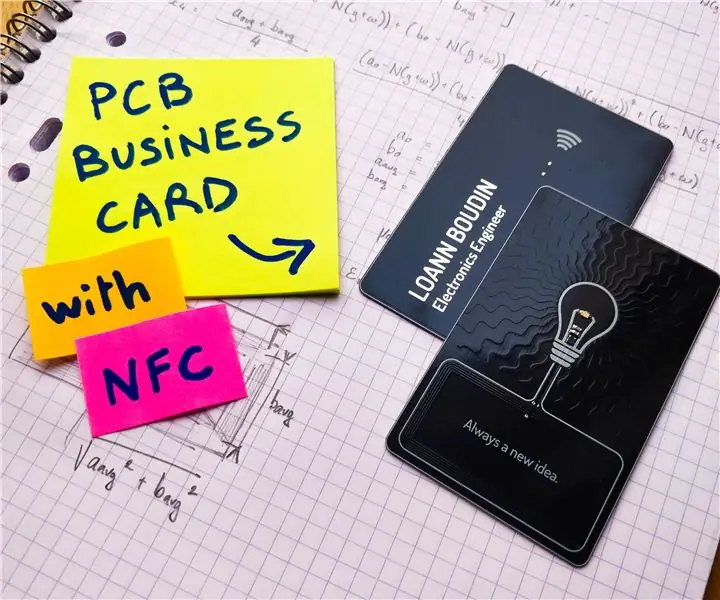
PCB vizitinė kortelė Su NFC: Pasibaigus studijoms, neseniai turėjau ieškoti šešių mėnesių stažuotės elektronikos inžinerijos srityje. Kad padarytų įspūdį ir maksimaliai padidintų galimybes būti įdarbintam svajonių kompanijoje, man kilo mintis sukurti savo
Bankomatas naudojant „Arduino“(pirštų atspaudas+RFID kortelė): 4 žingsniai (su paveikslėliais)

Bankomatas naudojant „Arduino“(pirštų atspaudas+RFID kortelė): Sveiki draugai, grįžtu su nauja idėja apie bankomatą naudojant „Arduino“. Tai gali būti naudinga kaimo vietovėse, kur paslaugos be grynųjų nėra įmanomos. Tai maža idėja. Tikiuosi jums patiko. Pradėkime
Paverskite seną atminties kortelę į duomenų banką naudodami vyriausybės lygio šifravimą: 4 veiksmai
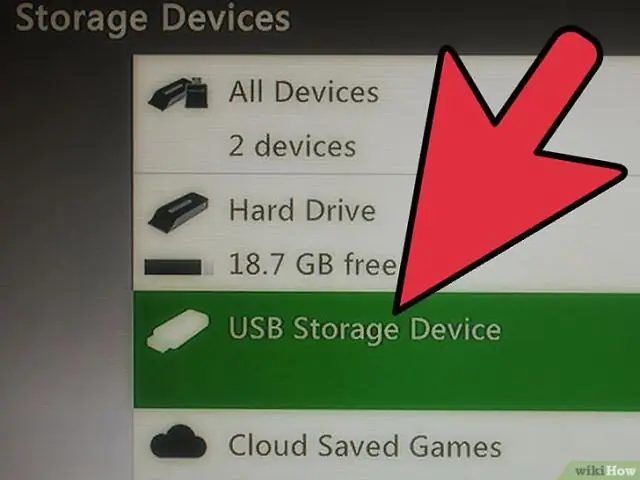
Konvertuokite seną atminties kortelę į duomenų bazę naudodami vyriausybės lygio šifravimą: ar turite seną atminties kortelę? Turite vertingų failų, kuriuos turite apsaugoti? Sužinokite, kaip geriau apsaugoti savo failus nei paprastas slaptažodžiu įrašytas RAR archyvas; nes šiame šiuolaikiniame amžiuje kiekvienas, turintis gerą kompiuterį, gali jį iššifruoti per dieną. Aš naudoju 32 MB atmintį
Kaip sukurti bet kokią kompaktišką „Flash“kortelę ar „Microdrive“įkrovą „Windows XP“: 5 veiksmai

Kaip sukurti bet kokią kompaktišką „Flash“kortelę ar „Microdrive“įkrovą „Windows XP“: tai patogus būdas apeiti reikalavimą, kad XP būtų paleistas iš fiksuotos laikmenos. Viena iš didžiausių problemų kuriant automobilio kompiuterį ar kitą labai mobilų įrenginį yra ta, kad jūs tikrai turėtumėte paleisti iš fiksuotos laikmenos ilgą gyvenimą kaip stovas
