
Turinys:
- Autorius John Day [email protected].
- Public 2024-01-30 10:46.
- Paskutinį kartą keistas 2025-01-23 14:59.



Ar kada nors norėjote sukurti savo planšetinį kompiuterį, kuriame būtų galima paleisti „Windows 10“?
Jei taip, turiu jums puikių naujienų! Šioje pamokoje aš jums parodysiu, kaip galite pagaminti šią tabletę! Šis planšetinis kompiuteris puikiai tinka naršyti, transliuoti vaizdo įrašus ir kitas programas, kurioms nereikia galingo kompiuterio. Aš asmeniškai naudoju šią planšetę naršydamas įvairius projektus. Du USB prievadai gali būti naudojami prijungti pelę ir klaviatūrą, todėl tai yra nešiojamasis kompiuteris. Dėl tabletės storio ji gali stovėti tiesiai be jokios pagalbos, todėl tai yra puiki premija ar apatinė pusė, priklauso nuo to, kaip į ją žiūrite! Pasakykite, kokius kitus šios planšetės naudojimo būdus galėtumėte rasti! Aš norėčiau juos išgirsti
1 žingsnis: dalys



2x 3W garsiakalbiai 4ohm
1x akumuliatoriaus įkroviklis
1x „LattePanda“(jei norite, taip pat galite naudoti „Lattepanda alfa“, bet aš pasirinkau 2 GB modelį, nes turėjau biudžetą)
1x garso stiprintuvas
1x „Waveshare“7 colių hdmin jutiklinis ekranas
1x plokščias hdmi kabelis
4x 18650 ląstelės
1x USB šakotuvas su mažiausiai 2 USB prievadais
Rekomenduoju įsigyti 2 plokščius hdmi laidus, nes jie yra labai trapūs ir galite juos sulaužyti.
Jums taip pat reikės:
-Lituoklis
-Karštas klijų pistoletas
-Super klijai
-Laidai
-3D spausdintuvas (naudoju „Tevo Tarantula“)
2 veiksmas: nustatykite viską skyriuose
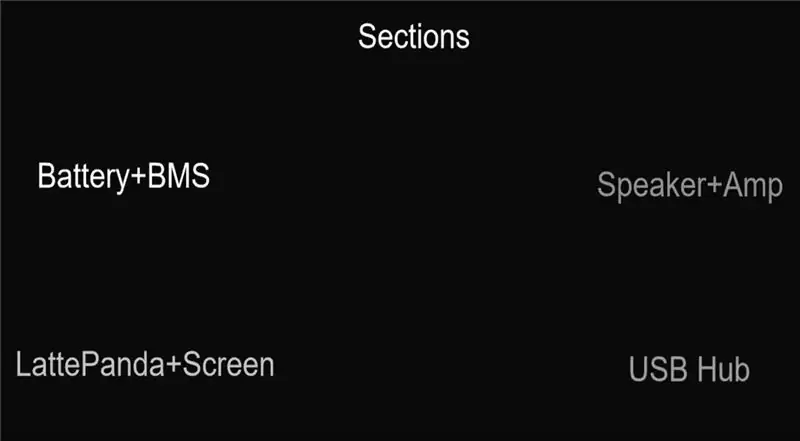
Planuoju planšetinį kompiuterį sudaryti dalimis, kad būtų lengviau sukurti planšetinį kompiuterį. Kai mes sukursime visus skyrius, aš juos visus sujungsiu, kai įdėsiu juos į korpusą. Tai palengvina statybą, nes jums nereikia jaudintis dėl netvarkingų laidų patekimo į kelią. Taip pat lengviau išbandyti dalykus, kuriuos aš rekomenduoju.
Surinkę akumuliatorių, pabandykite maitinti lattepanda su baterija. Kai pagaminsite stiprintuvą ir prijungsite jį prie garsiakalbio, patikrinkite, ar jis veikia.
3 žingsnis: akumuliatorius + BMS
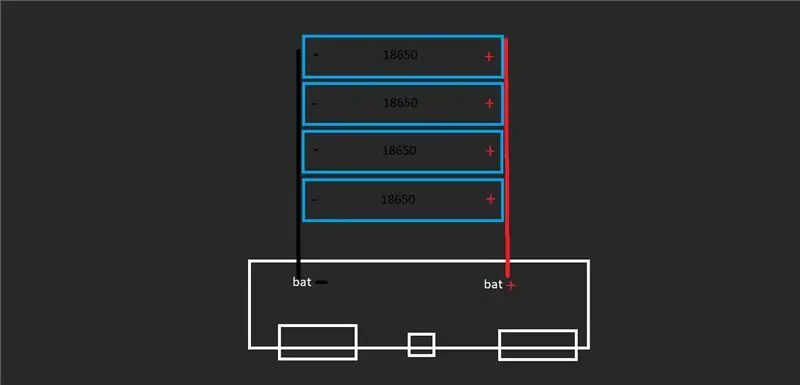



Aš ketinu lydėti baterijas lygiagrečiai ir prijungti jas prie akumuliatoriaus įkroviklio.
!! Įsitikinkite, kad baterijos turi tą pačią įtampą !! Jei baterijos turi skirtingą įtampą, jos išsikraus vienoje ir kitoje. Turėtumėte naudoti BMS (akumuliatoriaus valdymo sistemą), bet neturėjau po ranka ir to nedariau nenoriu laukti ilgo pristatymo laiko, kuris gali užtrukti iki dviejų mėnesių. Šį kartą man pasisekė, o dalys atkeliavo per 2 savaites ir nustatė naują trumpo pristatymo laiko rekordą. Be to, lituojant laidą prie baterijų, įsitikinkite, kad viela yra pakankamai stora ir nešildykite akumuliatoriaus, nes tokiu būdu galite sugadinti akumuliatorių. Prieš litavimą prie akumuliatoriaus nuvalykite akumuliatoriaus paviršių. Taip pat uždengiau akumuliatoriaus gnybtus elektros juosta, kad su baterijomis nieko netrumpėtų
4 žingsnis: garsiakalbis + stiprintuvas
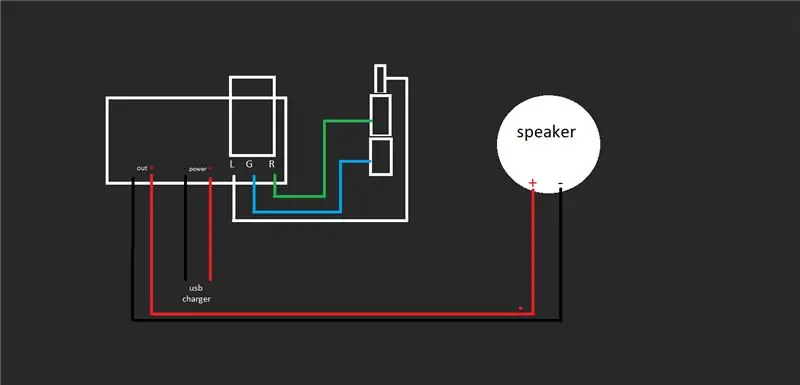



Aš prijungsiu stiprintuvą prie garsiakalbio ir lituosiu garso lizdą prie stiprintuvo. Garso lizdas bus prijungtas prie lattepanda. Taip pat lituosiu maitinimo laidus ir prijungsiu juos prie akumuliatoriaus su jungikliu tarp jų. Galite naudoti kitą stiprintuvo galiuką be potenciometro, nes galite nustatyti „Windows“garsumą.
Sumontavę, galite tai išbandyti naudodami savo mobilųjį telefoną.
5 veiksmas: USB šakotuvas


Aš pašalinau elektroniką iš USB šakotuvo, taip pat pašalinau USB prievadus, kad galėčiau pritvirtinti naujus prie planšetinio kompiuterio šono. Lituodami laidus įsitikinkite, kad viela yra pakankamai ilga, kad pasiektų korpuso USB prievadus.
USB šakotuvas yra priklijuotas ant akumuliatoriaus įkroviklio, o tarp jų - plastikas.
6 veiksmas: „LattePanda+“ekranas
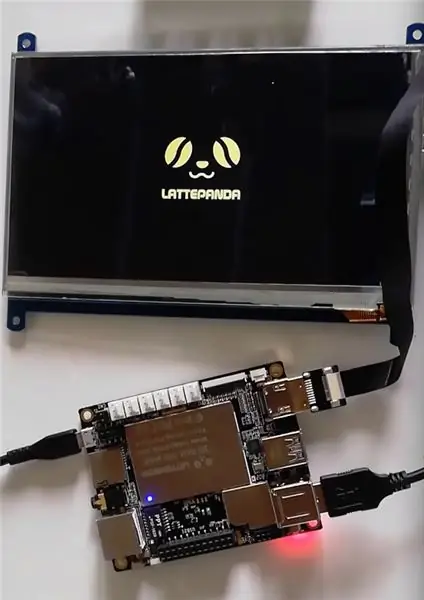
Aš ketinu prijungti ekraną prie „lattepanda“ir įsitikinti, kad viskas veikia. Aš taip pat nukirpau mikro USB kabelį ir lituosiu laidus prie jungties, kad sutaupyčiau vietos planšetinio kompiuterio viduje.
Būkite atsargūs naudodami hdmi kabelio juostinį kabelį, nes jis yra labai plonas ir gali labai lengvai sulūžti. Aš užsisakiau du hdmi kabelius, tačiau vienas iš jų buvo sugedęs atvykus. Parduotuvė grąžino pinigus
7 žingsnis: laikas sumontuoti viską dėklo viduje



Aš pritvirtinsiu ekraną varžtais ir nukreipiu kabelį per viršutinę dalį. Tada aš klijuosiu elektronikos dalį ant ekrano pusės. Tada aš ketinu montuoti elektroniką korpuso viduje. Prie šio žingsnio pridedami stl. Turite iškirpti skylę hdmi prievado viršuje ir „micro USB“kabeliams. Turėsite uždengti hdmi ir „micro usb“prievado ekraną, kad nesusidarytų šortai, nes „LattePanda“sėdės ant jo. Norėjau lituoti laidus prie mygtuko, bet tai yra smd mygtukas, o litavimo darbas yra per sunkus ir nenorėjau rizikuoti sugadinti savo plokštės.
Turėjau problemų su 3D spausdintuvu, o ekrano dalis nebuvo išspausdinta tobulai. Tačiau po daugelio nesėkmingų bandymų aš tai priėmiau. Bandė šlifuoti, bet nelabai padėjo
Pamiršau pridėti skylę maitinimo mygtukui, todėl turėjau ją padaryti naudodami lituoklį ir padaryti „L“formą, kad paspaustumėte maitinimo mygtuką (vaizdas pridėtas prie šio žingsnio)
Tai yra antroji šio dėklo versija, senas dėklas buvo tik vienas gabalas, ir aš turėjau padaryti daug modifikacijų, ir galų gale jis atrodė negražiai, todėl nusprendžiau iš naujo suprojektuoti korpusą ir atspausdinti. Jei žiūrėjote vaizdo įrašą, galbūt pamatėte, kad dėklas yra pilkas. Tai buvo senas atvejis!
8 žingsnis: baigėte




Tai buvo!
Jei aš kurčiau planšetinį kompiuterį, štai ką aš daryčiau kitaip:
-Norėjau, kad planšetiniame kompiuteryje būtų nuimama klaviatūra, tačiau planšetės apačioje nebeliko vietos pogo kaiščiams. Galite uždengti skylę apačioje kitu plastiko gabalu arba pakeisti mano dizainą. Jei galite sumontuoti kai kuriuos „pogo“kaiščius, jums reikės 6 kaiščių (5 V, gnd ir kiti 4 USB jungtims). Norėjau naudoti klaviatūrą, skirtą planšetiniams kompiuteriams, ir klaviatūrą, kurią paėmiau iš nešiojamojo kompiuterio ir paslėpiau USB, naudodami „arduino leonardo“.
-Naudokite ekraną, skirtą latte panda, nes jame nėra hdmi ir mikro usb jungties. Šios jungtys padidino tabletės storį.
-Nenaudokite 18650 ląstelių, nes jos yra gana sunkios ir didelės apimties
-Išardykite USB, tinklo, „Gpio“ir garso lizdą. Beveik kiekvienas lizdas/jungtis ir prie jo prijungti lydmetalio laidai.
-Pridėkite USB 3.0 prie planšetinio kompiuterio šono šalia dviejų USB 2.0 prievadų.
Pasakykite man, ką manote komentarų skiltyje ir galbūt apsilankykite mano „YouTube“kanale, kur rasite daugiau įdomių projektų: „Ferferite“
Ačiū už dėmesį!
Rekomenduojamas:
Slaptas sieninis namų automatizavimo planšetinis kompiuteris: 6 žingsniai

Slaptas sienoje montuojamas namų automatizavimo planšetinis kompiuteris: šioje instrukcijoje bus aprašyta, kaip sukurti „openHAB“planšetinio kompiuterio laikiklį (https://www.openhab.org/), kuriame planšetinį kompiuterį galima bet kada išimti ir įkrauti be kabelį ir palikite sieną visiškai įprastą, kai nėra planšetinio kompiuterio
Ausų kamštelio laikiklis (planšetinis kompiuteris, telefonas): 4 žingsniai

Ausų užuomazgų laikiklis (planšetinis kompiuteris, kompiuteris, telefonas): Aš visada nusiviliu, kai mano ausinės susipainioja arba pameta. Taigi nusprendžiau pagaminti ką nors, ką galėtumėte uždėti ant kompiuterio planšetės nugarėlės ir pan. Pristatau jums ausinių laikiklį
„Pi-Berry“nešiojamasis kompiuteris-klasikinis „pasidaryk pats“nešiojamas kompiuteris: 21 žingsnis (su nuotraukomis)

„Pi-Berry“nešiojamasis kompiuteris-klasikinis „pasidaryk pats“nešiojamas kompiuteris: mano sukurtas nešiojamasis kompiuteris „Pi-Berry“nešiojamasis kompiuteris yra pastatytas aplink „Raspberry Pi 2.“Jame yra 1 GB RAM, keturių branduolių procesorius, 4 USB prievadai ir vienas eterneto prievadas. Nešiojamasis kompiuteris atitinka kasdienio gyvenimo poreikius ir sklandžiai vykdo tokias programas kaip VLC media player, Mozilla Firefox, Ardu
„MacBook“planšetinis kompiuteris arba „pasidaryk pats“„Cintiq“arba „Homebrew“planšetinis kompiuteris „Mac“: 7 žingsniai

„MacBook“planšetinis kompiuteris arba „pasidaryk pats“„Cintiq“arba „Homebrew“„Mac“planšetinis kompiuteris: labai įkvėptas „c4l3b“instrukcijos, kurią, savo ruožtu, įkvėpė bongofish, nusprendžiau išbandyti tą patį savo „Core 2 Duo MacBook“. Žingsniai buvo pakankamai skirtingi, todėl maniau, kad pateisinamas atskiras nurodymas. Taip pat
„Pasidaryk pats“„Cintiq“planšetinis kompiuteris naudojant „Wii Remote“: 6 žingsniai

„Pasidaryk pats“„Cintiq“planšetinis kompiuteris naudojant „Wii Remote“: šis nurodymas išmokys jus sukurti labai elementarią „Wacom Cintiq“vaizdinės grafikos planšetės versiją, naudojant „wii“nuotolinio valdymo pultą, plokščiaekranį monitorių ir infraraudonųjų spindulių rašiklį. Tai gana panašu į instrukcijas, kaip sukurti baltąją lentą
