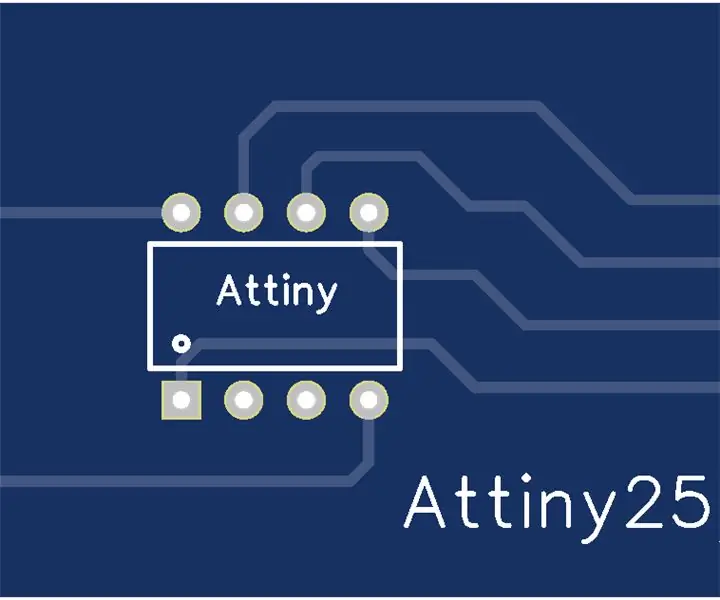
Turinys:
- Autorius John Day [email protected].
- Public 2024-01-30 10:46.
- Paskutinį kartą keistas 2025-01-23 14:59.
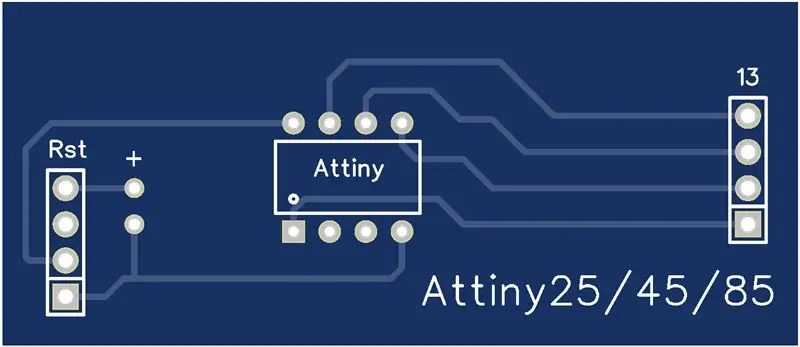
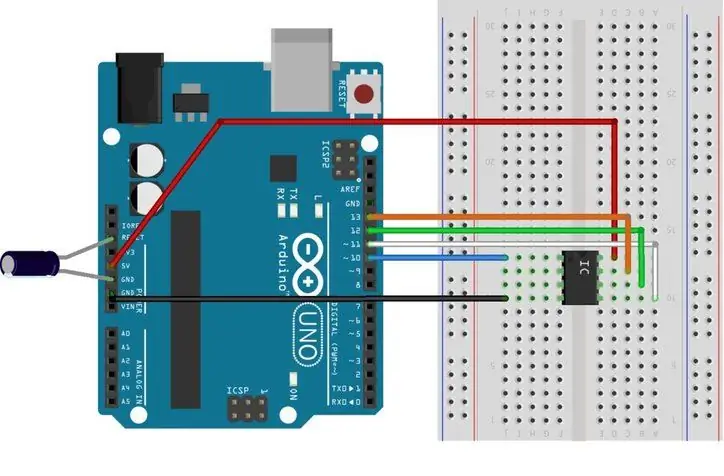

Žaisti su „Arduino“yra labai smagu. Tačiau kartais dydis yra svarbus.
„Arduino UNO“yra mažas, tačiau jei norite, kad jūsų projektas būtų mažame aptvare, UNO gali būti per didelis. Galite pabandyti naudoti „NANO“arba „MINI“, bet jei tikrai norite būti maži, tai jums maža, tiksliau - „Attiny“.
Jie yra gana maži, pigūs lustai (iš esmės maži „Arduinos“) ir gali būti užprogramuoti „Arduino IDE“, tačiau galite pastebėti, kad nėra USB ryšio. Taigi kaip tai suprogramuoti ???
Kiekvienai problemai yra sprendimas. Galite lengvai padaryti „Arduino UNO“programuotoju, prijungti jį prie „Attiny“ir taip užprogramuoti.
Dabar, jei tai padarysite vieną kartą, tai yra geras pasirinkimas, tačiau jei pradėsite žaisti su „Attiny“, galite pastebėti, kad vėl ir vėl prijungti visus šiuos laidus tampa gana erzina.
Jei tik būtų koks nors būdas, mes galėtume tiesiog prijungti „Attiny“prie „Arduino“, nenaudodami duonos lentos ir visų tų laidų. Ir yra!
Šioje insturcable aš parodysiu jums, kaip padaryti savo Arduino Attiny skydą, kuris veikia su Attiny25/45/85.
Galite jį pagaminti ant duonos lentos (kuri atrodo gana netvarkinga) arba galite naudoti PCB.
BTW, šis „Instructable“yra įtrauktas į PCB konkursą, taigi, jei jums patiko ši instrukcija, apsvarstykite galimybę balsuoti „Instructable“pabaigoje.
1 žingsnis: ko jums reikės

Šiam projektui jums reikės:
-Arduino IDE (rekomenduojama naujesnė versija, bet viskas, kas 1.6.x ar naujesnė, turėtų veikti)
-Attiny25/45/85 (jums to iš tikrųjų nereikia, kad sukurtumėte programuotoją, tačiau nėra prasmės kurti programuotojo, jei neturite lusto)
-2 vnt 4 kontaktų antgalio (galite nusipirkti 40 eilių ir atsargiai nutraukti 4)
-1 elektrolitinis kondensatorius (tinka nuo 10 iki 100 uF)
-8 kontaktų lizdas (arba galite naudoti 2 vnt. 4 kontaktų antgalių)
-Arduino UNO (žinoma, klonai veikia taip pat gerai)
-1 PCB plokštė, kuri tinka UNO (arba duonos lenta ir kai kurie laidai, jei norite tik išbandyti dalykus)
Tiems iš jūsų, kurie nori elegantiškesnio sprendimo dar mažesnėje pakuotėje, rekomenduoju užsisakyti PCB iš JLCPCB (10 vnt. Kainuoja apie 10 USD su siuntimu). Gerber failus galite rasti 4 veiksme.
Jei nežinote, kas tai yra … jums tikrai nereikia žinoti, tiesiog atsisiųskite ZIP failą ir vilkite jį į JLCPCB svetainę, tada pateikite užsakymą. Daugiau apie tai kitame žingsnyje.
JLCPCB pagamintas skydas tinka tiesiai ant jūsų „Arduino UNO“, jums tereikia lituoti komponentus ir turite tobulą, kompaktišką savo programuotoją.
2 žingsnis: „Pinout“ir jungtys
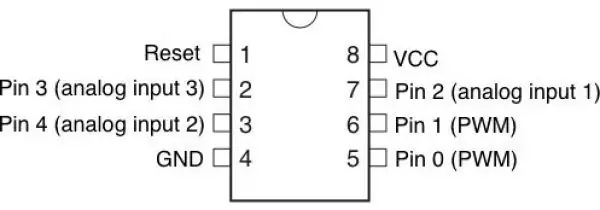
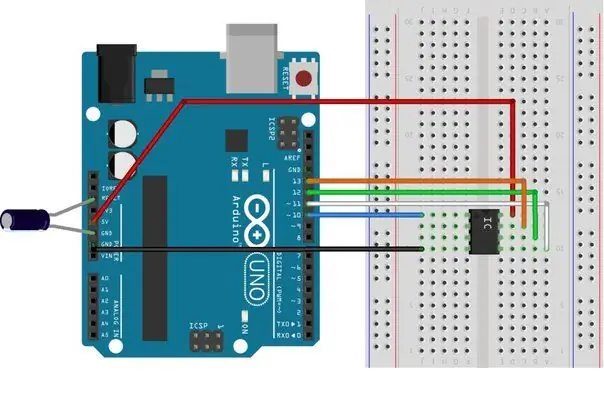
Čia yra „Attiny85“kontaktų nuotrauka. Tas pats taikoma „Attiny25“ir „Attiny45“. Atkreipkite dėmesį į mažą pusę apskritimo viršuje. Atkreipkite į tai dėmesį. Jis yra ten, todėl per klaidą neprijungiate jo prie grandinės.
Pusę apskritimo žymi mažas juodas taškas ant lusto (paveikslėlyje su grandinės jungtimis)
Visiems kitiems, kurie gamina lentą nuo nulio, jungtys turėtų būti tokios:
UNO ----- Attiny
10 kaištis --- 1 kaištis
11 kaištis --- 5 kaištis
12 kaištis --- 6 kaištis
13 kaištis --- 7 kaištis
5V -------- 8 kaištis
Gnd ------ 4 kaištis
Nepamirškite prijungti kondensatoriaus tarp „Gnd“ir „Arduino UNO“atstatymo kaiščio.
Aš rekomenduoju įdėti vyriškas antraštes į UNO moterų antraštes, uždėti lentą ant viršaus, kad viskas būtų kuo nejudresnė, ir tada pradėti lituoti, kad vėliau viskas tilptų.
Viską prijungę dar kartą patikrinkite jungtis ir tikrąją „Attiny“orientaciją. (prisimink mažą tašką ant lusto)
Jei nėra klaidų, galite pereiti prie programinės įrangos dalies atlikdami 4 veiksmą arba pereikite prie 3 veiksmo ir pažiūrėkite, kaip užsisakyti profesionaliai pagamintą PCB, kuri atrodo kur kas geriau ir beveik nieko nekainuoja.
3 žingsnis: PCB gamyba
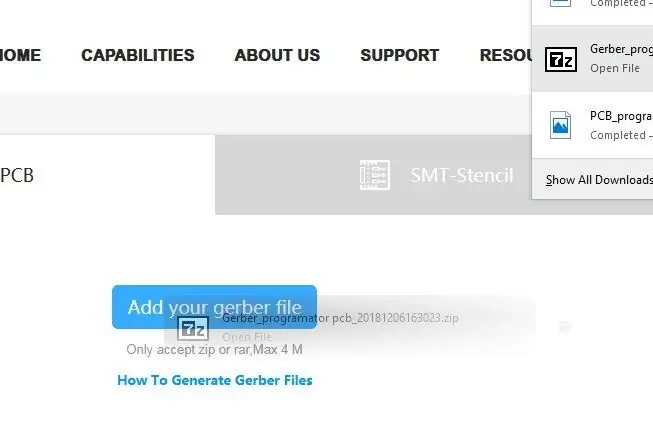
Galite arba patys pasigaminti PCB pagal jungtis kitame žingsnyje, arba galite nusipirkti profesionaliai pagamintą iš JLCPCB. (Ne rėmėjas, bet norėčiau, kad jie būtų)
Nesijaudinkite, jums nereikia žinoti, ką darote, tiesiog sekite paveikslėlius.
- Pirmiausia atsisiųskite „Gerber“failus (zip failas, įtrauktas į mano instrukciją). Neatplėškite jo.
- Eikite į JLCPCB svetainę čia.
- Nuvilkite ZIP failą ten, kur parašyta „Pridėkite savo gerberį čia“(kaip parodyta paveikslėlyje)
- Nereikia keisti kitų parinkčių, todėl tiesiog spustelėkite „Išsaugoti krepšelyje“
- Bus atidarytas naujas puslapis, tiesiog spustelėkite „Patikrinkite saugiai“
- Kitame puslapyje turėsite užpildyti pristatymo ir mokėjimo informaciją. Aš rekomenduoju mokėti naudojant „Paypal“ir pigią pristatymo versiją (greitasis kainuoja brangiau, bet turėtų būti prie jūsų slenksčio per mažiau nei 5 dienas), tačiau pigus taip pat neužtrunka, maždaug porą savaičių.
- Spustelėkite tęsti, sumokėkite už savo lentas ir viskas. Jūs gausite aukščiausios kokybės lentas beveik nieko.
Dabar, jei nenorite laukti, kol JLCPCB pagamins ir išsiųs jūsų lentas, arba jums tiesiog patinka užsiteršti rankomis ir neprieštaraujate, kad galutinis produktas atrodo netvarkingas, kol jis veikia, galite pasigaminti savo lentą naudodami įprastą juostelę, tiesiog atlikdami 3 veiksme paminėtas jungtis.
4 žingsnis: IDE nustatymas
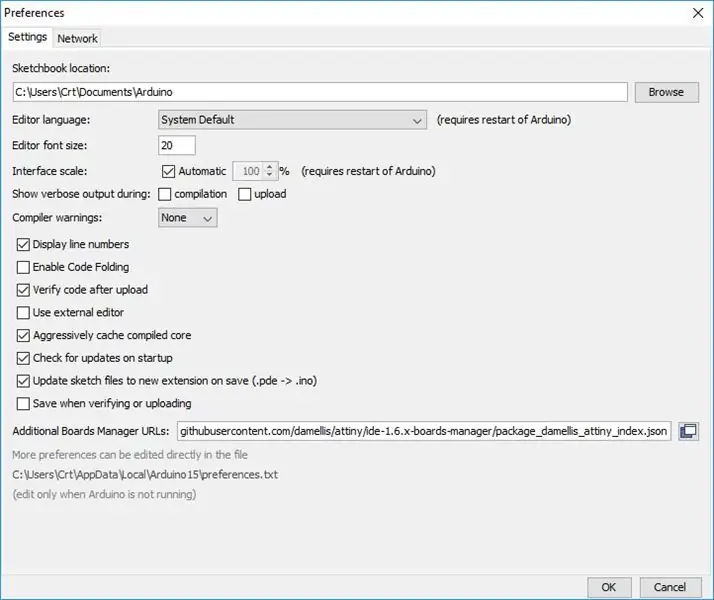
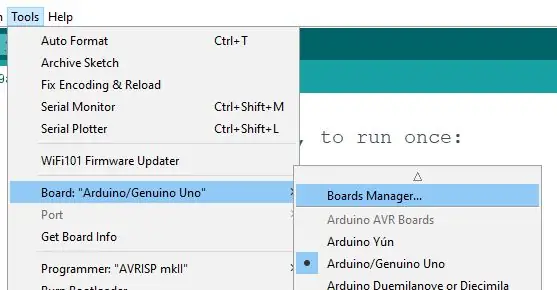
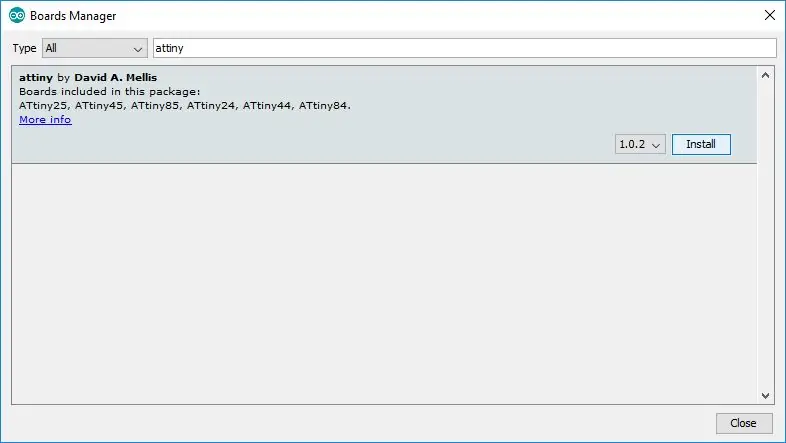
Pirmas dalykas, kurį jums reikia padaryti, yra nukopijuoti „Arduino IDE“.
Eikite į Failas-> Nuostatos
Į „Papildomų lentų tvarkyklės URL:“įklijuokite:
raw.githubusercontent.com/damellis/attiny/ide-1.6.x-boards-manager/package_damellis_attiny_index.json
ir spustelėkite Gerai
Tada eikite į Įrankiai-> Lentos-> Lentų tvarkytuvė (pačioje sąrašo viršuje)
Skiltyje „Filtruoti paiešką …“įveskite attiny. Jis turėtų rasti tik vieną pasirinkimą. Spustelėkite jį ir spustelėkite Įdiegti.
Baigę diegti, uždarykite IDE, kad viskas būtų atkurta.
Sveikinu! Jūs ką tik baigėte sunkiąją dalį, bet vis tiek turite paruošti savo UNO, kad užprogramuotumėte „Attiny“.
5 žingsnis: UNO paruošimas programavimui
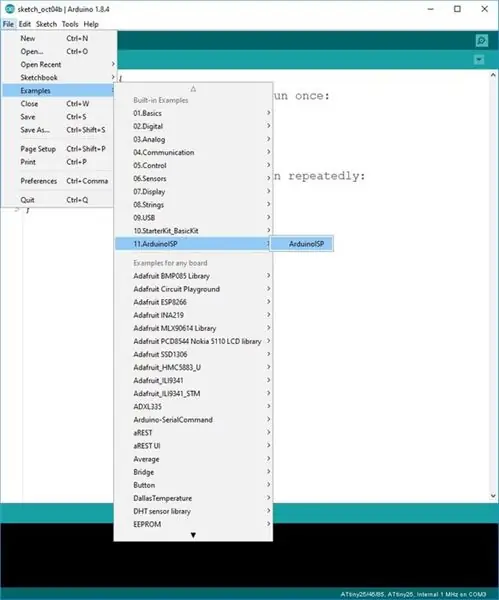
Norėdami užprogramuoti „Attiny“, pirmiausia turite (visada) į UNO įkelti specialų eskizą.
Eskizą galite rasti skyriuje Failas-> Pavyzdžiai-> ArdionoISP-> ArduinoISP
Kai tai atsivers, eikite į Įrankiai-> Lentos ir pasirinkite savo UNO
Įkelkite eskizą į jį kaip įprastai.
Kai tai bus padaryta, jūsų UNO tapo „Attiny“programuotoju.
Eikite į priekį ir prijunkite skydą, kurį padarėte atlikdami ankstesnius veiksmus, būkite atsargūs, kad prijungtumėte tinkamus kaiščius ir padėtumėte „Attiny“teisingai!
Dabar eikite į programos įkėlimą į „Attiny“!
6 žingsnis: „Attiny“programavimas
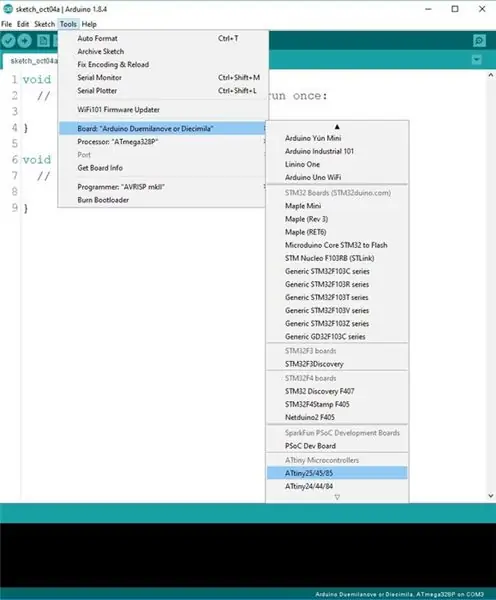
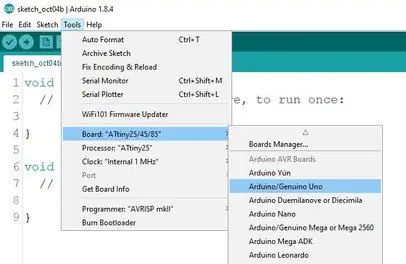
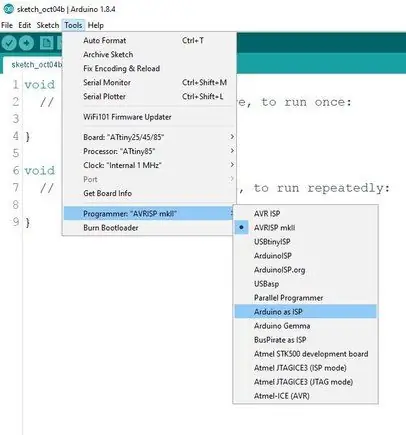
Dar kartą atidarykite IDE (paspauskite Failas ir spustelėkite Naujas) ir eikite į Įrankiai-> Lentos
Jei slinksite žemyn, pamatysite, kad dabar galite pasirinkti „Attiny25/45/85“kaip lentą.
Eikite į priekį ir pasirinkite „Attiny25/45/85“parinktį, o dabar grįžkite į Įrankiai ir skiltyje „Procesorius“pasirinkite, kurią „Attiny“ketinate naudoti.
Bet tai dar ne viskas.
Taip pat turite pakeisti parinktį „Programuotojas“į: „Arduino“kaip IPT (ne „ArduinoISP“, būkite atsargūs)
Dabar, kai tai bus padaryta, turėtumėte galėti įkelti kodą į „Attiny“taip pat, kaip ir įprastą „Arduino“.
7 žingsnis: papildomi patarimai
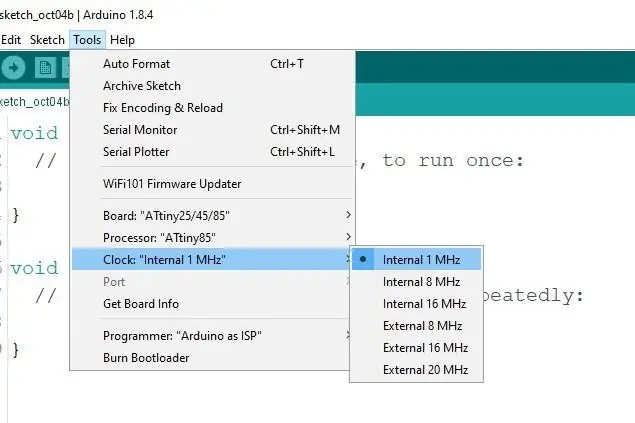
Jei norite pakeisti „Attiny“laikrodžio greitį, galite tai padaryti spustelėdami Įrankiai-> Vidinis X MHz, tada spustelėdami Įrašyti įkrovos tvarkyklę, kol jūsų „Attiny“yra prijungtas prie UNO.
Tai nurodys „Attiny“pakeisti laikrodžio greitį į pasirinktą greitį. (Jei įdėjote 1 sekundės vėlavimą, o tikrasis vėlavimas yra daug trumpesnis arba ilgesnis, tikriausiai turėtumėte pabandyti pakeisti laikrodžio greitį)
Taip pat, kai norėsite išimti „Attiny“iš programuotojo, rekomenduoju naudoti pincetą ar ką nors mažo ir plokščio, kad galėtumėte paslysti po „Attiny“ir tuo pačiu metu pakelti visą kairę ir dešinę pusę. Taip pakeldami kaiščius nesulenksite.
Jei jums patiko šis „Instructable“, apsilankykite mano „Fundrazr“puslapyje čia. Ir, žinoma, dalinkitės.
Rekomenduojamas:
ATmega328 programavimas naudojant „Arduino IDE“naudojant 8MHz kristalą: 4 žingsniai

„ATmega328“programavimas naudojant „Arduino IDE“naudojant 8MHz kristalą: šioje Instrukcinėje medžiagoje aprašysiu žingsnis po žingsnio programavimo ATmega328P IC (tas pats mikrovaldiklis, esantis „Arudino UNO“) programavimą, naudojant „Arduino IDE“ir „Arduino UNO“kaip programuotoją, kad padarytumėte save pasirinktinis „Arduino“, kad galėtumėte kurti savo projektus
Vocal GOBO - garso slopinimo skydas - vokalo kabina - vokalo dėžutė - refleksijos filtras - vokalo skydas: 11 žingsnių

Vocal GOBO - Sound Dampener Shield - Vocal Booth - Vocal Box - Reflexion Filter - Vocalshield: pradėjau įrašyti daugiau vokalo savo namų studijoje ir norėjau gauti geresnį skambesį, o po kelių tyrimų sužinojau, kas yra „GOBO“; buvo. Mačiau šiuos garso slopintuvus, bet nelabai supratau, ką jie padarė. Dabar darau. Radau y
„ATtiny85“nešiojamas vibruojančios veiklos stebėjimo laikrodis ir programavimas „ATtiny85“su „Arduino Uno“: 4 žingsniai (su nuotraukomis)

„ATtiny85“nešiojamas vibruojančios veiklos stebėjimo laikrodis ir programavimas ATtiny85 su „Arduino Uno“: kaip padaryti nešiojamą veiklos stebėjimo laikrodį? Tai nešiojama programėlė, sukurta vibruoti aptikus sąstingį. Ar daug laiko praleidžiate prie kompiuterio kaip aš? Ar tu sėdi valandas to nesuvokdamas? Tada šis įrenginys yra
Lustų programavimas naudojant „Arduino“- AVR ISP, apimantis ATTiny85, ATTiny2313 ir ATMega328: 3 žingsniai
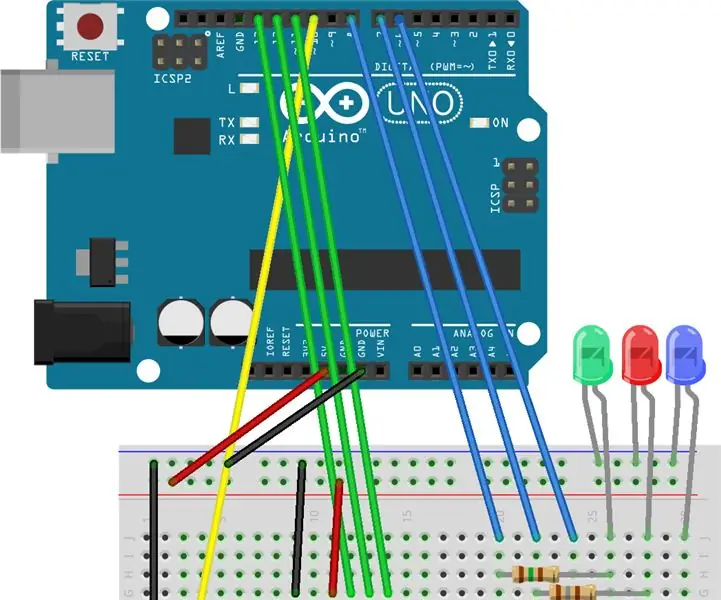
Lustų programavimas naudojant „Arduino“- AVR IPT, apimantis ATTiny85, ATTiny2313 ir ATMega328: radau tai kaip juodraštį prieš daugelį metų. Tai bent man vis dar naudinga, todėl aš ją paskelbsiu! Ši instrukcija yra žinių, surinktų iš viso tinklo ir „nstructables“, kaupimas. Tai apima AVR Microco programavimą
„Arduino Nano“programavimas naudojant UNO: 4 žingsniai (su paveikslėliais)

„Arduino Nano“programavimas naudojant UNO: Ei, vaikinai, neseniai savo „mini arduino“projektui ką tik nusipirkau naują „arduino nano“kloną (CH340) iš „ebay“. Po to aš prijungiau arduino prie savo kompiuterio ir įdiegiau tvarkykles, bet vis dar neveikia, po kelių dienų aš ką tik sužinojau, kaip programuoti
