
Turinys:
- 1 žingsnis: „IOT Connect“plokštės prototipų kūrimas
- 2 žingsnis: gaukite visą lentos užpildymo medžiagą
- 3 žingsnis: Firmware mirksi
- 4 veiksmas: plokštės prijungimas prie „IOT Connect Cloud“
- 5 veiksmas: „Amazon Alexa“sinchronizavimas su „IOT Connect“
- 6 veiksmas: „Google Home“sinchronizavimas su „IOT Connect“
- 7 žingsnis: ačiū, kad perskaitėte
2025 Autorius: John Day | [email protected]. Paskutinį kartą keistas: 2025-01-23 14:59



„IoT Connect“yra atviro kodo projektas, padedantis paleisti IoT. „IoT Connect“suteiks jums ESP8266, „AutoCad Eagle“bibliotekų, lentos failų, schemos ir „Cloud“platformos bibliotekas, skirtas jutiklių duomenims priimti ir maitinimo relėms valdyti nuotoliniu būdu iš bet kurios vietos. „IoT Connect“yra sukonfigūruotas naudojant populiarius AI, tokius kaip „Amazon Alexa“ir „Google Assistant“. Naudodamiesi šiuo projektu, mes padėsime jums sukurti savo „IoT Connect“įrenginius pagal ESP8266 ir kaip juos sinchronizuoti su „IoT Connect“debesies platforma. Pradėkime.
1 žingsnis: „IOT Connect“plokštės prototipų kūrimas



Tai yra žingsniai, kaip sukurti savo lentą. Galite praleisti 1 ir 2 veiksmus, jei užsakysite lentą iš čia
- pirmiausia atidarykite oficialią „IOT Connect“svetainę ir naršymo juostoje spustelėkite skirtuką „Pagalba ir turinys“.
-
Rasite dviejų tipų plokščių dizainą.
- 1 versija yra konstrukcija, kurioje nėra prijungtų jutiklių. Jį sudaro 8 relės, skirtos valdyti 8 įrenginius iš vienos esp8266 plokštės.
- 2 versija yra dizainas, kuriame rasite du jutiklius, ty DHT11 ir LDR, skirtus temperatūrai, drėgmei ir šviesai iš aplinkinių ir 8 relių.
- Šioje instrukcijoje naudosiu 2 versijos plokštę, tačiau vienos plokštės peržiūros procesas liks tas pats, išskyrus atvejus, kai jums nereikia jokio jutiklio, o blykstės programinė įranga, kuri jums reikalinga, yra kitokia.
- Atsisiųskite „Eagle“lentos failą ir 2 versijos „Eagle“schemos failą.
- Atsisiųskite „Autodesk Eagle“ir įdiekite.
- Norėdami įdiegti, vadovaukitės nuotraukose pateiktomis instrukcijomis.
- Spustelėkite ir atidarykite rev2-board.brd.
- Dabar eikite į PCB gamintojo svetainę. Gamybai naudosiu „Lion Circuits“. Kadangi jie teikia gerą aptarnavimą ir kokybiškus produktus.
- Atsisiųskite.cam failą iš gamintojo svetainės.
- Eikite į „Eagle“ir viršutinėje juostoje spustelėkite kumštelio proceso mygtuką.
- Spustelėkite „Įkelti kameros failą“, pasirinkite ką tik atsisiųstą failą, spustelėkite ZIP failą ir spustelėkite „Process job“ir išsaugokite ZIP failą vietiniame kataloge.
- Eikite į „Lion Circuits“ir sukurkite naują paskyrą ir naują projektą įkeldami ką tik sukurtą ZIP failą.
- Patikrinkite diagramą ir užsisakykite PCB.
- Jūs reguliariai gausite naujinius apie gamybos procesą.
2 žingsnis: gaukite visą lentos užpildymo medžiagą



Gavę lentą, turite surinkti visus toliau nurodytus elementus litavimui. Prekių sąrašą galite rasti žemiau.
-
Įrankiai
- Litavimo komplektas
- Multimetras
- FTDI programuotojas
-
Komponentai
- 5v relė (8 kiekviena plokštė)
- SMPS (1 kiekviena lenta)
- Tvirtinimo jungiklis (2 kiekviena lenta)
- 3.3v reguliatorius (1 kiekviena plokštė)
- 2n3904 tranzistorius (8 kiekviena plokštė)
- 74HC595 pamainų registras (1 kiekviena lenta)
- 3,5 mm mėlyna lemputė (1 kiekviena lenta)
- ESP8266 12-E (1 kiekviena lenta)
- Vyriškas antraštės kaištis (tik 2 kaiščiai, skirti pridėti trumpiklį)
- 104 „Capasitor“(1 kiekviena lenta)
- 10 K rezistorius (2 kiekviena plokštė)
- 10 omų rezistorius (8 kiekviena plokštė)
- Kintamosios srovės kontaktas (9 kiekviena plokštė)
- 10 kontaktų IC pagrindas (1 kiekviena plokštė 74HC595)
- DHT11 (1 kiekviena lenta. Tik 2 versijos lentai)
- LDR (1 kiekviena plokštė, tik 2 versijos plokštei)
- Programinė įranga
- „Arduino IDE“
- Auto CAD Eagle
Gavę visą komponentą, turite jį lituoti „IoT Connect“plokštėje, kurią užsisakėte iš savo gamintojo. Visi komponentų žymėjimai bus ant lentos. Litavimo metu taip pat galite nurodyti schemą ir lentos išdėstymą ant erelio. Neskubėkite ir įsitikinkite, kad visos skylės ir SMD komponentai yra tinkamai lituojami ir turi gerą litavimo jungtį.
3 žingsnis: Firmware mirksi



Norėdami atnaujinti programinę -aparatinę įrangą, jums reikės šių įrankių.
- Nešiojamasis kompiuteris
- FTDI programuotojas
- Aruino IDE
- Arduino bibliotekos
- Prieš blykstelėdami programinę -aparatinę įrangą, turite įdiegti ir nustatyti „Arduino IDE“, skirtą ESP8266. Norėdami tai padaryti, įdiekite IDE ir spustelėkite Failas -> Nuostatos. Į „Papildomų lentų tvarkyklės URL“įklijuokite „https://arduino.esp8266.com/stable/package_esp8266c…“. Dabar išskleiskite „Arduino“bibliotekos ZIP failą į katalogą Dokumentai-> Arduino-> Bibliotekos.
- Dabar „Arduino IDE“eikite į įrankiai-> lentos-> lentų tvarkyklė ir įdiekite „esp8266 by esp8266 community“.
- Įdiegę plokštę, eikite į „IOT Connect“ir atsisiųskite „Arduino“programinę -aparatinę įrangą.
- Dabar prijunkite FTDI programuotoją prie sistemos ir įdiekite tvarkyklę. Gavę prievado numerį įrankiuose -> prievadas, „Arduino IDE“pasirinkite prievadą.
- Prieš mirksėdami pridėkite trumpiklį prie dviejų „IOT Connect“plokštės vyrų antraštės, kuri nustatė esp8266 į blykstės režimą.
- Nustatykite programuotojo maitinimo šaltinį į 3,3 v (labai svarbu) ir įkiškite kaiščius į plokštę, kurioje spausdinamas etiketė „programuotojas“.
- Įsitikinkite, kad esp mirksi iškart po maitinimo.
- Dabar spustelėkite „Arduino IDE“įkėlimo mygtuką, kad paleistumėte esp8266.
- Dabar jūsų „IoT Connect“plokštė paruošta sinchronizuoti su „IoT Connect“debesimi.
4 veiksmas: plokštės prijungimas prie „IOT Connect Cloud“





- Kai jūsų plokštė mirksi ir yra pasirengusi prijungti, prijunkite laidą prie įvesties kintamosios srovės lizdo (žiūrėkite vaizdo įrašus).
- Paspauskite „IoT Connect“plokštės atstatymo mygtuką ir įjunkite įrenginį. Pamatysite, kad mėlyna lemputė yra įjungta, o tai reiškia, kad įrenginys nėra prijungtas prie interneto.
- Kai prietaisas gauna maitinimą, mirksi šviesos diodas, rodantis, kad įrenginys veikia sąrankos režimu. Pamatysite, kad sukurtas „WiFi“prieigos taško pavadinimas „IOT Connect“.
- Kaip parodyta vaizdo įraše, paimkite telefoną ir prijunkite jį prie „IOT Connect“prieigos taško. Kai prijungsite telefoną, būsite paraginti pateikti konfigūracijos puslapį.
- Eikite į informacijos skirtuką, nukopijuokite lusto ID ir išsaugokite jį užrašų knygelėje.
- Dabar atjunkite „WiFi“ir vėl prisijunkite prie „IOT Connect“. Ekrane pasirodys raginimas sukonfigūruoti „WiFi“.
- Pasirinkite namų prieigos tašką, kad galėtumėte prisijungti prie interneto. Įveskite slaptažodį ir spustelėkite „Išsaugoti“.
- Dabar raginimas bus uždarytas, o mėlynas įrenginio šviesos diodas užges, kai tik bus prijungtas internetas.
- Dabar eikite į „IOT Connect“, sukurkite paskyrą ir eikite į „valdymo skydelį“.
- Pridėkite kambarį ir spustelėkite „Pridėti įrenginį“.
- Suteikite įrenginiui pasirinktinį pavadinimą ir įklijuokite anksčiau nukopijuotą lusto ID.
- Įsitikinkite, kad įrenginys įjungtas ir prijungtas prie interneto, tada spustelėkite „Gerai“.
- Būsite paraginti pranešimu „Jūsų įrenginys sėkmingai susietas su jūsų paskyra“.
- Viskas. Dabar pasirinkite įrenginį, kurį neseniai pridėjote, ir spustelėkite kitą relės perjungimo mygtuką. Klausysite, kaip konkreti relė skleis erkių triukšmą.
- Taip pat galite pervardyti relės pagal įrenginio pavadinimą, prie kurio prijungėte. Tai padės jums paskambinti „Alexa“arba „Google Home“, kad ją valdytumėte.
- Prieigą prie įrenginio galite bendrinti su savo šeima ir draugais tiesiog bendrindami lusto ID. Kadangi esate pirmasis asmuo, pridėjęs įrenginį, esate savininkas. Kai kas nors bandys susieti įrenginį su savo paskyra, gausite el. Laišką ir pranešimą savo telefone.
- Naudodami valdymo skydelį, taip pat „Amazon Alexa“ir „Google“padėjėją, galite nustatyti, kad paleidiklis įjungtų arba išjungtų relės tam tikru laiku.
5 veiksmas: „Amazon Alexa“sinchronizavimas su „IOT Connect“




- Čia galite nusipirkti „Amazon Alexa Echo Dot“.
- Nustatykite „Amazon Alexa“įrenginį ir įdiekite „Alexa“programą savo „Android“telefone.
- Dabar apsilankykite įgūdžių parduotuvėje ir pridėkite „IOT Connect“įgūdžius prie savo „Alexa“paskyros.
- Kai tik suaktyvinsite įgūdį, būsite nukreipti į „IoT Connect“autentifikavimo serverį. Prisijunkite ir pasirinkite įrenginį, kurį norite valdyti naudodami „Alexa“.
- Spustelėkite „Alexa“valdymą.
- Štai ir viskas, jūsų „Alexa“paskyra sinchronizuojama su „IoT Connect“paskyra.
- Neikite į „IoT Connect“valdymo skydelį ir pervardykite relę su prietaisais, kuriuos prie jų prijungsite.
- Dabar galite paprašyti „Alexa“kaip „Alexa, paprašyti„ IoT Connect “įjungti ventiliatorių“. Jei sukūrėte 2 versijos plokštę su prijungtais jutikliais, taip pat galite paskambinti „Alexa“kaip „Alexa, Ask IOT Connect, kokia temperatūra?“, „Alexa, Ask IOT Connect, kokia drėgmė?“, „Alexa, Ask IOT Connect what the Light“? ".
6 veiksmas: „Google Home“sinchronizavimas su „IOT Connect“




- „Google“pagrindinis puslapis nepasiekiamas Indijoje, tačiau „IOT Connect“įrenginiams valdyti galite naudoti savo telefone esantį „Google“padėjėją.
- Gaukite „Android“telefoną ir jame nustatykite „Google“padėjėją.
- Dabar skambinkite „Ok Google, talk to iot connect“.
- Gausite atsakymą susieti „Google“paskyrą su „IoT Connect“paskyra. Bakstelėkite nuorodą ir būsite paraginti į tą patį autentifikavimo puslapį. Prisijunkite ir pasirinkite „Google“padėjėjo valdomą įrenginį.
- Viskas. Dabar pasakykite „Ok Google, ask iot connect to use the tube light“, „Ok Google, Ask IOT Connect“, kokia temperatūra? “,„ Ok Google, Ask IOT Connect what the drėgmė? “,„ Ok Google, Ask IOT Connect “kas yra šviesa? ".
7 žingsnis: ačiū, kad perskaitėte


Dabar galite valdyti bet kurį įrenginį naudodami „IOT Connect“programą, „Google“padėjėją ir „Amazon“„Alexa“iš bet kurios pasaulio vietos.
Šiuos prietaisus galite įdiegti tiesiai į sieninius lizdus ir savo esamus, nuobodžius rankinius prietaisus paversti išmaniųjų namų sprendimu.
Dėkoju.
Rekomenduojamas:
„Arduino Connect“keli „I2C“įrenginiai: 6 veiksmai

„Arduino Connect“keli „I2C“įrenginiai: Šioje pamokoje sužinosime, kaip prijungti kelis modulius su „I2C“ryšiu prie „arduino“. Žiūrėkite vaizdo įrašą! Mūsų atveju kaip pavyzdį naudosime 4 OLED ekranus, tačiau galite naudoti bet kuriuos kitus I2C modulius/ Pastaba: 4 OLED ekranai kartu
„SelfCAD Connect Surface“su kraštais ir viršūnėmis: 4 žingsniai

„SelfCAD Connect Surface with Edge“ir „Vertex“: šioje „Selfcad“pamokoje galite sužinoti, kaip prijungti viršūnę paviršiaus modelyje. Toliau galime sujungti į vieną objektą. Pasižiūrėk
„VHDL Basys3: Connect 4“žaidimas: 5 žingsniai

„VHDL Basys3: Connect 4“žaidimas: Įvadas: Tai „Connect 4“skaitmeninis loginis žaidimas, sukurtas VHDL naudojant „Vivado“programinę įrangą ir užprogramuotas „Basys3“lentoje. Šio projekto konstrukcija ir dizainas yra tarpiniai, tačiau naujokai gali nukopijuoti veiksmus ir sukurti skaitmeninį vaizdą
„DWMM0 Mobile Connect Mezzanine“: 3 žingsniai
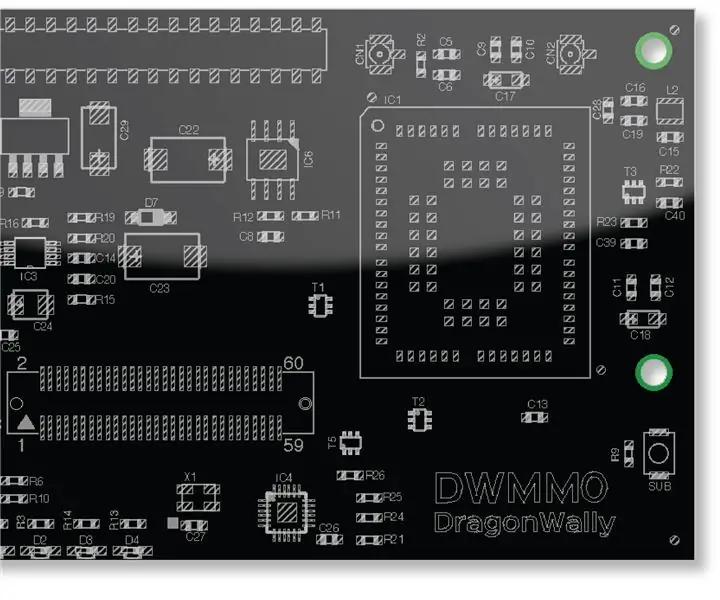
„DWMM0 Mobile Connect Mezzanine“: tai paprastas DWMM0 antresolės naudojimo nuotoliniams duomenų registravimui demonstravimas. Šios programos kliento pusėje veikia python scenarijus (client.py), atsakingas už GNSS/GPS duomenų nuskaitymą ir perdavimą į serverio pusę (per TCP/IP pr
2 „Players Connect 4“(„Puissance 4“): 7 žingsniai (su nuotraukomis)
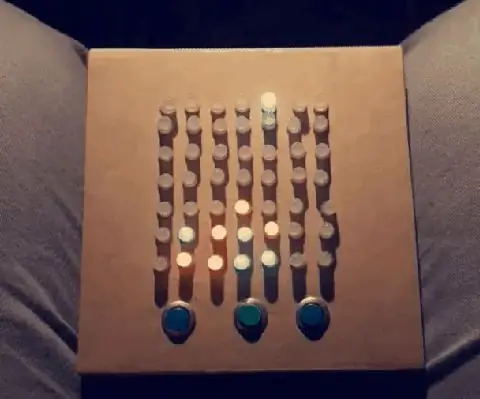
2 žaidėjai „Connect 4“(„Puissance 4“): Sveiki, kiekvienas! Šioje pamokoje aš jums parodysiu, kaip aš sukūriau du žaidėjus „Connect 4“su arduino nano. „RGB Led“rodo žaidėjo pėstininką, o žaidėjas mygtukais pasirenka, kur jį įdėti. Šios instrukcijos triukas yra valdyti aukštą
