
Turinys:
- Autorius John Day [email protected].
- Public 2024-01-30 10:47.
- Paskutinį kartą keistas 2025-01-23 14:59.


Pasaulis kasdien tampa protingesnis, o didžiausia to priežastis yra evoliucija
išmaniosios technologijos. Kaip technologijų entuziastas, jūs tikriausiai girdėjote apie terminą IOT, kuris reiškia daiktų internetą. Daiktų internetas reiškia prietaisų duomenų valdymą ir tiekimą internetu ar bet kuriame tinkle be žmogaus ir mašinos sąveikos. Taigi šioje pamokoje mes sukursime IOT projektą naudodami labai draugišką „Arduino UNO“. Šio projekto tikslas yra perduoti duomenis, surinktus iš LDR (šviesos jutiklio) ir LM35 (temperatūros jutiklio), į internetą ir šiuos duomenis galite perteikti iš bet kurios pasaulio vietos.
Šiam projektui jums reikės šių dalykų: Techninės įrangos reikalavimai
Arduino UNO
kompiuteris
„Arduino“serijos USB kabelis
LM35 (temperatūros jutiklis)
LDR (nuo šviesos priklausomas rezistorius)
Jungiamasis laidas
Programinės įrangos reikalavimai
„Arduino IDE“
„Python“3.4
1 žingsnis: Surinkite grandinę ir sąsają su „Arduino“
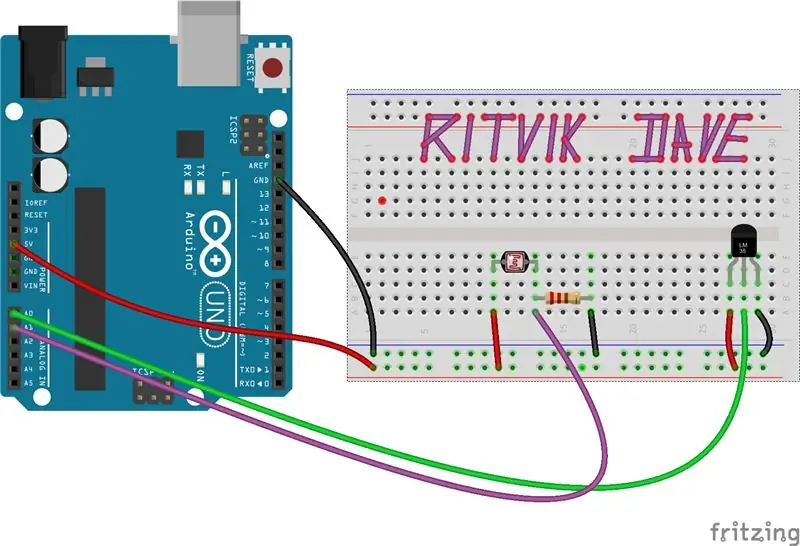
Surinkite grandinę, kaip parodyta paveikslėlyje žemiau.
LM35
(1 kaištis)- 5v „Arduino“
(2 kaištis)- A0 „Arduino“kaištis
(3 smeigtukas)- Arduino žemė
LDR
Vienas terminalas- 5 V „Arduino“
Antrasis terminalas - 220Ω varža - Arduino žemė
„Arduino“LDR ir pasipriešinimo A1 kaiščio sandūra
2 žingsnis: programavimas naudojant „Arduino IDE“
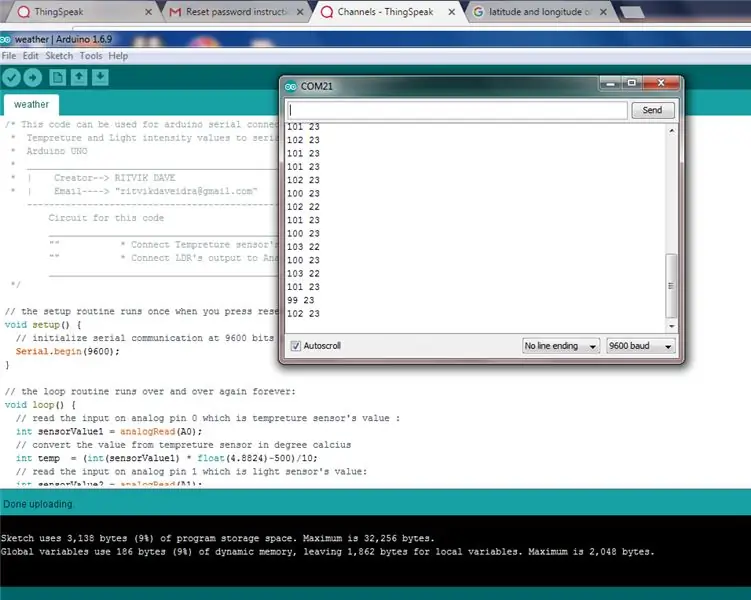
Atsisiųskite ir įdiekite „Arduino IDE“iš čia „https://www.arduino.cc/en/Main/Software“
Dabar prijunkite „Arduino UNO“plokštę prie kompiuterio nuosekliosios USB jungties.
Atidarykite „Arduino IDE“
Keisti įrankius-> Lenta -> „Arduino/Genuino Uno“
Keisti Įrankiai-> Prievadas -> #Atminkite šį prievadą Nr., to prireiks ateityje.
Įklijuokite arba atsisiųskite žemiau esantį kodą ir įkelkite jį į „Arduino“.
// sąrankos rutina vykdoma vieną kartą, kai paspaudžiate „reset“: void setup () {// inicijuoti serijinį ryšį 9600 bitų per sekundę greičiu: Serial.begin (9600); } // ciklo rutina vis kartojasi visam laikui: void loop () {// skaitykite analoginio kaiščio 0 įvestį, kuri yra temperatūros jutiklio reikšmė: int sensorValue1 = analogRead (A0); // konvertuoti reikšmę iš temperatūros jutiklio į kalcio laipsnius int temp = (int (sensorValue1) * float (4.8824) -500)/10; // skaityti įvestį 1 analoginiame kaištyje, kuris yra šviesos jutiklio reikšmė: int sensorValue2 = analogRead (A1); // konvertuoti reikšmę iš šviesos jutiklio į lux int Lux = 1024,0 * 10 / sensorValue2 - 10; // atspausdinkite perskaitytą vertę: Serial.print (temp); Serial.print (""); Serial.print (Lux); Serial.print ("\ n"); // Duomenų konvertavimas „temp_readinglight_intensity“vėlavimo formatu (1000); // atidėjimas tarp skaitymų, kad būtų užtikrintas stabilumas}
Kai įkėlimas baigtas, tai reiškia, kad jūsų „Arduino“yra užprogramuotas oro sąlygoms.
Dabar atidarykite Įrankiai-> Serijinis monitorius
Nustatykite 9600 duomenų perdavimo spartą. Turėtumėte matyti kažką panašaus į vaizdą
Dabar uždarykite „Arduino IDE“
3 veiksmas: sukurkite „ThingSpeak“kanalą duomenų registravimui
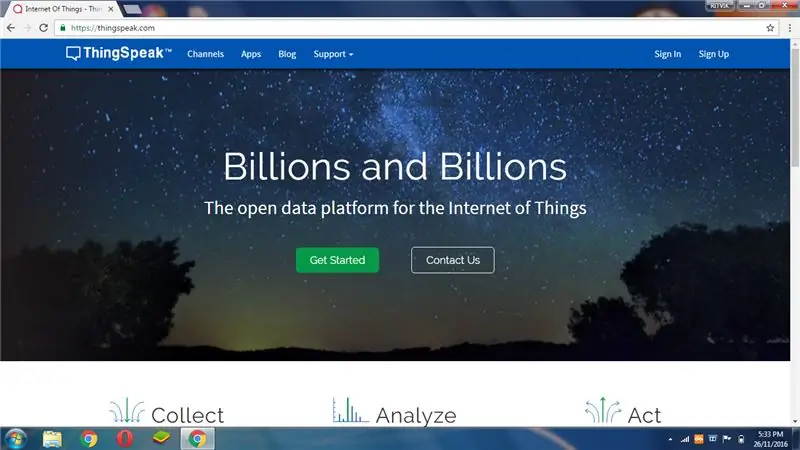
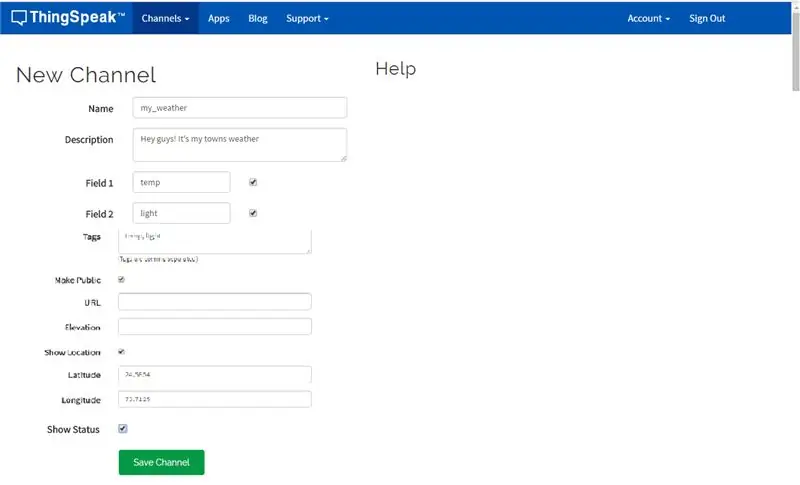
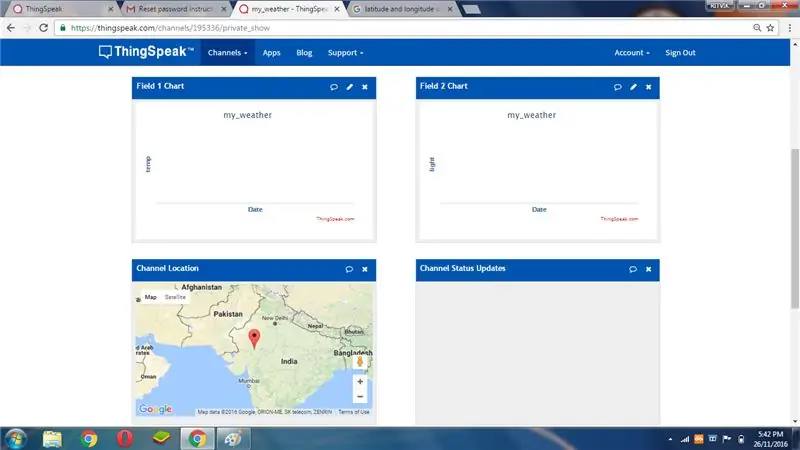
Dabar, norėdami įkelti šiuos serijinius duomenis į interneto debesį, mums reikės to debesies srauto.
„ThingSpeak“yra garsus IOT programų debesis. Atlikite šiuos veiksmus
Eikite į www.thingspeak.com
Prisiregistruokite prie dalyko Kalbėkite
Dabar eikite į „Pradėti“
Sukurkite „naują kanalą“ Užpildykite šio kanalo informaciją, kaip parodyta paveikslėlyje. (Žr. 2 paveikslą)
Dabar „Išsaugoti“šį kanalą
Būsite peradresuoti į žemiau esantį puslapį, kuris iš tikrųjų yra debesis, ir pamatysite grafikus bei orų duomenų vietą.
Dabar eikite į „API raktai“, kaip parodyta žemiau (žr. 4 paveikslėlį)
Užsirašykite „Kanalo ID“ir „Rašymo ir skaitymo API“, kurių jums prireiks vėliau
4 veiksmas: sukurkite „Python“serverį duomenų registravimui internete
Dabar atsisiųskite ir įdiekite „python“iš https://www.python.org/download/releases/2.7/ Ignoruokite šį veiksmą, jei jau esate įdiegę „python“.
„Windows“kompiuteryje atidarykite start_menu/bloknotą.
Nukopijuokite arba atsisiųskite ir įklijuokite žemiau esantį python kodą į bloknotą.
importuoti serialą
importavimo laikas importuoti urllib skaičių = 0 arduino = serial. Serial ('COM19', 9600, timeout =.1), o tiesa: data = arduino.readline () [:-1] #paskutinis bitas atsikrato naujos eilutės chars if data: if count == 0: new = [0, 0] count = 1 else: new = data.split () temp = int (new [0]) light = int (new [1]) f = urllib.urlopen ('https://api.thingspeak.com/update?key=NIJW2KFLALYDFNZE&field1=%s&field=%s'% (temp, light)) print "temp =%d & light =%d atnaujinami"%(temp, šviesa) laikas. miegas (3)
Atlikite šį kodo pataisymą
1. Pakeiskite „COM19“į prievadą, prie kurio prijungtas „Arduino“.
2. https://api.thingspeak.com/update?key=NIJW2KFLALY… pakeisti „key =“
Išsaugoti failą pavadinimu „weather.py“.
5 žingsnis: viskas padaryta!;-)
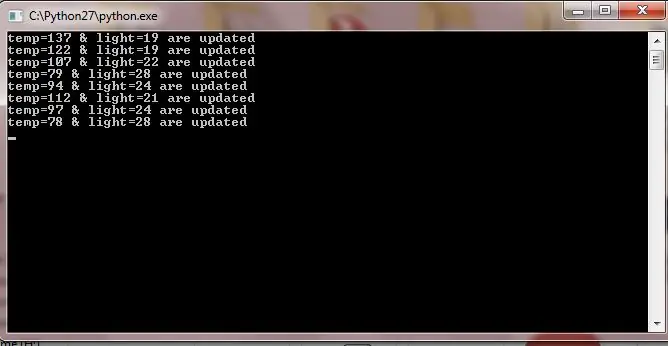


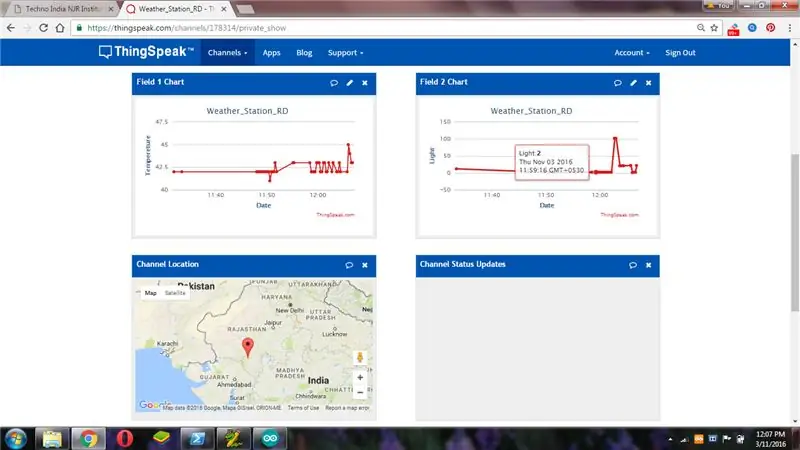
Dabar atlikite šiuos veiksmus, kad pamatytumėte savo pirmąjį IOT, kurį ką tik sukūrėte …
Prijunkite „Arduino“prie kompiuterio tame pačiame prievade, jei prijungtas prievadas pasikeitė, atlikite „Weather.py“failo „COM19 COM“pataisymą
Jūsų kompiuteris turi turėti interneto ryšį
Atidarykite „weather.py“failą naudodami python.exe, kurį įdiegėte anksčiau.
1. Dešiniuoju pelės mygtuku spustelėkite weather.py
2. Spustelėkite „Atidaryti naudojant …“
3. Naršykite „Python.exe“ir atidarykite jį.
Turėtumėte pamatyti kažką panašaus
Dabar telefone atidarykite naršyklę. Įveskite šį URL, kurio formatas yra https://thingspeak.com/channels/?key=, pavyzdžiui:
Pamatysite orų duomenis realiuoju laiku iš „Arduino“
Hehh! Jūsų pirmasis IOT projektas baigtas
Rekomenduojamas:
Sukurkite savo retro „Nixie“laikrodį naudodami RTC!: 7 žingsniai (su nuotraukomis)

Sukurkite savo retro „Nixie“laikrodį naudodami RTC!: Šiame projekte aš jums parodysiu, kaip sukurti retro nixie laikrodį. Tai reiškia, kad aš jums parodysiu, kaip galite valdyti „nixie“vamzdelius su aukštos įtampos nuolatinės srovės maitinimo šaltiniu, o tada sujungsiu 4 „nixie“vamzdelius su „Arduino“, realaus laiko laikrodžiu (RTC) ir „
Sukurkite savo aplinkos apšvietimą naudodami „Raspberry Pi Zero“: 5 žingsniai (su nuotraukomis)

Sukurkite savo aplinkos apšvietimą naudodami „Raspberry Pi Zero“: Šiame projekte parodysiu, kaip sujungti „Raspberry Pi Zero“su keliomis papildomomis dalimis, kad jūsų televizoriui būtų suteiktas aplinkos apšvietimo efektas, kuris pagerintų žiūrėjimo patirtį. Pradėkime
Sukurkite savo plėtros lentą naudodami mikrovaldiklį: 3 žingsniai (su nuotraukomis)

Sukurkite savo plėtros lentą naudodami mikrovaldiklį: Ar kada nors norėjote sukurti savo kūrimo plokštę su mikrovaldikliu ir nežinojote, kaip tai padaryti. Šioje pamokoje aš jums parodysiu, kaip tai padaryti. Viskas, ko jums reikia, yra žinios apie elektroniką, grandinių projektavimas ir programavimas. Jei turite kokių nors užduočių
Sukurkite savo pirmąjį lenktynių žaidimą: 10 žingsnių

Sukurkite savo pirmąjį lenktynių žaidimą: jei atlikote „Python“kodavimą ir norėjote parašyti žaidimą, kurį galbūt turite „Pygame Zero“. Šioje pamokoje mes parašysime paprastą lenktynių žaidimą
Kaip sukurti savo pirmąjį robotą (85 USD): 21 žingsnis (su nuotraukomis)

Kaip sukurti savo pirmąjį robotą (85 USD): aš sukūriau naują ir atnaujintą šios versijos versiją. PRAŠOME RASTI ČIA https://www.instructables.com/id/How-to-make-your-first-robot-an-actual-programma/ **************** ************************************************* ************** Atnaujinimas: kai kuriems 1
