
Turinys:
- 1 veiksmas: atsisiųskite į savo kompiuterį
- 2 veiksmas: įdiekite „Raspbian“OS
- 3 veiksmas: įdiegus „Raspbian OS“
- 4 žingsnis: Raskite „Rasberry“IP adresą
- 5 veiksmas: įdiekite daiktus
- 6 veiksmas: dar kartą komandų eilutėje
- 7 veiksmas: sukurkite failą „Asound.conf“
- 8 žingsnis: Eq lygių keitimas
- 9 veiksmas: naudokite „ITunes“iš kompiuterio ir sutaupykite telefono baterijos
- 10 veiksmas: premijos žingsnis: išplėstiniai „Shairport“sinchronizavimo parametrai
- Autorius John Day [email protected].
- Public 2024-01-30 10:47.
- Paskutinį kartą keistas 2025-01-23 14:59.


Tikslas yra sinchronizuoti garso ir (arba) atskirus šaltinius bet kurioje patalpoje, lengvai valdomi telefonu ar planšetiniu kompiuteriu per „iTunes Remote“(„Apple“) arba „Retune“(„Android“). Taip pat noriu, kad garso zonos automatiškai įsijungtų/išsijungtų, todėl kreipiausi į „Raspberry Pi“ir „Hifiberry“, kad nustatyčiau ir pamirščiau sprendimą.
Vienos garso zonos dalių sąrašas:
- Aviečių pi 3 $ 35
- SD kortelė 16G $ 8
- „Hifiberry AMP2“50 USD
- Maitinimo šaltinis 5,5 mm x 2,1 mm nuolatinės srovės kištukas, 12V 5A 60W $ 12
- Garsiakalbiai $ 75 (atsparūs oro sąlygoms vonios luboms)
- Muzikos serveris (kompiuteris, kuriame veikia „iTunes“)
Tik sąrankai
- USB pelė
- USB klaviatūra
- Hdmi ekranas
- USB maitinimo kištukas
- USB prie mikro USB kabelis
1 veiksmas: atsisiųskite į savo kompiuterį
ATNAUJINKITE 7/5/19 Praleiskite šią instrukciją ir tiesiog įdiekite
O, dieve, ar tai lengva nustatyti/naudoti ir daro viską, ką gautumėte iš šios pamokos, ir daug daugiau. Tai netgi leidžia jums nustatyti, kad jis veiktų kaip prieigos taškas, jei norite, kad galėtumėte mėgautis nuostabia begaline garso sistema tinklelis.
- Atsisiųskite SD kortelės formatavimą (arba ne, man jo neprireikė) Ši konstrukcija bus naudojama tik kaip oro uosto stiprintuvas, todėl 16G yra daug vietos, o kortelė buvo suformatuota kaip fat32.
- „NOOBS“Savo „Windows 10“įrenginyje aš tiesiog pasirinkau savo SD kortelę kaip paskirties vietą, kad atsisiuntę išpakuotumėte NOOBS.
- Įdiekite „VNC viewer“asmeniniame kompiuteryje, kad galėtumėte nustatyti nuotolinį darbalaukį prie „Pi“, kai jį nustatysite. Jis jau įdiegtas jūsų „Raspberry Pi“.
2 veiksmas: įdiekite „Raspbian“OS

- Įdėkite SD kortelę į avietę ir prijunkite HDMI monitorių, USB klaviatūrą ir USB pelę
- Maitinkite „Pi“naudodami mini USB jungtį. NENAUDOKITE USB maitinimo šaltinio, jei jūsų hifiberry stiprintuvas yra sumontuotas. (Hifiberry stiprintuvas maitina jūsų avietę)
- Įjungus USB pelė ir klaviatūra jums veiks. Ekrano apačioje pasirinkite kalbą/klaviatūrą.
- Pasirinkite Raspian OS.
- Jei naudojate „Wi -Fi“, pasirinkite savo „Wi -Fi“tinklą ir prisijunkite. Po to, kai „Pi“prisijungia prie tinklo, tampa prieinama daug įdomių dalykų. Tiesiog laikykitės raspbian. Spustelėkite įdiegti. Įdiegę žiūrėkite informaciją apie savo avietę ekrane. Juokauju. Eik ką nors ir patikrink vėliau, tai užtruks.
3 veiksmas: įdiegus „Raspbian OS“
- Įkėlę naują „raspbian“darbalaukį, spustelėkite avietę (tai tarsi „Windows“meniu Pradėti)
-
Pasirinkite Raspberry Pi Configuration ir atlikite visus šiuos veiksmus:
- PAKEISTI SLAPTAŽODĮ!
-
Sąsajos
Įgalinti SSH ir VNC (man labiau patinka VNC, vėliau pasakysiu kodėl)
-
Lokalizavimas
Nustatykite viską (laiko juosta, šalis, …)
-
Pakeisti pagrindinio kompiuterio pavadinimą
Pakeiskite tai į garso zonos pavadinimą. Padarykite pavadinimą unikalų, turėsite kelias zonas
- Perkraukite.
4 žingsnis: Raskite „Rasberry“IP adresą
- Avietes, nustatytas kaip garso šaltinius be galvų, nebus patogu pasiekti tiesiogiai, bet norėsite jas pasiekti nuotoliniu būdu iš kompiuterio.
-
Turėsite žinoti savo „Pi“IP adresą.
Raspbian darbalaukyje, užvedus pelės žymeklį ant „Wi -Fi“piktogramos užduočių juostoje, pasirodys informacijos langelis, kuriame galėsite pamatyti IP, kurį jūsų maršrutizatorius priskyrė avietėms. Mano maršrutizatorius turi galimybę pasirinkti tinklo įrenginius ir visada priskirti tą patį IP. Tai buvo mažiausio pasipriešinimo kelias „Pi“priskirti „statinį“IP adresą. Skirtas IP adresas labai palengvina gyvenimą
5 veiksmas: įdiekite daiktus



Jei dar nepridėjote garso plokštės / stiprintuvo, darykite tai dabar išjungę „Pi“
Įjunkite „Pi“ir kompiuteryje atidarykite „VNC viewer“. VNC serverio programa yra įtraukta į jūsų aviečių pi ir jūs ją įgalinote atlikdami ankstesnį veiksmą. Užmegzkite naują ryšį, nurodydami VNC žiūrovui jūsų aviečių IP adresą.
Aviečių darbalaukio užduočių juostoje yra komandų lango spartusis klavišas. Atidarykite komandų eilutę ir įveskite:
sudo apt-get atnaujinimas
Baigę įveskite:
sudo apt-get atnaujinimas
uždarykite komandų eilutę ir atidarykite aviečių meniu, mes lengvai įdiegsime tam tikrą programinę įrangą.
spustelėkite Preferences => Add/ Remove Software
suraskite „shairport-sync“ir įdiekite
darykite tą patį su EQ
taip pat galite įdiegti EQ su
sudo apt-get install -y libasound2-plugin-equal
6 veiksmas: dar kartą komandų eilutėje
Turime ką nors žinoti apie garso plokštę
Atidarykite komandų eilutės eilutę.
Įveskite komandą aplay - kaip čia pateiktame pavyzdyje.
Atkreipkite dėmesį, kad hifiberry stiprintuvas yra 1 kortelė
pi@Balkonas: ~ $ aplay -l
**** Atkūrimo aparatinės įrangos įtaisų sąrašas **** kortelė 0: ALSA [bcm2835 ALSA], 0 įrenginys: bcm2835 ALSA [bcm2835 ALSA] Papildomi įrenginiai: 0 įrenginys: antrinis įrenginys #0 antrinis įrenginys #1: antrinis įrenginys #1 antrasis įrenginys: subdevice #2 Subdevice #3: subdevice #3 Subdevice #4: subdevice #4 Subdevice #5: subdevice #5 Subdevice #6: subdevice #6 Subdevice #7: subdevice #7 card 0: ALSA [bcm2835 ALSA], 1 įrenginys: bcm2835 ALSA [bcm2835 IEC958/HDMI] Papildomi įtaisai: 0 įrenginys: 0 įrenginys: 1 įrenginys, 1 kortelė: sndrpihifiberry [snd_rpi_hifiberry_dacplus], 0 įrenginys: „HiFiBerry DAC+ HiFi“pcm512x-hifi-0 Papildomi įrenginiai: 0 įrenginys:
7 veiksmas: sukurkite failą „Asound.conf“
Jums reikia failo „asound.conf“, esančio /etc/asound.conf
Leisk tai padaryti. (Dabar mes išsiaiškinsime, kodėl man patinka, kad VNC nuotoliniu būdu prisijungia prie jūsų Pi, o ne kažkas panašaus į glaistymą)
„Pi“komandų eilutėje eikite į / etc / katalogą ir įveskite tai:
sudo leafpad asound.conf
Jei naudojate glaistą, „leafpad“komanda neveiks. Tokiu atveju įvesite:
sudo nano asound.conf
Komanda „nano“komandų lange atidaro teksto rengyklę. Tai pakankamai lengva naudoti, bet šiek tiek nepatogus. Jūs negalite naudoti pelės, ir man šiek tiek sunku skaityti.
Kita vertus, „Leafpad“atveria atskirą langą, kuris „Windows“elgiasi kaip užrašų knygelė. Man lengviau skaityti ir daug lengviau naudotis.
Kad ir kaip ten patektumėte, turite padaryti, kad jūsų asound.conf atrodytų taip:
pcm.! numatytasis {
tipo kištukas vergas.pcm plugequal; } ctl.! numatytasis {type hw card 1} ctl.equal {type equ; } pcm.plugequal {tipas lygus; vergas.pcm "plūgas: 1, 0"; } pcm.equal {tipo kištukas; vergas.pcm plugequal; }
Atkreipkite dėmesį į eilutes, kuriose rašoma „hw card 1“ir „plughw“: 1, 0
Jei jūsų garso įrenginys, rastas atlikus ankstesnį veiksmą, nėra 1 kortelė, turėsite modifikuoti čia esančias eilutes, kad jos atspindėtų jūsų kortelę.
Išsaugokite savo darbą. Jis turi būti pavadintas asound.conf ir būti kataloge /etc /
Uždarykite komandų eilutę. (galite įvesti komandą „exit“, kad uždarytumėte terminalą)
Perkraukite! Aš pamiršau iš naujo paleisti šią akimirką, ir tai yra labai varginanti, kai manai, kad kažkas negerai, ir pradedi šalinti problemas, kai viskas, ką reikėjo padaryti, buvo PERKELTI.
Čia turite PERBENDTI.
8 žingsnis: Eq lygių keitimas

Po įkrovos dabar turėtumėte turėti galimybę tiesiogiai transliuoti savo avietę iš savo telefono. Tai nebus kelių kambarių sinchronizavimas, bet vis tiek nuostabus. Pažaisk ką nors.
Galite pastebėti, kad kambariui reikia tam tikro EQ. Dar kartą atidarykite savo aviečių komandų eilutę ir gausime EQ rinkinį.
Komandinėje eilutėje įveskite namų katalogą:
sudo -u shairport -sync alsamixer -D lygus
Ką tai daro?
sudo = administratoriaus teisės
-u shairport-sync = paleiskite komandą kaip kitas vartotojas, šiuo atveju shairport-sync
alsamixer -D lygus = ekvalaizerio atidarymai
Beje, jei įvesite:
alsamixer
Tai pateks į garso plokštės nustatymus.
9 veiksmas: naudokite „ITunes“iš kompiuterio ir sutaupykite telefono baterijos


Šiuo metu jūs jau turite gana nuostabų oro uosto garso grotuvą. Dabar galime tai padaryti aukštyn, atidarę „iTunes“.
Įdiekite „iTunes Remote“programą arba sureguliuokite „Android“. Atidarykite tą programą ir galite susieti savo įrenginį su kompiuteryje veikiančia „iTunes“.
Dabar jūs turite nuostabų „shairport-sync“. Visos jūsų zonos žaidžia kaip viena. Galite valdyti garsumą kiekvienoje zonoje ir naršyti „iTunes“bibliotekoje iš visų įrenginių, kuriuose įdiegiate programą. Jūsų žmona gali pradėti groti muziką, o jūs galite atidaryti programą savo telefone, spustelėti dabar grojant ir pamatyti, kas groja taip, lyg būtumėte tai padarę patys, ir perimti jos valdymą. Arba galite išjungti kambarį, kuriame esate, ir tiesiogiai iš savo telefono paleisti kažką į savo zoną, kaip tai darėte prieš paleisdami „iTunes“.
Mes paliekame „iTunes“visą laiką veikti rūsyje esančiame kompiuteryje, kuriame yra labai didelė „iTunes“biblioteka RAID1 NAS.
Aš beveik pamiršau paminėti, taip pat galite valdyti šią sistemą su obuolių laikrodžiu. Kadangi „Apple“laikrodis yra atsparus vandeniui, dušo metu galiu pakeisti dainas ir reguliuoti garsumą.
10 veiksmas: premijos žingsnis: išplėstiniai „Shairport“sinchronizavimo parametrai
Tai, kaip šioje instrukcijoje yra jūsų avietės, Shairport-sync.conf failo keisti nereikia, bet aš tai sureguliuoju savo garso zonos konstrukcijose, todėl geriau jį išvardyti čia.
Naudodami pageidaujamą komandų eilutės teksto redagavimo metodą, kaip tai darėte atlikdami ankstesnius veiksmus, pakeiskite „shairport“sinchronizavimo konfigūracijos failą, /etc/shairport-sync.conf
Aš atsisakau komentaro "allow_session_interruption" ir pakeičiu į = "yes"
// Išplėstiniai parametrai, skirti valdyti, kaip „Shairport Sync“paleidžia runssessioncontrol = {// run_this_before_play_begins = "/full/path/to/application and args"; // įsitikinkite, kad programa turi vykdomąjį leidimą. Tai scenarijus, į pirmąją eilutę įtraukite #!… Medžiagą // run_this_after_play_ends = "/full/path/to/application and args"; // įsitikinkite, kad programa turi vykdomąjį leidimą. Tai scenarijus, į pirmąją eilutę įtraukite #!… Medžiagą // wait_for_completion = "ne"; // nustatykite į „taip“, kad „Shairport Sync“palauktų, kol „run_this…“programos bus nutrauktos prieš tęsiant allow_session_interruption = "taip"; // nustatykite į „taip“, kad kitas įrenginys galėtų nutraukti „Shairport Sync“, kai jis groja iš esamo garso šaltinio // session_timeout = 120; // palaukite tiek sekundžių, kai šaltinis išnyks, prieš nutraukdami seansą ir vėl pasiekdami. };
Tai leis jums užgrobti garso zoną su savo šaltiniu, kai kas nors kitas ją naudoja.
Be šio pakeitimo zona gali atsisakyti leisti jūsų muziką, kai ją jau naudoja kažkas kitas. To nereikia, jei naudojate nuotolines „iTunes“programas, visi įrenginiai, naudojantys šią programą, veikia tik kaip nuotolinio valdymo pultas, skirtas valdyti tą patį šaltinį. Šis „shairport-sync.conf“pakeitimas skirtas, kai ketinate transliuoti eterį į zoną iš naujo šaltinio, pvz., Tiesiai iš telefono į vieną zoną, kuri jau buvo grojama iš kito šaltinio. Jei manote, kad sesijos nutraukimas skamba kaip garso anarchija, kuri gali sukelti tik kraujo praliejimą, ignoruokite šį premijos veiksmą.
Rekomenduojamas:
Televizoriaus nuotolinio valdymo pultas tampa RF nuotolinio valdymo pultu -- NRF24L01+ pamoka: 5 žingsniai (su paveikslėliais)

Televizoriaus nuotolinio valdymo pultas tampa RF nuotolinio valdymo pultu || NRF24L01+ Pamoka: Šiame projekte parodysiu, kaip aš naudoju populiarųjį nRF24L01+ RF IC, norėdamas belaidžiu būdu sureguliuoti LED juostos ryškumą per tris nenaudingus televizoriaus nuotolinio valdymo pulto mygtukus. Pradėkime
„Pasidaryk pats“„RGB-LED Glow Poi“su nuotolinio valdymo pultu: 14 žingsnių (su nuotraukomis)

„Pasidaryk pats“„RGB-LED Glow Poi“su nuotolinio valdymo pultu: Įvadas Sveiki visi! Tai yra mano pirmasis vadovas ir (tikiuosi) pirmasis iš daugybės vadovų, skirtų mano siekiui sukurti atviro kodo RGB-LED vizualinį poi. Kad viskas būtų paprasta, pirmiausia bus sukurtas paprastas „led-poi“su nuotoliniu valdymu
„Pasidaryk pats“LED lemputė - šiuolaikiška stalinio nuotaikos lempa su nuotolinio valdymo pultu: 8 žingsniai (su paveikslėliais)

„Pasidaryk pats“šviesos diodas - moderni stalinė nuotaikos lempa su nuotolinio valdymo pultu: Šiame straipsnyje apžvelgsiu procesą, kurį naudojau kurdamas šią nuostabią piramidės formos LED nuotaikos lempą. Pagrindinei struktūrai panaudojau klevą ir kai kuriuos raudonmedžio spyglius. Šviestuvams naudoju RGB LED lemputes, kurios yra 16 pėdų juostelėje
„H Bridge“(293D) su 2 „Hobby Motors“ir nuotolinio valdymo pultu: 11 žingsnių
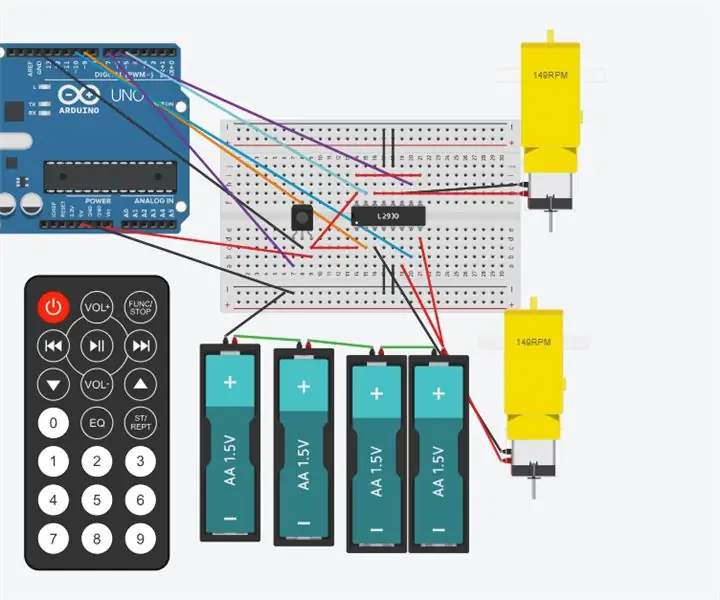
„H Bridge“(293D) su 2 „Hobby Motors“ir nuotolinio valdymo pultu: ši instrukcija parodys, kaip nuotolinio valdymo pultu galite valdyti „H“tiltą (293) su 2 pomėgių varikliais. Ši grandinė gali būti naudojama su paprastu dviejų ratų robotu, turinčiu nuotolinio valdymo pultas. Naudojamos šios dalys: nuotolinio valdymo IR imtuvas 4; 1,5 volto šikšnosparnis
Konvertuokite savo IR nuotolinio valdymo pultą į RF nuotolinio valdymo pultą: 9 žingsniai (su paveikslėliais)

Konvertuokite savo IR nuotolinio valdymo pultą į RF nuotolinio valdymo pultą: Šiandienos instrukcijoje aš jums parodysiu, kaip galite naudoti bendrą RF modulį be mikrovaldiklio, kuris galiausiai paskatins mus sukurti projektą, kuriame bet kurio įrenginio IR nuotolinio valdymo pultą galima paversti RF Nuotolinis. Pagrindinis privalumas konvertuojant
