
Turinys:
- Autorius John Day [email protected].
- Public 2024-01-30 10:47.
- Paskutinį kartą keistas 2025-06-01 06:09.

Įvadas
Šioje pamokoje mes padarysime konferencijų salės monitorių naudodami dalelių fotoną. Šioje dalelėje integruota „Slack“, naudojant „Webhooks“, kad būtų galima gauti realaus laiko atnaujinimus, ar kambarys yra prieinamas, ar ne. PIR jutikliai naudojami subtiliems infraraudonosios šviesos pokyčiams aptikti, kad būtų galima pajusti žmones.
Pirma, nustatykite „Slack“
Antra, dalelių nustatymas
1 žingsnis: reikalingas komponentas
Techninė įranga
- Dalelių fotonas ==> 19 USD
- PIR jutiklis ==> 7 USD
- LED ==> 2 USD
Programinė įranga
- Dalelių žiniatinklio IDE
- Silpnas
Bendra kaina yra apie 28 USD
2 veiksmas: nustatykite „Slack Incoming Webhook“
„Slack Incoming Webhook“klausosi duomenų iš išorinio šaltinio ir paskelbia juos „Slack“kanale.
Pirmiausia eikite į https://slack.com/intl/en-in/, tada įveskite savo el. Pašto adresą. Pamatysite tokį puslapį

Sukurkite naują darbo vietą. Pamatysite tokį puslapį

Sukurkite kanalą, kuriame būtų galima paskelbti „Webhook“. Sukūriau kanalo pavadinimą #conferenceroom

Tada spustelėkite krumpliaračio piktogramą ir pasirinkite „Pridėti programą“

Dabar sukurkite patį „Webhook“. Į paieškos laukelį įveskite gaunamus žiniatinklio kabliukus, tada spustelėkite Gaunamos žiniatinklio žinutės

Spustelėkite gaunamus žiniatinklio kabliukus ir pamatysite tokį puslapį

Tada spustelėkite „Pridėti konfigūraciją“. Pamatysite tokį puslapį

Pasirinkite kanalą, kuriame norite paskelbti. Šiuo atveju tai #konferencijos kambarys

Raskite savo „Webhook“URL. Šis URL siunčia duomenis į „Particle Device Cloud“

Slinkite žemyn iki Integracijos nustatymai ir suteikite žiniatinklio užkabliui aprašomąją etiketę, pavadinimą ir piktogramą, tada spustelėkite Išsaugoti nustatymus


Mes baigėme „Slack“sąranką.
3 žingsnis: dalelių fotonas
„Photon“yra populiari IOT plokštė. Plokštėje yra STM32F205 120Mhz ARM Cortex M3 mikrovaldiklis ir 1 MB „flash“atmintis, 128 Kb RAM ir 18 mišraus signalo bendrosios paskirties įvesties (GPIO) kaiščių su pažangiais išoriniais įrenginiais. Modulis turi „Cypress BCM43362 Wi-Fi“mikroschemą, skirtą „Wi-Fi“ryšiui, ir vienos juostos 2,4 GHz IEEE 802.11b/g/n, skirtą „Bluetooth“. Plokštėje yra 2 SPI, vienas I2S, vienas I2C, vienas CAN ir vienas USB sąsaja.
Reikėtų pažymėti, kad 3V3 yra filtruotas išėjimas, naudojamas analoginiams jutikliams. Šis kaištis yra borto reguliatoriaus išėjimas ir yra prijungtas prie „Wi-Fi“modulio VDD. Maitinant fotoną per VIN arba USB prievadą, šis kaištis išves 3.3VDC įtampą. Šis kaištis taip pat gali būti naudojamas tiesiogiai fotonui maitinti (maksimali įvestis 3.3VDC). Kai naudojama kaip išvestis, maksimali 3V3 apkrova yra 100 mA. PWM signalų skiriamoji geba yra 8 bitai ir jie veikia 500 Hz dažniu.
Smeigtukų diagrama

Smeigtuko aprašymas

4 žingsnis: dalelių žiniatinklio IDE
Norėdami parašyti programos kodą bet kuriam fotonui, kūrėjas turi sukurti paskyrą „Particle“svetainėje ir užregistruoti „Photon“plokštę savo vartotojo paskyroje. Tada programos kodą galima parašyti „Web IDE“dalelių svetainėje ir perkelti į registruotą fotoną internetu. Jei pasirinkta medžio drožlių plokštė, čia yra fotonas, yra įjungta ir prijungta prie dalelių debesies paslaugos, kodas internetu sudeginamas į pasirinktą plokštę, o plokštė pradeda veikti pagal perduotą kodą. Norėdami valdyti lentą internete, sukurtas tinklalapis, kuriame naudojami „Ajax“ir „JQuery“, kad duomenys būtų siunčiami į lentą naudojant HTTP POST metodą. Tinklalapis identifikuoja plokštę pagal įrenginio ID ir prisijungia prie dalelių „Cloud Service“per prieigos raktą.
Kaip prijungti fotoną prie interneto1. Įjunkite įrenginį
- Prijunkite USB kabelį prie maitinimo šaltinio.
- Kai tik jis bus prijungtas, jūsų įrenginio RGB šviesos diodas turėtų pradėti mirksėti mėlyna spalva. Jei jūsų prietaisas nemirksi mėlyna spalva, laikykite nuspaudę mygtuką SETUP. Jei jūsų prietaisas visai nemirksi arba jei šviesos diodas dega nuobodžiai oranžinė spalva, gali būti, kad ji negauna pakankamai energijos. Pabandykite pakeisti maitinimo šaltinį arba USB kabelį.
2. Prijunkite savo fotoną prie interneto
Yra du būdai, kaip naudoti žiniatinklio programą arba programą mobiliesiems
a. Naudojant žiniatinklio programą
- 1 veiksmas Eikite į setup.particle.io
- 2 žingsnis Spustelėkite „Nustatyti fotoną“
- 3 veiksmas Spustelėjus KITAS, jums turėtų būti pateiktas failas (photonsetup.html)
- 4 žingsnis Atidarykite failą.
- 5 veiksmas Atidarę failą, prijunkite kompiuterį prie fotono, prisijungdami prie tinklo, pavadinto PHOTON.
- 6 veiksmas Konfigūruokite „Wi-Fi“prisijungimo duomenis. Pastaba: jei neteisingai įvedėte savo kredencialus, fotonas mirksės tamsiai mėlyna arba žalia spalva. Turite dar kartą pereiti procesą (atnaujindami puslapį arba spustelėdami pakartotinio proceso dalį)
- 7 veiksmas Pervardykite savo įrenginį. Taip pat pamatysite patvirtinimą, ar dėl įrenginio buvo pareikšta paraiška, ar ne.
b. Naudojant išmanųjį telefoną
- Atidarykite programą savo telefone. Prisijunkite arba prisiregistruokite prie „Particle“paskyros, jei jos neturite.
- Prisijungę paspauskite pliuso piktogramą ir pasirinkite norimą pridėti įrenginį. Tada vadovaukitės ekrane pateikiamomis instrukcijomis, kad prijungtumėte įrenginį prie „Wi-Fi“. Jei pirmą kartą prisijungiate prie „Photon“, atsisiunčiant atnaujinimus jis keletą minučių mirksės violetine spalva. Priklausomai nuo jūsų interneto ryšio, gali praeiti 6-12 minučių, kol atnaujinimai bus baigti, o fotonas kelis kartus bus paleistas iš naujo. Šiuo metu nejunkite ir neišjunkite „Photon“.
Kai prijungsite savo įrenginį, jis sužino tą tinklą. Jūsų prietaisas gali saugoti iki penkių tinklų. Jei po pradinės sąrankos norite pridėti naują tinklą, vėl įjunkite įrenginį į klausymo režimą ir elkitės taip, kaip aprašyta aukščiau. Jei manote, kad jūsų įrenginyje yra per daug tinklų, galite išvalyti įrenginio atmintį iš visų jo išmoktų „Wi-Fi“tinklų. Tai galite padaryti toliau laikydami nuspaudę sąrankos mygtuką 10 sekundžių, kol RGB šviesos diodas greitai mirksi mėlyna spalva, o tai reiškia, kad visi profiliai buvo ištrinti.
Režimai
- Žalsvai mėlyna, jūsų fotonas prijungtas prie interneto.
- „Magenta“, šiuo metu įkeliama programa arba atnaujinama programinė įranga. Šią būseną suaktyvina programinės įrangos atnaujinimas arba mirksintis kodas iš žiniatinklio IDE arba darbalaukio IDE. Šį režimą galite matyti pirmą kartą prijungę savo fotoną prie debesies.
- Žalia, ji bando prisijungti prie interneto.
- Balta, „Wi-Fi“modulis išjungtas.
„Web IDEParticle Build“yra integruota kūrimo aplinka arba IDE, o tai reiškia, kad galite kurti programinę įrangą lengvai naudojamoje programoje, kuri tiesiog atsitinka jūsų interneto naršyklėje.
Norėdami atidaryti versiją, prisijunkite prie savo dalelių paskyros ir spustelėkite Web IDE, kaip parodyta paveikslėlyje

Spustelėję pamatysite tokią konsolę

Norėdami sukurti naują kūrimo programą, spustelėkite sukurti naują programą

Norėdami patikrinti programą. Spustelėkite patvirtinti

Norėdami įkelti kodą, spustelėkite blykstę, bet prieš tai pasirinkite įrenginį. Jei turite daugiau nei vieną įrenginį, turite įsitikinti, kad pasirinkote, kuriam iš įrenginių norite įvesti kodą. Naršymo srities apačioje kairėje spustelėkite piktogramą „Įrenginiai“, tada, užvedus pelės žymeklį virš įrenginio pavadinimo, kairėje bus rodoma žvaigždutė. Spustelėkite jį, kad nustatytumėte norimą atnaujinti įrenginį (jis nebus matomas, jei turite tik vieną įrenginį). Kai pasirinksite įrenginį, su juo susijusi žvaigždė taps geltona. (Jei turite tik vieną įrenginį, jo pasirinkti nereikia, galite tęsti


5 veiksmas: sukurkite dalelių žiniatinklio kabliuką
Daugeliui „Slack“integracijų reikia specialių žiniatinklio serverių, kuriuose veikia PHP scenarijai, kad būtų galima apdoroti informaciją į „Slack“ir iš jos. Tačiau mūsų atveju mes tiesiog naudojame „Particle webhook“, norėdami pasakyti „Slack“webhook, ar konferencijų salė yra prieinama, ar ne.
Mums reikia dviejų žiniatinklio kabliukų: vienas skirtas conf_avail, o antrasis - conf_inuse (galite naudoti bet kokį pavadinimą).
Eikite į dalelių konsolę ir spustelėkite skirtuką Integracijos, tada spustelėkite Nauja integracija

Spustelėkite „Webhook“, kad paleistumėte „Webhook Builder“

„Webhook Builder“skiltyje Įvykio pavadinimas įveskite conf_avail. Įklijuokite „Slack webhook“URL po URL. Pakeiskite užklausos formatą į JSON


Išskleiskite išplėstinius nustatymus ir skiltyje „JSON Data“pasirinkite „Pasirinktinis“. Įklijuokite šį kodą

Pakartokite tuos pačius veiksmus conf_inuse


Pastaba:- paskelbto įvykio pavadinimas atitinka žiniatinklio kablio įvykio pavadinimo parametrą.
6 žingsnis: grandinės schema
Dalelių fotonas ==> PIR jutiklis
Vin ==> Vcc
GND ==> GND
D0 ==> Išvestis
Dalelių fotonas ==> LED
- D2 ==> +Ve (anodas)
- GND ==> -Ve (katodas)

7 žingsnis: programa
8 žingsnis: rezultatas










II vieta „IoT Challenge“
Rekomenduojamas:
Judesio stebėjimas naudojant MPU-6000 ir dalelių fotoną: 4 žingsniai

Judesio stebėjimas naudojant MPU-6000 ir dalelių fotoną: MPU-6000 yra 6 ašių judesio sekimo jutiklis, turintis 3 ašių akselerometrą ir 3 ašių giroskopą. Šis jutiklis gali efektyviai sekti tikslią objekto padėtį ir vietą trimatėje plokštumoje. Jis gali būti naudojamas
Saulės skydelio stebėjimas naudojant dalelių fotoną: 7 žingsniai

Saulės skydų stebėjimas naudojant dalelių fotoną: Projekto tikslas - pagerinti saulės kolektorių efektyvumą. Projektas skirtas prižiūrėti saulės fotovoltinės energijos gamybą, siekiant pagerinti saulės jėgainės veikimą, stebėjimą ir priežiūrą. Šiame projekte dalelės ph
Temperatūros stebėjimas naudojant MCP9808 ir dalelių fotoną: 4 žingsniai
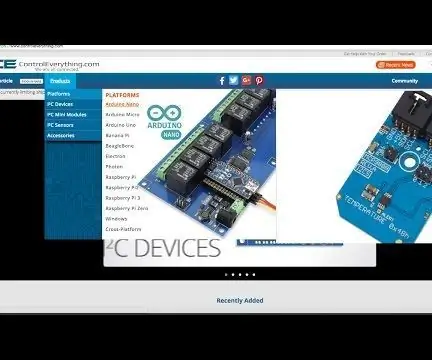
Temperatūros stebėjimas naudojant MCP9808 ir dalelių fotoną: MCP9808 yra labai tikslus skaitmeninis temperatūros jutiklis ± 0,5 ° C I2C mini modulis. Jie yra su vartotojo programuojamais registrais, palengvinančiais temperatūros jutimo programas. MCP9808 didelio tikslumo temperatūros jutiklis tapo pramone
Temperatūros ir drėgmės stebėjimas naudojant SHT25 ir dalelių fotoną: 5 žingsniai

Temperatūros ir drėgmės stebėjimas naudojant SHT25 ir dalelių fotoną: Neseniai dirbome prie įvairių projektų, kuriems reikėjo stebėti temperatūrą ir drėgmę, ir tada supratome, kad šie du parametrai iš tikrųjų vaidina lemiamą vaidmenį įvertinant sistemos darbo efektyvumą. Abu Indijoje
Oro kokybės stebėjimas naudojant dalelių fotoną: 11 žingsnių (su nuotraukomis)

Oro kokybės stebėjimas naudojant dalelių fotoną: Šiame projekte PPD42NJ dalelių jutiklis naudojamas matuoti oro kokybę (PM 2,5), esančią ore su dalelių fotonu. Jis ne tik rodo duomenis dalelių konsolėje ir dweet.io, bet ir rodo oro kokybę naudojant RGB šviesos diodą, jį pakeičiant
