
Turinys:
- Autorius John Day [email protected].
- Public 2024-01-30 10:47.
- Paskutinį kartą keistas 2025-01-23 14:59.

Kaip mes kuriame šią programą?
Skirtingai nuo įprasto vaizdo įrašo su stačiakampiu rėmeliu, 360 laipsnių vaizdo įrašas yra rutulio formos. Taigi, pirmiausia turime sukurti sferinį ekraną, kuriame būtų galima projektuoti mūsų 360 laipsnių vaizdo įrašą. Žaidėjas (arba žiūrovas) bus šios sferos viduje ir galės žiūrėti vaizdo įrašą bet kuria kryptimi. Atlikdami toliau nurodytus veiksmus turėtumėte jaustis įgalioti atlikti savo pakeitimus, paaiškindami, kaip visa tai veikia po gaubtu. Žingsnis po žingsnio instrukcijas
1 žingsnis: ko jums reikia

„Android“telefonas su giroskopu galvos judesiams pajusti, veikiantis „KitKat“ar naujesnėje OS.
Kartoninės ausinės. Jei neturite jo, daug galite rasti „Amazon“už mažiau nei 10 dolerių.
„Unity3D“, kelių platformų žaidimų variklis, kurį turite įdiegti savo kompiuteryje, 5.6 arba naujesnė versija. Šią programinę įrangą naudosime kurdami visą savo projektą.
„GoogleVR SDK for Unity“, kurį galite atsisiųsti iš anksto.
360 vaizdo įrašas. Fotografuokite 360 laipsnių fotoaparatu arba 360 laipsnių vaizdo įrašą rasite „YouTube“, „Facebook“ar bet kurioje 360 vaizdo įrašų svetainėje
2 žingsnis: sukurkite sferą

Pirma, atidarykime naują „Unity“projektą, jei pradedate nuo nulio (arba naują sceną, jei norite integruoti 360 laipsnių vaizdo grotuvą į esamą projektą.) Pagalvokite apie sceną kaip apie vieną vaizdo žaidimo lygmenį, o apie projektą. pilnas žaidimas.
Po to scenoje pridėkite rutulio objektą, esantį jo centre (padėtis = 0, 0, 0), kurio spindulys yra 50 (skalė = 50, 50, 50). Fotoaparato padėtis taip pat turėtų būti nustatyta į 0, 0, 0. Kamera yra žaidėjo/žiūrovo akis, todėl norime, kad ji būtų sferos centre. Įdėjus jį kitur, vaizdo įrašas atrodytų iškraipytas. Įdėjus fotoaparatą į sferos vidų, pastaroji nebebus matoma scenoje. Nesijaudinkite, tam yra paaiškinimas! Iš tiesų, dauguma žaidimų variklių pagal numatytuosius nustatymus neatskleidžia vidinės 3D objektų pusės. Taip yra todėl, kad mums retai reikia juos pamatyti, juos perteikti būtų išteklių švaistymas. Toliau tai pataisysime.
3 žingsnis: apverskite sferos normas

Mūsų atveju mes turime pamatyti savo sferą iš vidaus. Tai yra visa programos esmė, todėl mes ją paversime iš vidaus.
„Unity“sferos iš tikrųjų nėra sferos (ką? Mums visą laiką buvo meluojama!), Jos yra daugiakampiai, sudaryti iš tūkstančių smulkių, mažų briaunų. Matomos išorinės briaunų pusės, bet ne vidinės. Dėl šios priežasties mes sudarysime programą, kaip apversti šiuos mažus aspektus, pavyzdžiui, blynus. 3D geometrijoje mes vadiname šią transformaciją „atvirkštinėmis normomis“arba „apverčiančiomis normomis“. Mes naudosime programą, pavadintą „Shader“, kurią pritaikysime sferos medžiagai. Medžiagos kontroliuoja objektų išvaizdą „Unity“. Šešėliai yra maži scenarijai, kurie apskaičiuoja kiekvieno atvaizduoto pikselio spalvą, atsižvelgdami į apšvietimą ir informaciją, gautą iš jų medžiagų. Taigi sukurkite naują sferos medžiagą, tada šiai medžiagai pritaikykite naują šešėlį. Turime parašyti pasirinktinį „Shader“kodą … bet nebijokite, galite nukopijuoti ir įklijuoti žemiau esantį kodą:
Norėdami gauti kodo nuorodą, spustelėkite šią nuorodą
Šis mažasis „Shader“kiekvieną sferos tašką išvers į išorę. Dabar mūsų sfera atrodo kaip didelis baltas rutulys, žiūrint iš vidaus, mūsų scenoje. Kitas žingsnis - šią baltą sferą paversti vaizdo grotuvu.
4 žingsnis: projektuokite savo 360 vaizdo įrašą sferoje
Čia jums reikia turėti 360 mp4 vaizdo įrašą. Importuokite jį į projektą, tada vilkite jį į sferą. Ir tada stebuklas įvyksta: pasirodo „Video Player“komponentas ir bumas, vaizdo įrašas paruoštas paleisti. Galite žaisti naudodami tokius nustatymus kaip kilpos ir garsas. Jis taip pat palaiko transliaciją!
5 veiksmas: kaip nustatyti „Google Cardboard“?
Šiame etape mes padarysime patirtį tikrai įtraukiančią. Štai kodėl mes norime jį peržiūrėti VR ausinėse, čia yra „Google“kartonas.
Mes sukursime „stereoskopinį“vaizdą (ekranas bus padalintas į dvi dalis, su abiejų pusių žuvies akių efektais - viena pusė kiekvienai akiai), naudojant „GoogleVR SDK“. Žuvies akies efektas kiekvienoje akyje kartu su „Cardboard“plastikinių lęšių iškraipymu suteikia jums gylio ir panardinimo iliuziją.
Norėdami pridėti „GoogleVR SDK“prie mūsų projekto, atsisiųskite ir importuokite papildinį, tada pakoreguosime daugybę „Android“nustatymų:
- Eikite į viršutinės juostos meniu> Failas> Sukurti nustatymus. Pridėkite atvirą sceną, jei ji dar nepridėta, tada palaikomų platformų sąraše pasirinkite „Android“.
- Spustelėkite „Perjungti platformą“. Pirmą kartą perjungus, turėtų praeiti šiek tiek laiko.
- Spustelėkite grotuvo nustatymus. Komponentai rodomi instruktoriaus skydelyje.
Žaidėjo nustatymų instruktoriaus skiltyje „Kiti nustatymai“:
- Patikrinkite palaikomą virtualią realybę. Skiltyje „Virtualios realybės SDK“pasirinkite + piktogramą, tada pasirinkite „Cardboard“, kad pridėtumėte ją prie sąrašo.
- Lauke Bundle Identifier įveskite paketo pavadinimą (pvz., Com.yourdomain.demo360). Ji turi būti unikali ir naudojama mūsų programai atskirti nuo kitų „Google Play“parduotuvėje.
-
Išskleidžiamajame meniu Minimalus API lygis nustatykite „Android 4.4„ Kit Kat “(API lygis 19)“.
Po to paimkite „GvrViewerMain“elementą iš „GoogleVR / Prefabs“aplanko „Project Browser“ir vilkite jį į sceną. Inspektoriuje suteikite jam tokią pačią padėtį kaip ir sferos centras - (0, 0, 0).
„GvrViewerMain“surenkamasis elementas valdo visus VR režimo nustatymus, pvz., Ekrano pritaikymą „Cardboard“objektyvams. Jis taip pat palaiko ryšį su jūsų telefono giroskopu, kad galėtų stebėti jūsų galvos judesius. Kai pasukate galvą, fotoaparatas ir tai, ką matote, taip pat pasisuka 360 laipsnių vaizdo grotuvo viduje. Dabar galite žiūrėti į visas puses, kai vaizdo įrašas įjungtas ir ekranas padalintas į dvi dalis, kad tilptų abu kartono lęšiai.
6 veiksmas: paleiskite programą „Android“?

Paskutiniame žingsnyje mes paleisime programą „Android“telefone ir bendrinsime ją su draugais! Tai padaryti galite dviem būdais: grįžkite į Failas> Sukurti nustatymus. Galite prijungti „Android“telefoną USB kabeliu prie kompiuterio ir spustelėti „Sukurti ir paleisti“. Tai įdiegia programą tiesiai į jūsų telefoną. Kita galimybė yra spustelėti Tik kurti. Tai neįdiegia jo telefone, o sukuria APK failą. Galite bendrinti APK el. Paštu su visais, kurie nori išbandyti ką tik sukurtą šedevrą. Norėdami įdiegti jį į savo telefonus, jie turi dukart paliesti APK priedą. Kurimo proceso metu jūsų gali būti paprašyta pasirinkti šakninį „Android“SDK aplanką. Tokiu atveju atsisiųskite „Android“SDK, tada pasirinkite jo aplanko vietą. Paleiskite programą, įkiškite telefoną į „Cardboard“ausines ir viskas gerai! Vaizdo įrašą galite pakeisti bet kokiu 360 formatu ir patirti „VR 360“panardinimą namuose.
Eiti toliau
Sveikiname, sukūrėte 360 laipsnių vaizdo įrašų programą ir liko tik vienas žingsnis nuo VR vaizdo įrašų programos sukūrimo! Nors terminai dažnai vartojami vienodai, „360“ir „VR“apibrėžia dvi skirtingas patirtis: 360 laipsnių vaizdo įrašas įrašomas iš visų pusių, naudojant specialią kamerą arba kelių kamerų rinkinį. Vartotojas gali žiūrėti bet kuria norima kryptimi, tačiau patirtis nėra interaktyvi. VR paprastai reiškia kompiuterio sukurtą aplinką, kurioje vartotojas yra pasinėręs. Tai interaktyvi patirtis: žaidėjas gali judėti ir valdyti objektus, ne tik žiūrėti į visas puses.
7 žingsnis:
Jūsų nauja programa gali būti atspirties taškas kuriant turtingesnę VR patirtį. „Unity“turi daug funkcijų, kurias galite panaudoti, pvz., Pridėti 3D elementų ar kietų dalelių efektų ✨, kad padengtumėte ir patobulintumėte savo vaizdo įrašą, arba įdėkite kai kurių interaktyvių elementų.
8 veiksmas: ne žingsnio scenarijus (neprivaloma)
Taip pat galite įdėti pilną 3D aplinką į 360 vaizdo įrašų leistuvą ir naudoti pastarąjį kaip „skybox“. Naudotojas gali naršyti peizaže naudodamas šį puikų vaikščiojimo scenarijų.
Rekomenduojamas:
Energijos monitorius per 15 minučių: 3 žingsniai
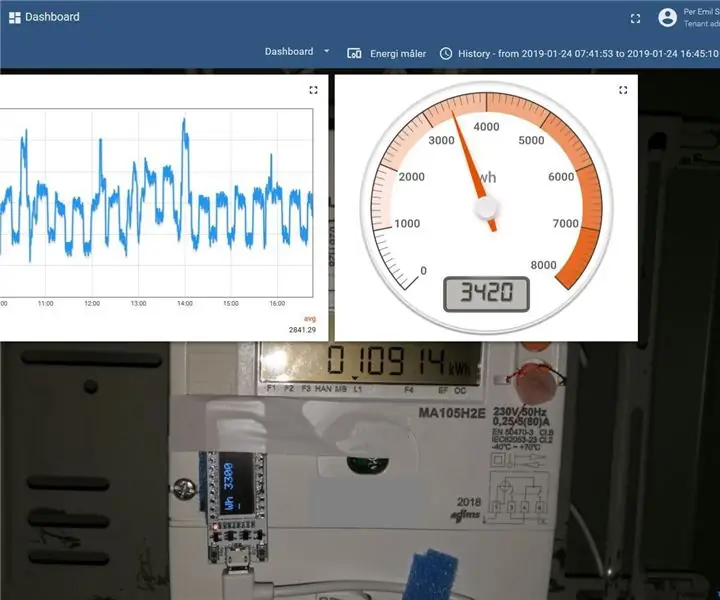
Energijos monitorius per 15 minučių: Tai „Wi -Fi“jutiklis, skirtas užfiksuoti elektros skaitiklio blykstę. Jis aptinka blykstes su LDR ir rodo maitinimą OLED ekrane. Siunčia duomenis į „Thingsboard“prietaisų skydelį, tiesioginį pavyzdį čia. Užsiregistruokite nemokamai demonstracinei paskyrai: https: //thingsboard.io
Monetų ląstelių UV/balta blykstės lemputė per 30 minučių ar mažiau !: 4 žingsniai

Monetų elementų UV/balta blykstės lemputė per 30 minučių ar mažiau!: Sveiki visi! Vakar gavau UV 5 mm šviesos diodus. Jau kurį laiką ieškojau ką nors su jais padaryti. Pirmasis mano bendravimas su jais buvo prieš porą metų vizito Kinijoje metu. Aš nusipirkau raktų pakabuką su jais ir tai gana
Kaip išjungti maršrutizatorių iš interneto (per 10 minučių): 6 žingsniai

Kaip išjungti maršrutizatorių iš interneto (per mažiau nei 10 minučių): Šioje pamokoje aš jums parodysiu, kaip paleisti DOS (paslaugų atsisakymo) ataką prieš maršrutizatorių. Tai neleis žmonėms naudotis jūsų užpultu maršrutizatoriumi. Pradėkime nuo XKCD
Nešiojamas medijos leistuvas per 20 minučių: 7 žingsniai

Nešiojamas daugialypės terpės grotuvas per 20 minučių: tai yra greitas būdas įterpti medijos leistuvę į mėgstamą drabužį. Leiskite mp3, žiūrėkite vaizdo įrašus ir skaitykite .txt dokumentus bet kokiame drabužių straipsnyje už 60 USD
Nulaužkite „Mac“nešiojamąjį kompiuterį ir tapkite „Mac“planšetiniu kompiuteriu per 15 minučių arba pasidaryk pats: 6 žingsniai (su paveikslėliais)

Nulaužkite „Mac“nešiojamąjį kompiuterį, kad taptumėte „Mac“planšetiniu kompiuteriu per 15 minučių, arba pasidaryk pats „Cintiq“: man kilo daug klausimų iš vietų, kuriose tai pasirodė: 1. taip, jis jautrus slėgiui2. jis veikia tik ten, kur yra mano „wacom“jutiklis … iš esmės tas baltas blokas vaizdo įraše. Aš naudojau g4, nes joje yra sugedusi pagrindinė plokštė ir ji buvo virtuali
