
Turinys:
- Autorius John Day [email protected].
- Public 2024-01-30 10:47.
- Paskutinį kartą keistas 2025-01-23 14:59.

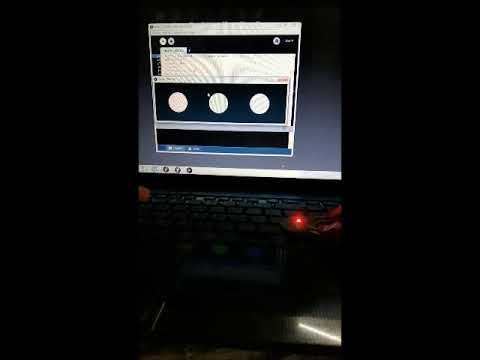

Praėjusią savaitę naršydami HackAday.io ir radome šį projektą „Hexabitz“, jis atrodė toks daug žadantis projekto šūkis: „Techninės įrangos prototipų kūrimas neturi būti toks sunkus“. Iš esmės projektą sudaro šešiakampio arba Pentagono formos moduliai, beveik kiekvienas modulis turi „Cortex-M0 MCU“ir unikalią programinę-aparatinę įrangą. Aš suskaičiavau apie 40 modulių, tačiau parduotuvėje galima įsigyti tik 21, manau, taip yra todėl, kad projektas yra gana naujas. Kiekvienas modulis gali būti prijungtas prie kitų modulių ir dirbti kartu.
Galite rasti visų rūšių modulius, nuo paprastų, tokių kaip logotipas ir 50 milimetrų tinklelio paviršiaus tvirtinimo „Proto Board“, iki sudėtingesnių, tokių kaip RGB, iki labai sudėtingų, tokių kaip USB-B-UART keitiklis ir „Bluetooth“moduliai. Šis projektas man labai patiko, todėl užsisakiau „Hexabitz Intro Kit“, „Wired Kelvin Clamp“, USB-UART prototipo kabelį ir marškinėlius (nes kodėl gi ne: P). Šioje instrukcijoje aš kalbėsiu apie tai, kaip padaryti „mirksintį šviesos diodą“naudojant RGB šviesos diodą ir CLI, tada aš panaudojau „Processing IDE“(kuris yra puikus atvirojo kodo IDE), kad sukurtume paprastą projektą naudojant „Hexabitz“.
1 žingsnis: ko jums reikės:
Ko jums reikės:
Techninė įranga
Vienas RGB šviesos diodas (H01R00): jį rasite čia
Du laidiniai Kelvino spaustukai: iš čia:
USB-UART prototipo kabelis iš čia
Programinė įranga:
Bet kuri CLI veiktų, aš pasirenku „Realterm“, atsisiųskite ją iš čia
Apdorojamas IDE
2 žingsnis: laidų prijungimas


Pirmiausia atkreipkite dėmesį, kad H01R00 turi dvi puses: vieną su RGB šviesos diodu (svetainė vadina ją TOP) ir kitą su MCU (dar kartą svetainė vadina apačia), naudojant Kelvino spaustuką Prijunkite USB-UART kabelį prie bet kurio modulio masyvo prievadų (ty ryšio prievadų P1 - P6). Viršutinis padas yra MCU TXD, o apatinis - MCU RXD. Taigi, viršutinę trinkelę turėtumėte prijungti prie RXD kabelio (geltona FTDI laide), o apatinę - prie TXD kabelio (oranžinė).
Antra, turite maitinti modulį naudodami kitą Kelvino spaustuką, raudoną USB-UART kabelio laidą prijunkite prie 3,3 V, o juodą-prie GND.
3 veiksmas: prijunkite FTDI prie kompiuterio naudodami USB prievadą

Jei jūsų kompiuteris neatpažįsta FTDI, kurį turite įdiegti tvarkyklę, galite ją gauti čia
Po to mirksi modulio šviesos diodas, rodantis, kad modulis yra paruoštas darbui, jei nemirksi, tada kažkas negerai.
4 žingsnis: atidarykite „Realterm“
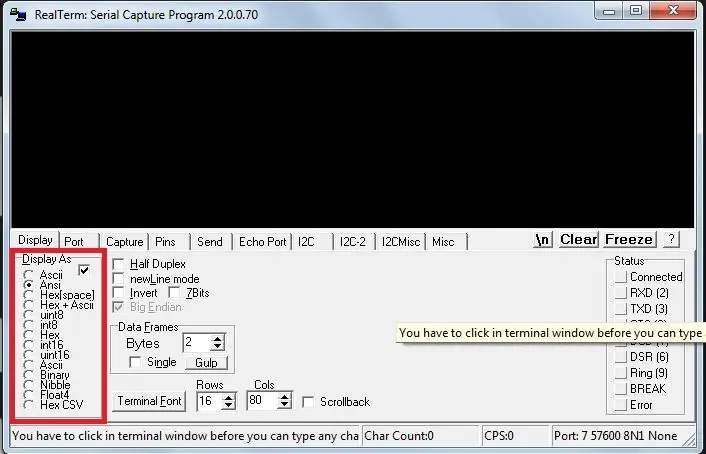
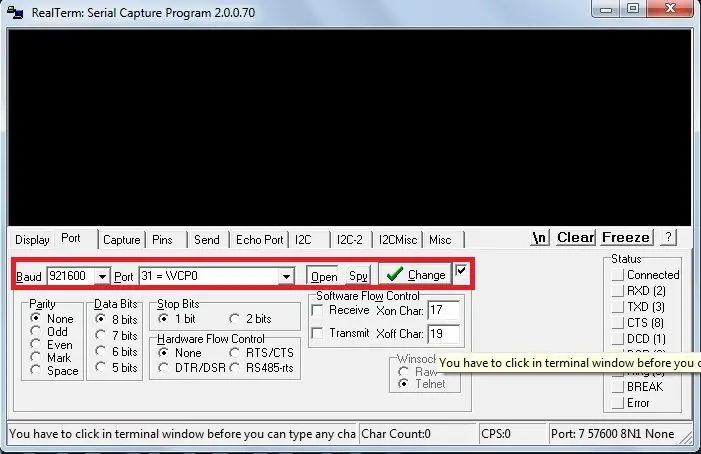
(arba bet kuri kita CLI) ir atlikite šiuos pakeitimus:
· Ekrano bakstelėjimas: nustatykite Rodyti kaip ANSI, o ne ASCII.
· „Port tap“: nustatykite „Baud“į 921600, o prievadą - į FTDI prievadą (kurį prievadą galite sužinoti iš įrenginių tvarkyklės arba tiesiog pasirinkite tą, kurio pavadinime yra / VCP)
5 veiksmas: paspauskite „Enter“
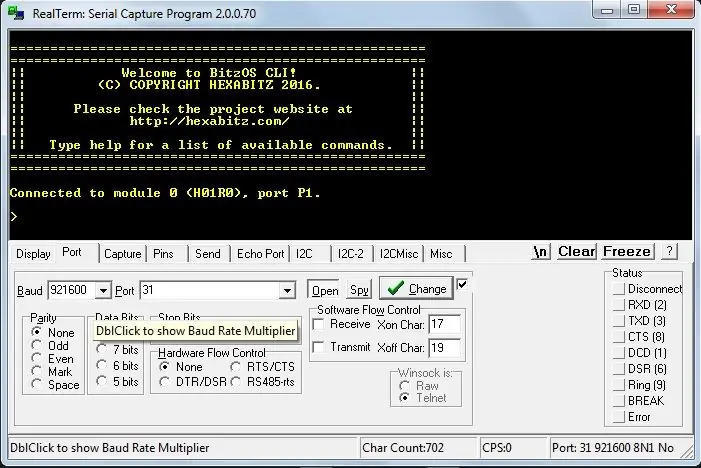
Galite paspausti „Enter“arba siųsti naudodami „Send“bakstelėjimą, ir gausite atsakymą, kaip parodyta šiame paveikslėlyje:
Dabar galite pradėti žaisti: įveskite „color red 50“(be priekaištų).
Tada įveskite „spalva žalia 50“
6 žingsnis:
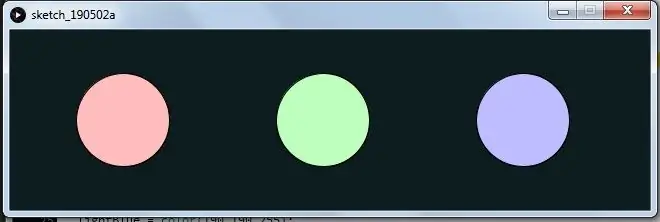
Po to turime atlikti kitą projektą
naudodami apdorojimą atidarykite šį failą:
Septintoje eilutėje galite rasti eilutę, pavadintą portName, pakeiskite jos vertę į bet kurį prievadą, kurį jūsų kompiuteris priskyrė FTDI, įjunkite modulį ir paspauskite „Run“.
GUI, manau, pati paaiškina;)
Rekomenduojamas:
„HiFi“garsiakalbiai - pirmosios klasės kūrimo vadovas: 8 žingsniai (su nuotraukomis)

„HiFi“garsiakalbiai - pirmosios klasės kūrimo vadovas: nusprendžiau parašyti šią instrukciją po to, kai praleidau per daug laiko bandydamas rasti geros kokybės, išsamią informaciją apie HiFi garsiakalbių spintelių kūrimą, kuri nereikalavo didelės patirties ar patirties. Yra keletas puikių „Instructables“
„ActoKids“: naujas būdas rasti veiklą: 11 žingsnių

„ActoKids“: naujas būdas rasti veiklą: Svarbu, kad įvairaus amžiaus ir gebėjimų vaikai būtų aktyvūs ir įsitrauktų į savo bendruomenes. Dalyvavimas veikloje padeda vaikams išlikti sveikiems, užmegzti draugystę, ugdyti įgūdžius ir ugdyti kūrybiškumą. Tačiau ieškant informacijos apie
Naujas būdas „Arduino“valdyti RC automobilį: 7 žingsniai (su nuotraukomis)

Naujas būdas „Arduino“valdyti RC automobilį: Aš šiek tiek dirbau su „Arduino“valdomais automobiliais, tačiau tie, prie kurių dirbau, visada buvo lėti ir metodiški. Tai puiku mokantis arduino, bet norėjau kažko daugiau … linksmo. Įveskite RC automobilį. RC automobiliai pažodžiui suprojektuoti kaip
Naujas ferofluido gamybos būdas. Kaina mažiau nei 3 USD !!!: 6 žingsniai (su nuotraukomis)

Naujas ferofluido gamybos būdas. Kaina mažiau nei 3 USD !!!: „Ferrofluid“-medžiaga, kuri normaliomis sąlygomis yra skysta, tačiau esant magnetiniam laukui virsta kieta. Radau naują būdą gaminti naminį ferrofluidą ir noriu juo pasidalinti su jumis. Mano projekto pranašumas yra kaina. Tai
Lengviausias būdas padaryti kompaktišką šviesą !! 3 paprasti žingsniai !!: 3 žingsniai

Lengviausias būdas padaryti kompaktišką šviesą !! 3 PAPRASTI ŽINGSNIAI !!: Ko jums reikės - alavo folija 1 AA baterija (kai kurios AAA baterijos veiks) 1 mini lemputė (lemputės naudojamos daugeliui žibintuvėlių; žr. Paveikslėlį) Liniuotė (jei reikia)
