
Turinys:
- 1 žingsnis: atnaujinkite 2019 m
- 2 žingsnis: reikalingos dalys
- 3 žingsnis: iškirpkite dalis
- 4 žingsnis: Surinkite debesį
- 5 veiksmas: pridėkite „Neopixel“juostelę
- 6 veiksmas: pridėkite difuzorių ir viršutinį sluoksnį
- 7 žingsnis: suvirinkite
- 8 veiksmas: nustatykite „Pi“
- 9 žingsnis: Užbaikite surinkimą
- 10 veiksmas: 3D spausdinimas
- 11 žingsnis: paskutinės mintys
2025 Autorius: John Day | [email protected]. Paskutinį kartą keistas: 2025-01-23 14:59

Šis projektas sukuria orų debesį naudodamas „Raspberry Pi Zero W.“. Jis jungiasi prie „Yahoo Weather“API ir, priklausomai nuo kitos dienos prognozės, keičia spalvas.
Mane įkvėpė Viskonsino dujų pastatas, kurio liepsna ant stogo keičiasi priklausomai nuo prognozės. Tai ikoninis orientyras Milvokyje, WI.
Kartu eina šis eilėraštis.
Kai liepsna raudona, laukia šiltas oras! Kai liepsna yra auksinė, saugokitės šalčio! Kai liepsna yra mėlyna, vaizdas nesikeičia! Kai mirksi liepsna, tikėkis sniego ar lietaus!
Maniau, kad debesis ant sienos atrodys gražiau. Jei prognozuojamas kitos dienos aukštumas yra didesnis nei 10% šiltesnis, jis bus raudonas, o jei prognozuojamas žemiausias yra daugiau nei 10% šaltesnis, jis bus auksinis. Bet jei abu kriterijai bus įvykdyti, raudona spalva visada laimės. Jei nė vienas kriterijus neatitinka, debesis lieka mėlynas. Jei numatomas lietus ar sniegas, jis mirksės.
1 žingsnis: atnaujinkite 2019 m
Panašu, kad „Yahoo“nutraukė šią API, kurią naudojau šiam tikslui. Taigi šiuo metu šis vadovas šiai daliai neveiks. Daugiau informacijos rasite
2 žingsnis: reikalingos dalys

- Neopikselių juostelė - 60 šviesos diodų vienam metrui
- Pjūklo paveikslų rėmų pakabos
- „3M SJ5302 Clear Bumpon“
- 1/2 colio x 6 colių x 3 pėdų S4S ąžuolo lenta
- 1/8 "kietos plokštės
- 1/8 "permatomas baltas akrilas
- 1/8 "medinis kaištis
- „Watco“natūralios danų aliejaus medienos apdaila, taip pat tamsus riešutas pasirinktinai kai kuriems papildomiems debesims
- Medienos klijai
- Karšto klijų pistoletas
- Susegimo pistoletas
- Silikoninis dangtelis suvyniota šerdis - 25 pėdų 26AWG - raudona, juoda ir mėlyna
- Raspberry Pi Zero W
- Micro SD kortelė
- USB kabelis baltas - arba perpjaukite jį
3 žingsnis: iškirpkite dalis

Įtraukiau svg failą, kad galėčiau juos iškirpti. Kaip matote, yra 4 sluoksniai. Likusioje vadovo dalyje galite pamatyti, kad mano dalys buvo apverstos, nes viršutiniame sluoksnyje padariau nesėkmingą pjūvį ir jį apverčiau, kad paslėpčiau dėmę.
2 ir 4 sluoksniuose tarp vidinio ir vidurinio kelio turi būti 1/8 gylio įdėklas. Tai leis įdėti difuzorių ir galinę plokštę. Difuzoriui naudoju permatomą akrilą, o galinei plokštei - kietąją plokštę.

Tai buvo mano „Shapeoko3“peržiūros vaizdas prieš iškirpiant dalis. Vėliau vadove pakartotinai panaudosime vidinius debesis, todėl nešluokite jų.

Naudota debesies forma buvo iš softicons.com, nes mano piešimo įgūdžiai nėra tokie geri.
4 žingsnis: Surinkite debesį

Kai dalys yra supjaustytos, galite jas klijuoti, tik dviem gabalėliams reikia klijų. Tada 1/8 kaištis įkišamas į skyles, kad būtų lengviau išlyginti. Aš nenaudojau jokių klijų, kad galėčiau juos pašalinti, kai sluoksniai yra suklijuoti.


Naudokite kai kuriuos spaustukus, kad džiovinimo metu dalys būtų tvirtai sujungtos. Nuvalykite nuo siūlių išsiliejusį klijų perteklių.

Kol klijai džiūsta, paėmiau laužo gabalus iš vidaus ir nušlifavau 150, o po to 220 grūdelių. Tada ant dėmės uždėjau servetėlę. Vieniems naudojau „Watco“danų aliejų tamsiame riešutmedyje, kitiems - „Natural“. Švaria šluoste uždėkite dėmę ir tiesiog nuvalykite debesis. Atidėkite ir palikite išdžiūti. Būtinai tinkamai pakabinkite audinį, kad išdžiūtų, kad jis nesudegtų nuo aliejaus.
Taip pat tinkamas laikas nudažyti viršutinį sluoksnį. Tokiu būdu vėliau nesusidarysite dėmių visame difuzoriuje.
Nudažykite pagrindinį debesį
Kai klijai išdžius, galite šlifuoti ir dažyti pagrindinį debesį naudodami natūralų danų aliejų.

5 veiksmas: pridėkite „Neopixel“juostelę

Norėdami nustatyti reikalingos juostelės kiekį, įdėjau ją į vidų ir įsitikinau, kad ji pasiekia visas dalis. Galiausiai panaudojau 19 juostelių. Bet po klijavimo supratau, kad turėjau naudoti 20.

Tada pašalinau guminį apvalkalą aplink juostelę, nes man tos dalies nereikėjo. Dabar man reikėjo pridėti laidus prie juostos, kad būtų galima pritvirtinti prie „Pi Zero“.

Aš pastebėjau, kad tai veikia geriau, jei iš anksto lituosite juostos galą kartu su vielos galais.

Dabar lituokite laidus, kad juos pašalintumėte.

Uždėję galinę įdėklo plokštelę, kelias vietas užtepkite karštų klijų, kad „NeoPixel“juostelė būtų prigludusi prie debesies kraštų. Stenkitės, kad juostelė būtų kuo arčiau galinės plokštės. Kaip matote čia, ant juostos turėjau naudoti kitą šviesos diodą.
6 veiksmas: pridėkite difuzorių ir viršutinį sluoksnį

Įdėkite difuzoriaus sluoksnį į vidų ir užtepkite nedidelį kiekį klijų.

Dabar tą patį, kaip ir anksčiau, pritvirtinkite viršutinį sluoksnį ir prispauskite. Būtinai kuo geriau suderinkite jį su kitais sluoksniais ir nuvalykite klijų perteklių.
7 žingsnis: suvirinkite

Elektros instaliacija šiuo atveju yra gana paprasta.
GPIO 18 „Pi to Din Neopixel“
5V nuo Pi iki 5V Neopixel
GND nuo Pi iki GND Neopixel

Prieš lituojant USB kabelį, reikia išgręžti jam skylę. Mano laidas buvo šiek tiek mažesnis nei 3 mm, todėl aš išgręžiau skylę naudodami 3 mm antgalį, įsitikindamas, kad negręžiu į neopikselio juostelę.

Nupjaukite galą, kuriame nėra vyriško galo, kuris prijungiamas prie kompiuterio. Tada nuimkite dalį ekranų, kad galėtumėte pasiekti laidus. Mums reikia tik raudonų (5 V) ir juodų (GND) laidų.

Štai kaip viskas turėtų atrodyti sulituota.
8 veiksmas: nustatykite „Pi“
Pirmiausia reikia sd kortelės, į kurią įkelta operacinė sistema. Aš naudoju „Raspbian Jessie Lite“.
Norėdami įrašyti vaizdą į SD kortelę, naudokite tokią programą kaip etcher.io. Kai tai bus baigta, prie įkrovos katalogo turėsime pridėti du failus, kad pi įjungtų ssh ir teisingą „Wi -Fi“informaciją.
Atidarykite failą wpa_supplicant.conf naudodami teksto redaktorių ir įdėkite į jį „wifi ssid“ir slaptažodį. Tada pridėkite failą prie SD kortelės. Norėdami įjungti ssh, mums tiesiog reikia failo, pažymėto kaip ssh, be plėtinių, įdėtų ir į sd kortelę.
Geresnį to paaiškinimą taip pat rasite šiame vadove adresu adafruit.com
Prisijunkite prie Pi
Į „Pi“naudoju programą, vadinamą glaistu ir SSH. Kai kuriuos dokumentus, kaip tai padaryti, rasite Raspberry Pi svetainėje.
Vienas skirtumas yra tas, kad jūs turite rasti pi IP. Radau, kad prisijungti paprasčiau naudoti pagrindinio kompiuterio pavadinimą, kuris yra raspberrypi.local
Įdiekite reikalingas bibliotekas
Pirmiausia mums reikia pip, todėl paleiskite šią komandą
sudo apt-get įdiegti python-pip
Dabar galime įdiegti užklausas.
pip diegimo užklausos
Toliau įdiegsime elementus, reikalingus „NeoPixels“naudoti. Šie veiksmai atliekami iš vadovo „NeoPixels on Raspberry Pi“iš „Adafruit“svetainės.
sudo apt-get install build-essential python-dev git scons swig
Po to mes vykdome šias komandas
git klonas
cd rpi_ws281x scons
Tada
cd python
sudo python setup.py įdiegti
Dabar visos reikalingos bibliotekos turėtų būti įdiegtos.
Gaukite programą „Pi“
Aš rekomenduočiau gauti failus iš „GitHub“saugyklos, nes kodas kartais gali pasikeisti arba būti pataisytas.
Galite iškirpti ir įklijuoti turinį į naują failą arba perkelti failus naudodami „WinSCP“.
Jei pjaustysite ir įklijuosite, norėsite sukurti naują failą naudodami šią komandą
sudo nano cloud.py
Tada įklijuokite į cloud.py turinį
Kai būsite ten, gali tekti pakeisti kelias vertybes. Jei naudojote kitokį kiekį „NeoPixels“arba GPIO kaiščio

Jei naudojamas „NeoPixels“kiekis skiriasi, pakeiskite LED_COUNT. Tas pats, jei naudojamas GPIO kaištis yra kitoks, pakeiskite LED_PIN

Be to, 72 eilutėje reikia pakeisti vietą, nebent norite, kad Sheboygan prognozė.
Paleiskite kodą
Kai atliksite pakeitimus, galėsite išbandyti kodą.
sudo python cloud.py

Debesis turėtų užsidegti dabar, o terminalo lange turėtumėte matyti, koks jis yra šiandieninis aukščiausias ir žemiausias, o rytoj - aukštas ir žemas.
Nustatykite automatinį paleidimą paleidžiant
Norėdami sukonfigūruoti automatinį paleidimą, sekiau šį vadovą iš „Raspberry Pi“svetainės
Tai kodo eilutė, kurią pridėjau prie rc.local failo.
python /home/pi/cloud.py &
9 žingsnis: Užbaikite surinkimą

Aš naudoju žymeklį, norėdamas išmatuoti ir kuo geriau rasti centrą. Tada pritvirtinau pjūklų pakabas ir du guminius buferius.

Norėdami pritvirtinti „Pi“, grįžau prie savo patikimo karšto klijų pistoleto ir uždėjau karštą klijų ant Pi užpakalinės dalies ir pritvirtinau prie galinio skydelio.

Aš naudoju atsuktuvą, kad sukurtų erdvę kuokšte.

Tada perlenkiu segtukus, kad galinė plokštelė būtų laikoma.
Užbaikite mažus debesis

Mažiems debesims reikia pakabos ir dviejų buferių.
10 veiksmas: 3D spausdinimas
Taip pat įtraukiau STL failus, jei neturite prieigos prie medžio CNC staklių. Taip pat įtrauktas „Autodesk Fusion 360“dizaino failas. Tokiu būdu galite pakeisti dizainą ir optimizuoti spausdinimą.
11 žingsnis: paskutinės mintys
Šis projektas pasirodė gana gerai. Man labai patinka ąžuolo išvaizda, palyginti su MDF kitu projektu, kurį padariau. Aš norėčiau tai padaryti su esp8266 lenta, bet mano įgūdžiai su „Arduino IDE“ir „JSON“nėra tokie geri kaip su „Pi“.
Kai kurie būsimi šio projekto papildymai būtų 7 segmentų ekranas už difuzoriaus, kad jis taip pat galėtų parodyti esamą temperatūrą.
Aš taip pat įdėjau failus į „GitHub“ir pridėjau kodą, jei turite „Pimoroni Blinkt“, „Pimoroni Unicorn PHAT“ar „Raspberry PI Sense“skrybėlę


Pagrindinis prizas daiktų interneto konkurse 2017 m


Antroji vieta nepaliestame iššūkyje


Antrasis prizas šviesų konkurse 2017 m
Rekomenduojamas:
„Art Deco“orų prognozės ekranas: 9 žingsniai (su nuotraukomis)

„Art Deco“orų prognozės ekranas: Sveiki draugai, šioje instrukcijoje matysime karštą, kad sukurtume šį orų prognozės ekraną. Jame naudojama „Wemos D1“mini plokštė ir 1,8 colio spalvotas TFT ekranas orų prognozėms rodyti. Taip pat suprojektavau ir 3D atspausdinau korpusą, skirtą
Orų prognozės švyturys: 4 žingsniai (su nuotraukomis)

Orų prognozės švyturys: Šiame projekte aš pristatau modelį iš vietinio orų švyturio, kurį sukūriau naudodamas 3D spausdinimą, LED juosteles, maitinimo šaltinį ir „Arduino“plokštę su „Wi -Fi“ryšiu, kad pasiekčiau kitos dienos orų prognozę. Pagrindinis tikslas
Naujasis Raspberry Pi 4 USB 3.0 asmeninis debesis su RAID atsargine kopija: 10 žingsnių

Naujasis Raspberry Pi 4 USB 3.0 asmeninis debesis su RAID atsargine kopija: Sveiki ir sveiki. Šiandien mes ieškosime, kaip sukurti savo „Cloud“programinės įrangos sistemą, kuri leis jums saugoti jūsų asmeninę informaciją debesyje, kurį valdote ir prižiūrite. Šiame debesyje taip pat bus naudojamas RAID 1 veidrodis, kad galėtumėte
3 dienų orų prognozės kanalas: 4 žingsniai
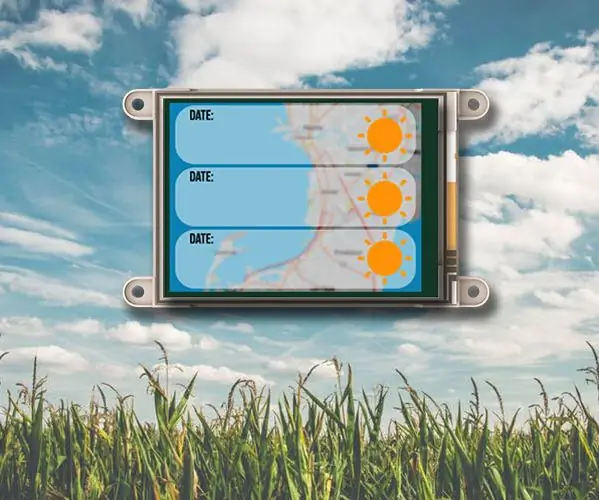
3 dienų orų prognozės kanalas: 3 dienų orų prognozių sklaidos kanalas pateikia išsamią 3 dienų orų prognozę norimoje vietoje arba pagal jūsų IP adreso vietą. Projekte naudojama „Wunderground Weather“API paslauga, kuri teikia JSON formato atsakymus, kai
Orų prognozės laikrodis naudojant seną žadintuvą ir „Arduino“: 13 žingsnių (su nuotraukomis)

Orų prognozės laikrodis naudojant seną žadintuvą ir „Arduino“: aš gulėjau sugedęs žadintuvas ir sugalvojau jį paversti laikrodžio ir orų prognozavimo stotimi. Šiam projektui jums reikės: seno apskrito žadintuvo „Arduino Nano BME280“jutiklio modulio ( temperatūra, drėgmė, slėgis) LCD ekranas
