
Turinys:
- 1 žingsnis: Aparatūros reikalavimai
- 2 žingsnis: Programinės įrangos reikalavimai
- 3 žingsnis: Trumpas darbo principas
- 4 žingsnis: bibliotekos diegimas
- 5 veiksmas: techninės įrangos schemos ir aparatinė įranga
- 6 veiksmas: „NodeMCU“arba „Mercury Droid System“žiniatinklio serverio tinklo nustatymai
- 7 žingsnis: „Mercury Droid Android“programos nustatymai
- 8 veiksmas: paprasta vaizdo įrašo instrukcija, kaip nustatyti visą sistemą (jei iškilo kokia nors problema)
- 9 veiksmas: „Mercury Droid Android“programos „Play Store“nuoroda
- 10 veiksmas: visas „Mercury Droid“sistemos šaltinio kodas
- Autorius John Day [email protected].
- Public 2024-01-30 10:47.
- Paskutinį kartą keistas 2025-06-01 06:09.
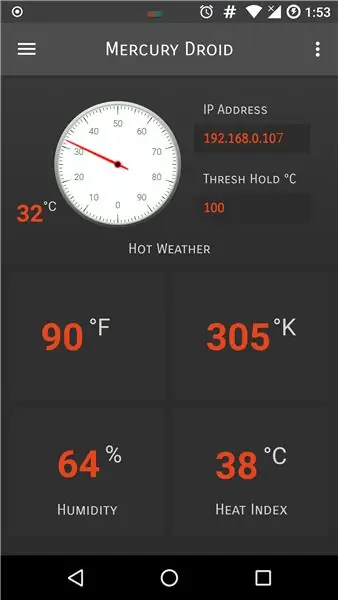
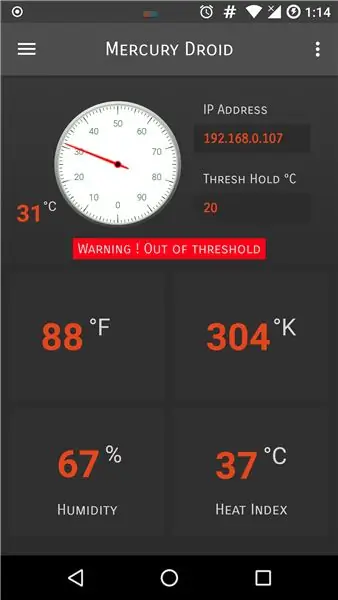
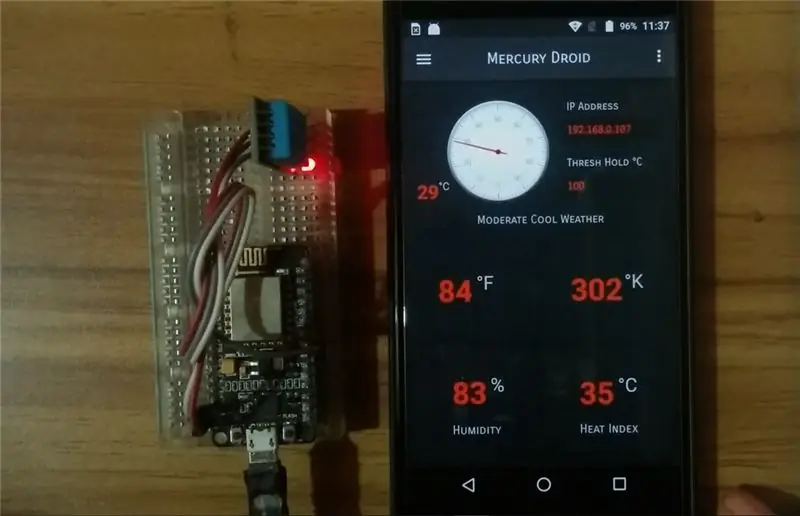
Įvadas
„Mercury Droid“yra viena iš daiktų interneto (daiktų interneto) įterptųjų sistemų, pagrįstų „Mercury Droid Android Mobile“programa. Kuris gali išmatuoti ir stebėti namų oro veiklą. tai labai nebrangi namų orų stebėjimo sistema, kuriant ją nereikia daugiau pinigų. Norėdami sukurti šią sistemą, jums reikia tik <= 10 $. Mes žinome, kad yra daug daiktų interneto įrankių, tokių kaip „Blynk“, „Cayenne“, „ThingsSpeak“ir tt. Šie įrankiai yra labai paprasti naudoti įvairiems jutiklių duomenims fiksuoti. Tačiau šiame projekte aš jums parodysiu, kaip sukurti savo „IoT Home“orų stebėjimo sistemą nenaudojant jokių paruoštų tarnautojų interneto įrankių. Ši pamoka suteiks jums visas galimybes sukurti savo aparatinę ir programinę įrangą jūsų namų „IoT“namų stebėjimo sistemai. Taigi šiame projekte pateikiu visą savo šaltinio kodą. tai jūs naudojate ir modifikuojate mano kodą ir galite sukurti skirtingą namų oro stebėjimo sistemą. Taip pat galite atsisiųsti „Mercury Droid Android“programą mobiliesiems iš „PlayStore“, kurią jau pateikiau šiame projekte. Sėkmės ir būsime pasiruošę kurti.
„Mercury Droid Android“mobilioji programa Atsisiųskite ją:
play.google.com/store/apps/details?id=com.armavi.mercurydroidiot
Pastaba: jei nustatant šį projektą kyla kokių nors problemų, šio projekto pabaigoje pateikiamas visas instrukcijų vaizdo įrašas
1 žingsnis: Aparatūros reikalavimai
1. Mazgas MCU (ESP-8266) „IoT Wifi“modulis.
2. DHT-11 temperatūros ir drėgmės matavimo jutiklis
3. Maitinimo bankas „Mercury Droid System“įjungimui
4. Kai kurie vyriški-moteriški megztiniai
5. USB kabelis.
6. „Android“mobilusis.
2 žingsnis: Programinės įrangos reikalavimai
1. „Arduino IDE“
2. „Wifi Manager“ir DHT-11 biblioteka (ekrano kopija pateikiama projekte, kad jūsų projekte būtų įdiegta „wifi manager“biblioteka).
3. „Android Studio“(ji reikalinga, jei pritaikėte mano „Mercury Droid“programos kodą).
4. „Mercury Droid Android“mobilioji programa.
3 žingsnis: Trumpas darbo principas
Šiame projekte naudoju „NodeMcu“(ESP-8266) „Wi-Fi“IoT modulį. „NodeMCU“veikia kaip šios „Mercury Droid“sistemos smegenys. DHT11 temperatūros ir drėgmės jutiklis realiu laiku matuoja namų temperatūrą ir drėgmę ir siunčia juos „NodeMCU“. Kai „NodeMCU“gauna visus DHT11 jutiklio duomenis, jis konvertuoja šiuos duomenis į „JSON“eilutę arba duomenis ir siunčia juos kaip interneto serverį. Dabar „Mercury Droid“mobilioji programa skaito šiuos JSON duomenis iš „NodeMCU“žiniatinklio serverio ir parodo šiuos duomenis savo vartotojo sąsajoje (vartotojo sąsajoje). Ši programa taip pat turi specialią funkciją, skirtą išmatuoti per didelę temperatūros vertę ir palyginti ją su vartotojo nurodyta ribine verte. Panašiai, jei mūsų dabartinė namų oro temperatūra yra 29*C, bet slenkstinė vertė yra mažesnė nei 29*C, tada programa jums įspės. Jei slenksčio reikšmė yra didesnė už dabartinę namų temperatūrą, tai nesuteikia jums jokio įspėjimo.
4 žingsnis: bibliotekos diegimas
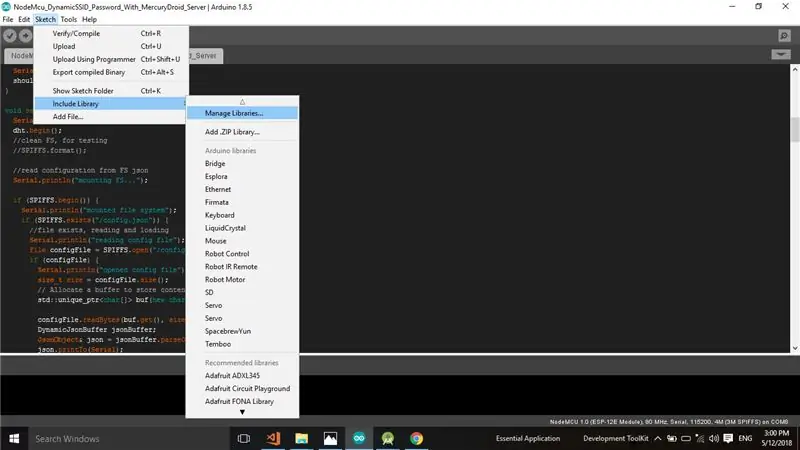
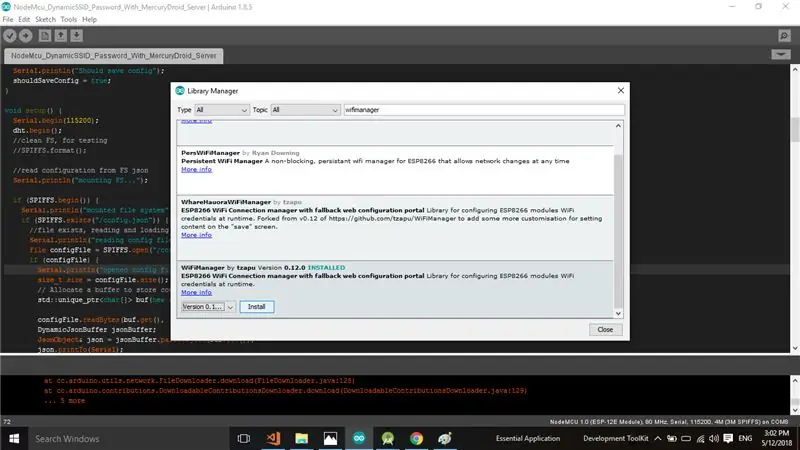
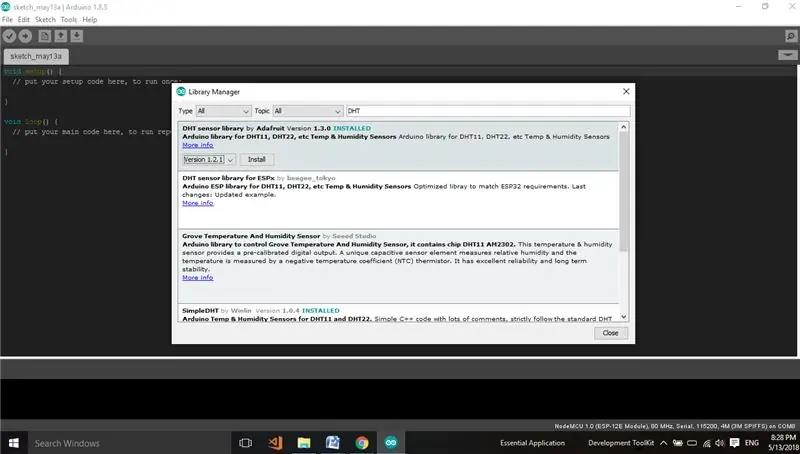
Atidarykite „Arduino IDE“ir paspauskite Eskizas >> Įtraukti biblioteką >> Tvarkyti bibliotekas
Tada juostoje „Filtruoti paiešką“parašykite „Wifi Manager“. Tai parodys „Wi -Fi“tvarkyklės biblioteką, paspauskite išskleidžiamąjį meniu ir pasirinkite „wifi manager“versiją ir paspauskite įdiegti. Dabar diegimas baigtas.
Dabar įdiekite DHT jutiklių biblioteką taip pat, kaip mes įdiegėme „Wi -Fi“tvarkyklės biblioteką, bet pasirinkome „DHT jutiklių biblioteką pagal„ Adafruit Version ““ir pasirinkite norimą versiją, tada įdiekite. Tačiau rekomenduojama pasirinkti naujausią DHT-11 ir „Wi-Fi“tvarkyklės bibliotekos versiją.
5 veiksmas: techninės įrangos schemos ir aparatinė įranga
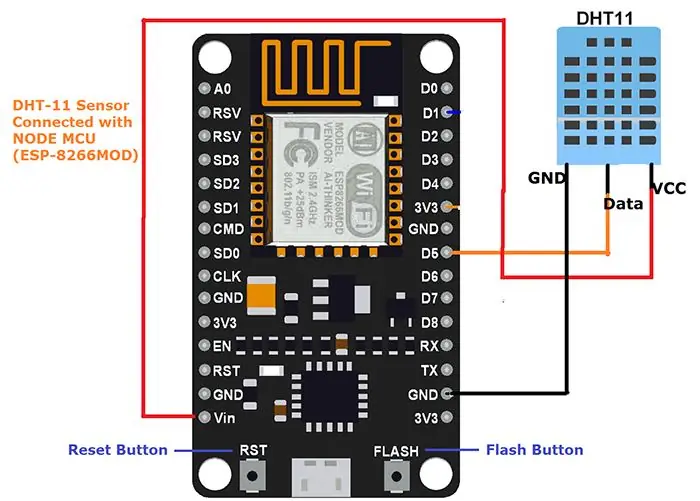
DHT-11 duomenų kaištis prijungtas prie „NodeMCU D5“kaiščio
DHT-11 VCC kaištis Prijungtas prie „NodeMCU Vin“kaiščio
DHT-11 GND kaištis Prijungtas prie „NodeMCU GND“kaiščio
Pastaba: mygtukas „NodeMCU RST (Reset)“iš naujo nustato tik jūsų konfigūraciją, „NodeMCU FLASH“mygtukas Ištrinkite iš jo visą kodą ir konfigūraciją
sėkmingai prijungę DHT-11 prie „NodeMcu“, esame pasiruošę sukonfigūruoti „NodeMCU WebServer“ir „Mercury Droid“programą.
6 veiksmas: „NodeMCU“arba „Mercury Droid System“žiniatinklio serverio tinklo nustatymai
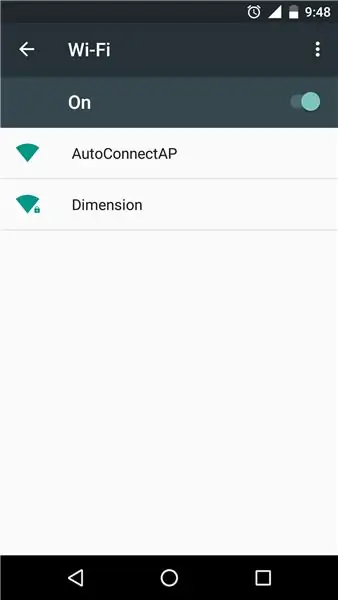
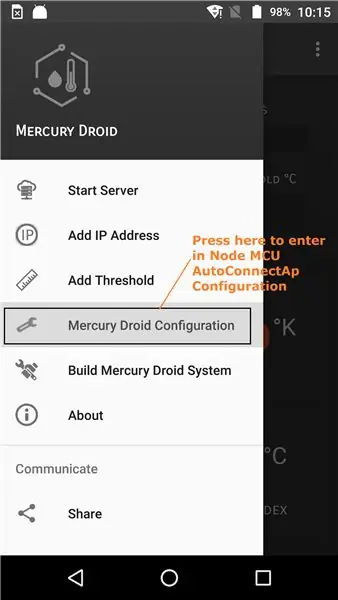
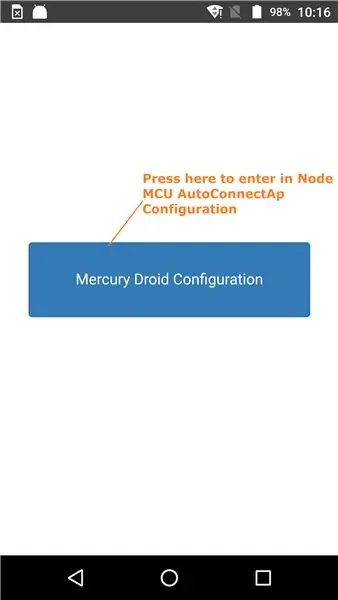
Dabar prijunkite „NodeMcu“prie kompiuterio ir atidarykite „Arduino IDE“ir įkelkite žemiau pateiktą kodą šiame projekte. Įkėlę kodą, atjunkite „NodeMcu“ir prijunkite jį prie maitinimo banko naudodami USB kabelį. Dabar atidarykite savo mobiliojo telefono „Wi -Fi“nustatymą. Matote, kad „wifi“nuskaito įrenginį, pavadintą „AutoConnectAP“, kuris yra jūsų atviras „NodeMCU“tinklas. Dabar paspauskite AutoConnectAP, jis bus automatiškai prijungtas.
prijungus prie „AutoConnectAP“. Atidarykite „MercuryDroid“„Android“programą mobiliesiems. Aš jau daviau šios programos mokomojo žaidimo parduotuvės nuorodos pabaigą. Dabar atlikite žemiau pateiktų vaizdų veiksmus, kad sukonfigūruotumėte „MercuryDroid“žiniatinklio serverio tinklą.
Pastaba: prisiminkite savo statinį „MercuryDroid“žiniatinklio serverio IP. Tai labai svarbu norint bendrauti su „MercuryDroid“žiniatinklio serveriu. Pagal numatytuosius nustatymus statinis IP yra 192.168.0.107. jei norite suteikti norimą statinį IP, turite jį pakeisti iš kodo, tačiau šiame diapazone 192.168.0.100-192.168.0.110 (rekomenduojama)
7 žingsnis: „Mercury Droid Android“programos nustatymai
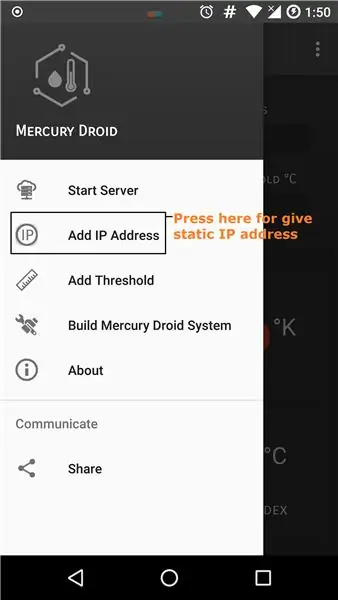
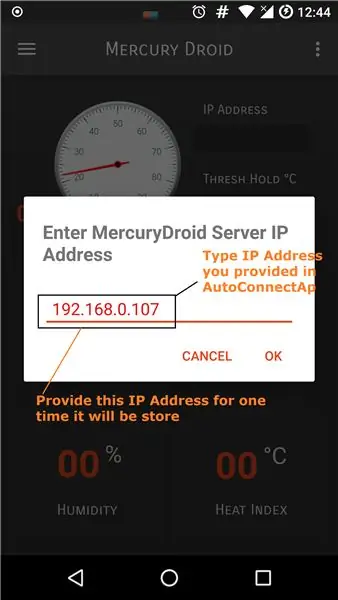
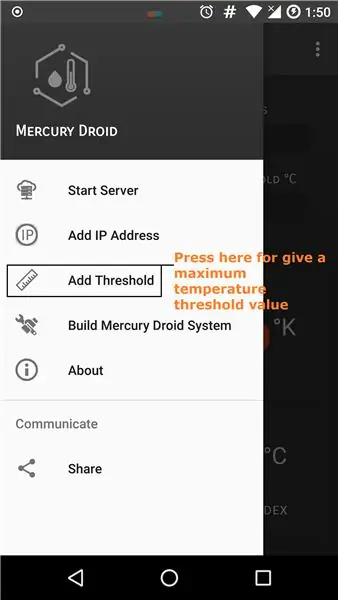
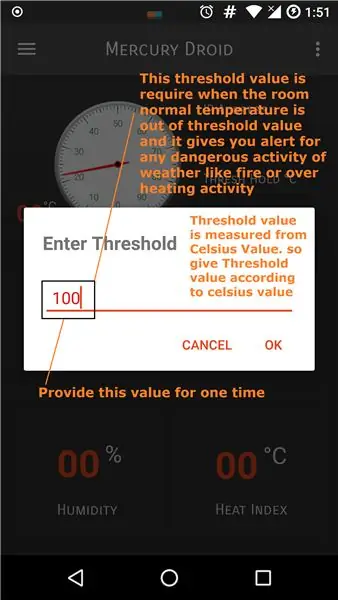
sėkmingai nustatę „MercuryDroid“žiniatinklio serverio konfigūraciją, atjunkite „NodeMCU“nuo „Power Bank“ir palaukite 6-7 sekundes, tada vėl prijunkite „NodeMCU“prie maitinimo šaltinio ir du kartus paspauskite „NodeMCU Reset“(RST) mygtuką. Dabar pradėkime konfigūruoti „MercuryDroid“programą. Tiesiog atlikite aukščiau pateiktų vaizdų veiksmus.
sėkmingai pridėjus IP adresą ir slenksčio vertę. Paspauskite paleidimo serverį, tada pamatysite, kad visa DHT-11 jutiklio informacija rodoma „MercuryDroid“programoje. Dabar mes baigiame visą savo projektą. Jei išspręsite bet kokią „NodeMCU“ar „MercuryDroid“serverio konfigūravimo problemą, žiūrėkite visą instrukcijos vaizdo įrašą. Šis trumpas vaizdo įrašas yra labai naudingas norint lengvai sukonfigūruoti „MercuryDroid“serverį ir programą nei šis straipsnis.
8 veiksmas: paprasta vaizdo įrašo instrukcija, kaip nustatyti visą sistemą (jei iškilo kokia nors problema)
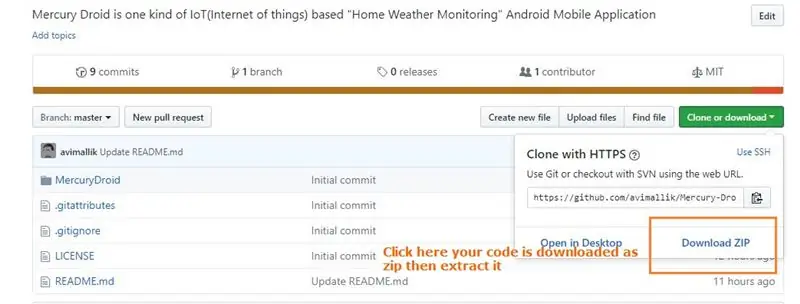
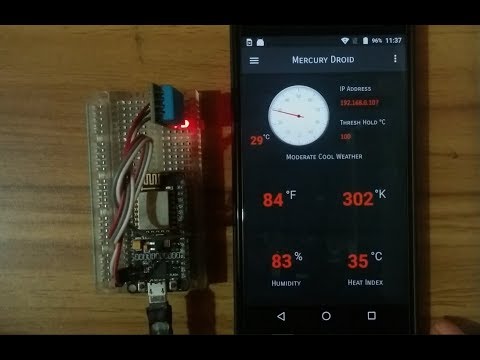
Šis trumpas vaizdo įrašas yra labai naudingas norint lengvai sukonfigūruoti „MercuryDroid“serverį ir programą nei šis straipsnis. tiesiog atlikite šiame vaizdo įraše parodytus veiksmus
9 veiksmas: „Mercury Droid Android“programos „Play Store“nuoroda
Tai mano sukurta „Android“programa, skirta „Mercury Droid“sistemai. taip pat galite jį atsisiųsti iš „Play“parduotuvės.
„Play“parduotuvės „Mercury Droid Android“mobiliosios programos nuoroda pateikiama žemiau:
play.google.com/store/apps/details?id=com.armavi.mercurydroidiot
10 veiksmas: visas „Mercury Droid“sistemos šaltinio kodas
„Mercury Droid System“arba „NodeMCU“(ESP-8266MOD) „Arduino“IDE kodas:
github.com/avimallik/IoT-Home-weather-moni…
„Mercury Droid Android“programos „Android Studio“šaltinio kodas:
github.com/avimallik/Mercury-Droid
visi šaltinio kodai pateikiami „GitHub“. eikite į „github“ir atsisiųskite.
Tai buvo mano instrukcijos apie labai nebrangią namų orų stebėjimo sistemą su „Android“programų palaikymu. šios instrukcijos padės jums sukurti pačią su daiktų internetu susijusią namų orų stebėjimo sistemą - aparatinę ir programinę įrangą
Ačiū ir pradėkite kurti!)
>>>>>>>>>>>>>>>>>>>>>> PABAIGA >>>>>>>>>>>>>>>>>>>>>>>
Rekomenduojamas:
LoRa pagrįsta vizuali žemės ūkio stebėjimo sistema Iot - Priekinės programos kūrimas naudojant „Firebase & Angular“: 10 žingsnių

LoRa pagrįsta vizuali žemės ūkio stebėjimo sistema Iot | Priekinės programos kūrimas naudojant „Firebase & Angular“: ankstesniame skyriuje kalbėjome apie tai, kaip jutikliai veikia su „loRa“moduliu, kad užpildytų „Firebase Realtime“duomenų bazę, ir pamatėme labai aukšto lygio diagramą, kaip veikia visas mūsų projektas. Šiame skyriuje kalbėsime apie tai, kaip galime
„Smart Distributed IoT Weather“stebėjimo sistema naudojant „NodeMCU“: 11 žingsnių

Išmanioji paskirstyta daiktų interneto orų stebėjimo sistema naudojant „NodeMCU“: Jūs visi žinote apie tradicinę orų stotį; bet ar kada susimąstėte, kaip tai iš tikrųjų veikia? Kadangi tradicinė orų stotis yra brangi ir didelė, šių stočių tankis ploto vienete yra labai mažas, o tai prisideda prie
Orų stebėjimo sistema naudojant Raspberry Pi3 ir DHT11 jutiklį: 4 žingsniai

Orų stebėjimo sistema naudojant „Raspberry Pi3“ir DHT11 jutiklius: šioje pamokoje aš jums parodysiu, kaip prijungti DHT11 prie „Raspberry Pi“ir išvesti drėgmės ir temperatūros rodmenis į LCD ekraną. DHT11 temperatūros ir drėgmės jutiklis yra gražus mažas modulis užtikrina skaitmeninę temperatūrą ir drėgmę
„Internet“orų stebėjimo el. Popieriaus ekranas - Prie interneto prijungtas ESP8266: 7 veiksmai

„Internet“orų stebėjimo el. Popieriaus ekranas | Prie interneto prijungtas ESP8266: „E-Paper“ekrane bus rodoma orų informacija, sinchronizuota su „OpenWeatherMap“API (per „WiFi“). Projekto esmė yra ESP8266/32. Ei, kas vyksta, vaikinai? Akarsh čia iš CETech. Šiandien mes ketiname sukurti projektą, kuris yra orų monitorius, kuris
„IoT“augalų stebėjimo sistema (su „IBM IoT“platforma): 11 žingsnių (su paveikslėliais)

„IoT“augalų stebėjimo sistema (su „IBM IoT“platforma): Apžvalga „Augalų stebėjimo sistema“(PMS) yra programa, sukurta dirbantiesiems asmenims, turintiems omenyje žalią nykštį. Šiandien dirbantys asmenys yra labiau užimti nei bet kada anksčiau; siekti karjeros ir tvarkyti finansus
