
Turinys:
- 1 veiksmas: prijunkite aparatūrą
- 2 veiksmas: sukurkite IoT platformos išteklius
- 3 veiksmas: sukurkite įrenginio tipą ir įrenginį
- 4 veiksmas: sukurkite „Cloudant“paslaugų kredencialus
- 5 žingsnis: užsiregistruokite „Twilio“
- 6 žingsnis: Įdiekite reikiamus paketus augalų stebėjimo įrenginyje
- 7 veiksmas: nustatykite raudoną mazgo programą augalų stebėjimo įrenginiui
- 8 veiksmas: nustatykite raudoną mazgo programą serveriui
- 9 veiksmas: nustatykite „Pi“žiniatinklio serverį
- 10 veiksmas: pridėkite failų kodą žiniatinklio serveryje
- 11 žingsnis: pradėkite
- Autorius John Day [email protected].
- Public 2024-01-30 10:48.
- Paskutinį kartą keistas 2025-01-23 14:59.

Apžvalga
Augalų stebėjimo sistema (PMS) yra programa, sukurta atsižvelgiant į darbininkų klasę turinčius asmenis, turint omenyje žalią nykštį.
Šiandien dirbantys asmenys yra labiau užimti nei bet kada anksčiau; siekti karjeros ir tvarkyti finansus. Darbo laikas vis ilgesnis, todėl šiems žmonėms lieka mažiau laiko daryti tai, kas jiems patinka.
Tai sukelia problemų žmonėms, turintiems žalią nykštį, dirbantiems ypač ilgas valandas ir neturintiems namuose pagalbininkų, kurie rūpintųsi savo augalais.
Taigi, PMS buvo sukurta siekiant padėti tokiems asmenims geriau pasirūpinti, tuo pačiu užtikrinant optimalų jų augalų augimą namuose, kol jie dirba.
Žingsnių santrauka
Toliau pateikiama atliktų veiksmų santrauka
- Techninės įrangos prijungimas
- „IBM Bluemix IoT“platformos nustatymas
- Registruokitės twilio
- Raspberry pi (augalų stebėjimo įrenginio) mazgo sąranka raudona
- Nustatykite „bluemix“mazgą redSetup Webserver
1 veiksmas: prijunkite aparatūrą


Techninės įrangos reikalavimai
- 2 Aviečių Pis
- 1 Duonos lenta
- 1 GPIO juostelės kabelis
- 1 GPIO prailginimo plokštė (T-Cobbler komplektas)
- 1 MCP3008 ADC (analoginis skaitmeninis keitiklis)
- 1 DHT_11 jutiklis
- 2 10k omų rezistoriai
- 1 nuo šviesos priklausomas rezistorius
- 1 dirvožemio drėgmės jutiklis (YL-69)
- 1 vandens lygio jutiklis
- 26 kabeliai (16 vyrų - vyrų, 10 vyrų - moterų)
Prijunkite dalis
Šlifavimo schemą rasite šio žingsnio 2 paveiksle ir atitinkamai prijunkite dalis
2 veiksmas: sukurkite IoT platformos išteklius

- Prisijunkite prie „Bluemix“paskyros ir eikite į „IoT BoilerPlates“pradinio puslapio skyriųhttps://new-console.ng.bluemix.net/catalog/starters/internet-of-things-platform-starter
- Įveskite programos pavadinimą ir pagrindinio kompiuterio pavadinimą Palaukite, kol „Bluemix“sukonfigūruos jūsų programą ir būsena parodys „Jūsų programa veikia“. Jei ji vis tiek neveikia po 10 minučių, gali tekti iš naujo paleisti programą spustelėjus viršuje esantį paleidimo mygtuką dešinysis kampas
- Šoninėje juostoje spustelėkite „Ryšiai“. Spustelėkite „iotf“paslaugos nuorodą iš išvardytų jungčių. Jūs būsite nukreipti į IOT paslaugos konfigūraciją. Spustelėkite mygtuką „Paleisti“, kad būtumėte nukreipti į „iotf“konsolę
- Atkreipkite dėmesį į nuorodą, į kurią esate nukreiptas, pavyzdžiui: https://suwdek.internetofthings.ibmcloud.com/dashboard/ 6 raidės prieš „.internetofthings.ibmcloud.com/dashboard/“yra jūsų organizacijos ID. Įsidėmėkite.
3 veiksmas: sukurkite įrenginio tipą ir įrenginį


- Turėtumėte būti savo IOT platformos pulte.
- Kairėje šoninėje juostoje spustelėkite įrenginių piktogramą
- Viršuje spustelėkite „Įrenginių tipai“
- Viršutiniame dešiniajame kampe spustelėkite „Pridėti įrenginio tipą“
-
Įveskite šią informaciją:
- Tipas: įrenginys
- Pavadinimas: avietė
- Aprašymas: Raspberry Pi
- Spustelėkite Pirmyn, tada spustelėkite Atlikta
- Viršuje spustelėkite „Naršyti“
- Spustelėkite „Pridėti įrenginį“
-
Įveskite šią informaciją:
- Pasirinkite esamą įrenginio tipą: raspberrypi
- Įrenginio ID: pms1
- Spustelėkite kitą, kol pasieksite suvestinę
- Spustelėkite padaryta
- Būsite nukreipti į puslapį Įrenginio kredencialai. Atkreipkite dėmesį į išsamią įrenginio informaciją. Tai svarbu, nes autentifikavimo žetono negalima atkurti
4 veiksmas: sukurkite „Cloudant“paslaugų kredencialus
- Grįžkite į „Bluemix“konsolę (https://console.bluemix.net/dashboard/apps)
- Spustelėkite „cloudantNoSQLDB“paslaugą, esančią „Cloud Foundry Services“
- Šone spustelėkite Paslaugos prisijungimo duomenys
- Spustelėkite mygtuką Nauji įgaliojimai
- Spustelėkite Pridėti
- Naujai sukurtų paslaugų kredencialų skiltyje Veiksmas spustelėkite Peržiūrėti kredencialus
- Atkreipkite dėmesį į šiuos įgaliojimus. Jų prireiks vėliau, norint pakeisti app.py kodą
5 žingsnis: užsiregistruokite „Twilio“
- Užregistruokite naują „twilio“paskyrą
- Registruodamiesi būsite paraginti pavadinti projektą. Mano atveju aš pavadinau ją augalų stebėjimo sistema.
- Šoninėje juostoje spustelėkite visus produktus ir paslaugas ir spustelėkite programuojamas SMS.
- Spustelėkite „Pradėti“Kadangi neturite „twilio“numerio, spustelėkite „Gauti numerį“
- Bus rodomas iššokantis langas su skaičiumi. Spustelėkite „naudoti šį numerį“
- Atkreipkite dėmesį į šį „twilio“numerį, jums jo prireiks vėliau.
- Eikite į konsolės prietaisų skydelį
- Atkreipkite dėmesį į savo paskyros SID ir autentifikavimo raktą
6 žingsnis: Įdiekite reikiamus paketus augalų stebėjimo įrenginyje
- Įdiegti mazgą redsudo npm install -g --unsafe-perm node-red
- Įdiekite pahosudo pip install paho-mqtt
- Įdiekite „Watson IoT“mazgą, skirtą mazgui redsudo npm i -g node-red-contrib-ibm-watson-iot
-
Įdiekite BCM2835
- wget
- tar zxvf bcm2835-1.52.tar.gz
- cd bcm2835-1.48
- ./konfigūruoti
- padaryti
- sudo atlikti patikrinimą
- sudo padaryti įdiegti Įdiegti
- Mazgas DHT-jutikliaiudo npm įdiegti mazgo-dht-jutiklį
- Įdiekite mazgo įnešimo DHT jutiklį
- Iš naujo paleiskite „pisudo“iš naujo
7 veiksmas: nustatykite raudoną mazgo programą augalų stebėjimo įrenginiui


Pradėkite mazgą raudonai, atidarydami terminalą ir įvesdami
mazgo raudona pradžia
Sveiki atvykę į „Node-RED“===================
Vasario 20 d. 07:07:34 - [info] Mazgas -RAUDONA versija: v0.16.2
Vasario 20 d. 07:07:34 - [info] „Node.js“versija: v7.8.0 paletės mazgai {MODE: {MODE_0: 0, MODE_1: 1, MODE_2: 2, MODE_3: 3}, CS: {none: 64, high: 4, low: 0}, ORDER: {msb: false, lsb: true}, Spi: [Funkcija: Spi]} 20 vasario 07:07:42 - [info] Nustatymų failas: /home/pi/.node-red/settings.js Vasario 20 d. 07:07:42 - [informacija] Vartotojo katalogas: /home/pi/.node-red Vasario 20 d. 07:07:42 - [info] Srauto failas: /home/pi/.node-red/start 20 Vas 07: 07:42 - [info] Serveris dabar veikia https://127.0.0.1: 1880/20 Vasario 07:07:42 - [info] Pradiniai srautai Vasario 20 d. 07:07:43 - [info] Pradėti srautai
Atidarykite naršyklę ir prisijunkite prie mazgo raudonos programos
Spustelėkite mėsainio piktogramą, užveskite pelės žymeklį virš „importuoti“ir spustelėkite „iškarpinė“, tada įklijuokite žemiau pateiktą kodą
[{"id": "d9ac3f49.78dc1", "type": "tab", "label": "1 srautas"}, {"id": "9b23dde8.8ae15", "type": "pimcp3008", " z ":" d9ac3f49.78dc1 "," pavadinimas ":" MCP3008 "," kaištis ": 0," dnum ": 0," x ": 636.996208190918," y ": 148.48046493530273," laidai ":
Būtinai pakeiskite IoT „Watson“mazgus „data“ir „RecordValues“, kad jis galėtų prisijungti prie jūsų programos.
8 veiksmas: nustatykite raudoną mazgo programą serveriui


- Prisijunkite prie „Bluemix“paskyros ir eikite į prietaisų skydelį (https://console.bluemix.net/dashboard/apps)
- Spustelėkite savo programos nuorodą, kurią rasite debesies liejimo programų sąrašo stulpelyje „Maršrutas“
- Būsite nukreipti į kitą puslapį, spustelėkite „eiti į savo mazgo raudoną redaktorių“
Kaip ir ankstesniame žingsnyje, spustelėkite mėsainio piktogramą, užveskite pelės žymeklį virš „importuoti“ir spustelėkite „iškarpinė“, tada įklijuokite žemiau pateiktą kodą
[{"id": "5ef69739.4622e8", "type": "tab", "label": "4 srautas", "invalid": false, "info": ""}, {"id": "ff6a8be6.47bb08 "," type ":" ibmiot in "," z ":" 5ef69739.4622e8 "," authentication ":" bindService "," apiKey ":" "," inputType ":" evt "," logicInterfaceId ": "", "ruleId": "", "deviceId": "", "applicationId": "", "deviceType": "", "eventType": "+", "commandType": "", "format": "json", "name": "My RaspberryPi Gateway", "service": "registruotas", "allDevices": true, "allApplications": "", "allDeviceTypes": true, "allEvents": true, "allCommands": "", "allFormats": "", "qos": 0, "x": 150, "y": 60, "laidai":
Būtinai pakeiskite „twilio“mazgą, kad jūsų „twilio“įgaliojimai ir „twilio“numeris būtų sukonfigūruoti mazge
9 veiksmas: nustatykite „Pi“žiniatinklio serverį

SAVO ANTROJO AVYNO PI…
Įdiekite reikiamus paketus
Atidarykite terminalą ir įveskite šias komandas:
sudo pip įdiegti gpiozero
sudo pip instaliavimo kolba
sudo pip įdiegti gevent
sudo pip įdiegti debesį
Failo struktūra
Failo struktūrą rasite šio veiksmo paveikslėlyje
Atsisiųskite ir pridėkite papildomo statinio turinio
Kad mūsų žiniatinklio programos atrodytų ir veiktų taip, kaip aprašyta, turėsime atsisiųsti ir pridėti papildomo statinio turinio, kad jis veiktų.
- „Bootstrap“v3.3.7
- FontAwesome v5.0.1
- jQuery v3.1.0https://blog.jquery.com/2016/07/07/jquery-3-1-0-released-no-more-silent-errors/
- Morrisjs v0.5.0https://github.com/morrisjs/morris.js/archive/0.5.0.zip
- „Raphael v2.2.0“https://api.github.com/repos/DmitryBaranovskiy/raphael/zipball/v2.2.0
Bootstrap
- Atidarykite atsisiųstą ZIP failą (bootstrap-3.3.7-dist.zip)
- Atidarykite aplanką „bootstrap-3.3.7-dist“
- Išskleiskite visą turinį į Application/static/bootstrap
FontAwesome
- Atidarykite atsisiųstą ZIP failą (fontawesome-free-5.0.1.zip)
- Atidarykite aplanką „fontawesome-free-5.0.2“
- Atidarykite aplanką „web-fonts-with-css“
- Ištraukite visą turinį į „Application/static/font-awesome“
„jQuery“
- Atsisiųskite „jquery-3.1.0.js“ir „jquery-3.1.0.min.js“
- Įdėkite abu „JavaScript“failus į „Application/static/jquery“
Morrisjs
- Atidarykite atsisiųstą ZIP failą (morris.js-0.5.0.zip)
- Atidarykite aplanką morris.js-0.5.0
- Išskleiskite visą turinį į Application/static/morrisjs
Rafaelis
- Atidarykite atsisiųstą ZIP failą (raphael-2.2.0.zip)
- Atidarykite aplanką raphael-2.2.0
- Išskleiskite visą turinį į Application/static/raphael
10 veiksmas: pridėkite failų kodą žiniatinklio serveryje
Atsisiųskite šiuos failus ir pridėkite juos prie atitinkamų katalogų pi žiniatinklio serveryje
Nepamirškite pakeisti paslaugų prisijungimo duomenų failo app.py į savo debesų paslaugų kredencialus
PASTABA: Dėl failo index.html įkėlimo problemos įkėliau jį kaip.txt failą. Atsisiuntę pervardykite jį į index.html
11 žingsnis: pradėkite


Savo žiniatinklio serveryje pi paleiskite šias komandas:
cd programa
sudo python app.py
Rekomenduojamas:
LoRa pagrįsta vizuali žemės ūkio stebėjimo sistema Iot - Priekinės programos kūrimas naudojant „Firebase & Angular“: 10 žingsnių

LoRa pagrįsta vizuali žemės ūkio stebėjimo sistema Iot | Priekinės programos kūrimas naudojant „Firebase & Angular“: ankstesniame skyriuje kalbėjome apie tai, kaip jutikliai veikia su „loRa“moduliu, kad užpildytų „Firebase Realtime“duomenų bazę, ir pamatėme labai aukšto lygio diagramą, kaip veikia visas mūsų projektas. Šiame skyriuje kalbėsime apie tai, kaip galime
„Smart Distributed IoT Weather“stebėjimo sistema naudojant „NodeMCU“: 11 žingsnių

Išmanioji paskirstyta daiktų interneto orų stebėjimo sistema naudojant „NodeMCU“: Jūs visi žinote apie tradicinę orų stotį; bet ar kada susimąstėte, kaip tai iš tikrųjų veikia? Kadangi tradicinė orų stotis yra brangi ir didelė, šių stočių tankis ploto vienete yra labai mažas, o tai prisideda prie
„Arduino“dirvožemio drėgmės stebėjimo lazda - niekada nepamirškite laistyti augalų: 4 žingsniai (su nuotraukomis)

„Arduino“dirvožemio drėgmės stebėjimo lazdelė - niekada nepamirškite laistyti augalų: ar dažnai pamirštate laistyti kambarinius augalus? O gal skiriate jiems per daug dėmesio ir laistote? Jei tai padarysite, turėtumėte pasidaryti akumuliatoriumi dirvožemio drėgmės stebėjimo lazdelę. Šis monitorius naudoja talpią dirvožemio drėgmę
„IoT APIS V2“- autonominė IoT palaikanti automatinė augalų drėkinimo sistema: 17 žingsnių (su nuotraukomis)

„IoT APIS V2“- autonominė IoT palaikanti automatinė augalų drėkinimo sistema: Šis projektas yra mano ankstesnio nurodymo evoliucija: APIS - automatinė augalų drėkinimo sistema Aš naudoju APIS beveik metus ir norėjau patobulinti ankstesnį dizainą: stebėti augalą nuotoliniu būdu. Štai taip
PInt@t10n: Išmanioji augalų stebėjimo sistema: 9 žingsniai
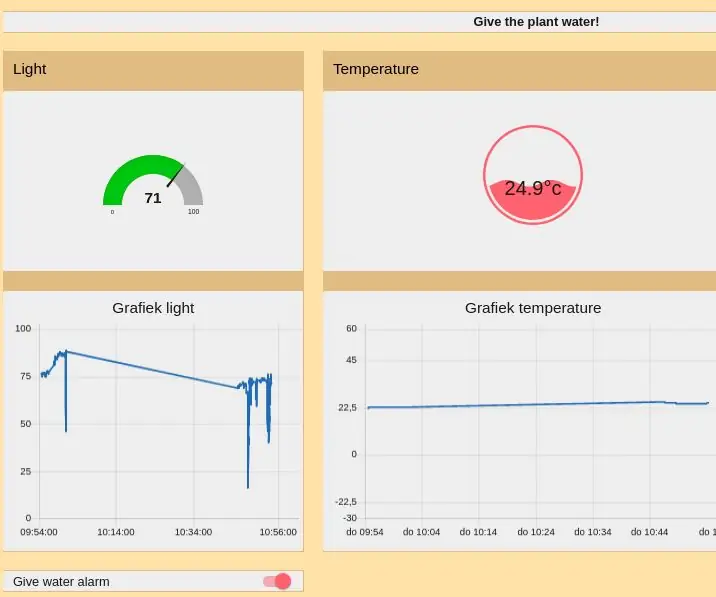
PInt@t10n: Išmanioji augalų stebėjimo sistema: PI@nt@t10n Šis projektas buvo sukurtas kaip „ibm iot“debesies testas. Mes naudojame esp-8266 duomenims siųsti ir gauti į „ibm“debesį ir iš jo. Ryšys tarp esp ir ibm debesies vyksta per MQTT. Tvarkyti visus duomenis ir pateikti
