
Turinys:
2025 Autorius: John Day | [email protected]. Paskutinį kartą keistas: 2025-01-23 14:59

Sveiki vaikinai ir sveiki atvykę į šią pamoką!
Šį kartą parodysiu, kaip įjungti kompiuterį naudojant „Google Home“
ATSARGIAI !! SKAITYKITE ŠĮ !!: 1. Būtinai izoliuokite jungtis! Norėdami išspręsti šią problemą, pasirinkau 3D spausdinimą
2. Jei prijungsite maitinimą prie kompiuterio mygtuko, išjungsite pagrindinę plokštę, todėl mes naudojame relę, kad išspręstume šią problemą.
Kodėl aš tai padariau, nusipirkau „Google“namus ir netrukus pradėjau viską valdyti. (Pavyzdžiui, mano žibintai) Aš tai padariau, nes esu tingus ir nenorėjau eiti prie jungiklio, jei gulėjau lovoje. Vėliau lovoje radau save ir šį kartą pamiršau išjungti kompiuterį. Ten pagalvojau, kad turėčiau sugebėti jį įjungti ir išjungti „Google“. Pradėjau googlinti, bet, deja, neradau to padariusio. Taigi aš pradėjau nuo savęs. Pradėjau nuo apačios. Aš nieko nežinojau šia tema, bet greitai išmokau ir po 2 savaitgalių turėjau gatavą produktą! Dabar galiu būti kiek tingus: D, bet pirmiausia turiu tuo pasidalinti su bendruomene.
Ko jums reikės 1. NodeMCU - https://goo.gl/HDd5S7 1. Relės modulis - https://goo.gl/HDd5S7 1. Duonos lenta arba PCB - https://goo.gl/HDd5S7 1. Kompiuteris su „Arduino“programinė įranga 1. „Smartphone“su „Blynk“programėle
1 žingsnis: „Blynk“nustatymas




Šis projektas naudoja „Blynk“biblioteką ir IFTTT projektą, kad prisijungtų prie „Google“
Jei norite sužinoti, kas yra blynk, spustelėkite čia -> https://docs.blynk.cc/Pirmiausia turite įdiegti programą savo išmaniajame telefone. (1 paveikslas) Kai ši programa yra įdiegta, atidarykite ją ir susikurkite paskyrą. Jei programa klausia, prie kurio serverio prisijungsite, pasirinkite „Blynks“standartinį serverį. Kai paskyra bus sukurta, spustelėkite naują projektą. Nustatykite taip:
Projekto pavadinimas: Galite pasirinkti vieną! Pasirinkite įrenginį: „NodeMCUC“Ryšio tipas: „WiFi“Tema: Galite pasirinkti vieną!
Tada sukurkite projektą. Dabar turite didelę darbo vietą ir tris mygtukus viršuje. Spustelėkite darbo sritį, kad atidarytumėte valdiklio laukelį. Čia turėtumėte pasirinkti mygtuką. Tai turėtų automatiškai perkelti jus atgal į darbo sritį, o dabar galite pamatyti mygtukų valdiklį. Spustelėkite valdiklį, kad atidarytumėte mygtuko nustatymus. Nustatykite taip: (2 pav.)
Pavadinimas: D1 Išvestis: Pin (D1) 1_0 Režimas: PushON/OFF Etiketės: Standartiniai nustatymai
Kai baigsite, viršutiniame dešiniajame kampe spustelėkite Gerai. Vėlgi, spustelėkite darbo sritį, kad atidarytumėte valdiklio laukelį, ir pasirinkite mygtuko valdiklį. Spustelėkite valdiklį, kad atidarytumėte mygtuko nustatymus. Nustatykite taip: (3 pav.))
Pavadinimas: Start / Stop Išvestis: Pin (V1) 0_1 Režimas: ON / OFF
Kai baigsite, viršutiniame dešiniajame kampe spustelėkite Gerai. Vėlgi, spustelėkite darbo sritį, kad atidarytumėte valdiklio laukelį, ir pasirinkite mygtuko valdiklį. Spustelėkite valdiklį, kad atidarytumėte mygtuko nustatymus. Nustatykite taip: (4 pav.))
Pavadinimas: Paleisti iš naujo Išvestis: Pin (V2) 0_1 Režimas: ĮJUNGTI/IŠJUNGTI Etiketės: Standartiniai nustatymai
Kai baigsite, viršutiniame dešiniajame kampe spustelėkite Gerai. Dabar mes baigėme konfigūraciją, spustelėkite mygtuką Nustatymai, (jis yra viršutiniame dešiniajame darbo srities kampe) Slinkite žemyn iki „Auth Token“, čia turėtumėte spustelėti El., ir prieigos raktas bus pateiktas jūsų gautuosiuose. Tada viršutiniame dešiniajame kampe spustelėkite Gerai. Tada nustatymų mygtuko dešinėje turėtumėte spustelėti „Leisti“, o tada bus parašyta: „(projekto pavadinimas) neprisijungęs.“baigta naudojant šią programą!
2 žingsnis: įdiekite „Arduino“bibliotekas


Prieš pradėdami programuoti „NodeMCU“, jums reikia programinės įrangos ir bibliotekų
Pirmiausia įdiekite „Arduino“programinę įrangą - https://www.arduino.cc/en/Main/SoftwareTada įdiekite „NodeMCU“biblioteką - https://www.youtube.com/embed/RVSCjCpZ_nQ ir įdiekite „Blynk“biblioteką - https:/ /www.youtube.com/watch?v=Ea0y1ExNNnI
Tada, kai visos bibliotekos yra įdiegtos, atidarykite „Arduino“programinę įrangą ir viršutiniame kampe eikite į Įrankiai -> Lenta -> „NodeMCU 1.0“(ESP -12E modulis)
Dabar galite prijungti „NodeMCU“prie kompiuterio (naudodami USB kabelį), tada atidarykite „Windows“programą „Device Manager“ir prievaduose raskite „Silicon Labs“(1 pav.)
Tada vėl atidarykite „Arduino“programinę įrangą ir eikite į Įrankiai -> Prievadas -> Pasirinkite jus com (skaičius, atitinkantis „NodeMCU“) (2 pav.)
3 žingsnis: „NodeMCU“programavimas

Dabar esame pasiruošę programuoti „NodeMCU“
Sukurkite tuščią „Arduino“eskizą ir nukopijuokite kodą iš nuorodos.
7 eilutė: autentifikavimo kodas: pakeiskite TOKEN į jūsų el. Paštu išsiųstą prieigos raktą. 8 eilutė: SSID: pakeiskite SSID naudodami „WiFi ssid“. 9 eilutė: slaptažodis: pakeiskite PASS savo „WiFi“slaptažodžiu.
Pakeitę kintamuosius, galite spustelėti įkėlimą kairiajame kampe. Dabar turėtumėte palaukti, kol programa bus įkelta. Dabar mes baigėme darbą su kompiuteriu ir dabar esame pasiruošę pradėti bandymus
4 žingsnis: prototipų kūrimas

Dabar mes esame pasirengę prijungti relę prie „Arduino“
BŪTINAI IŠJUNKITE ARDUINO, KAI JUNGTINIAI PINS
„NodeMCU“reikia trijų kaiščių: 5 voltų kaiščio - „VinA“įžeminimo kaiščio - GND ir skaitmeninio kaiščio - D1
Prijunkite kaištį „Vin“prie teigiamo relės gnybto (jis greičiausiai bus pažymėtas kaip VCC arba +) (Jis greičiausiai bus pažymėtas IN)
Dabar prie išvesties galo galite prijungti kaiščius.
Prijunkite kompiuterio mygtuką prie NC (paprastai uždarytas) ir COM (bendras)
5 žingsnis: IFTTT



Dabar mes esame arti, bet mums reikia dar vieno dalyko - tai yra jo prijungimas prie „Google“namų
Eikite į IFTTT -> https://ifttt.com/my_applets Spustelėkite Nauja programėlė Tada spustelėkite +tai (1 paveikslas) Ieškokite „Google“padėjėjo (2 paveikslas) Pasirinkite Say Simple Phrase (3 paveikslas) Nustatykite frazes kaip paveikslėlį (Paveikslėlis 4) Tada spustelėkite +tai (5 paveikslėlis) Ieškokite žiniatinklio kabliukų (6 pav.) Tada savo kompiuteryje atidarykite CMD programą (7 paveikslas, nepamirškite, kad sakoma „kommandoprompt“tai yra danų kalba CMD) Tada įveskite ping blynk-cloud. comTada prižiūrėkite IP (tai gali skirtis nuo paveikslėlio, nes tai priklauso nuo jūsų buvimo vietos) (8 pav.) Tada vėl atidarykite naršyklę ir dabar galime sukonfigūruoti „webhook“programėlę
URL: https:// IP: 8080/TOKEN/update/V1? Value = 1 Metodas: GET Turinio tipas: Application/jsonBody: Nieko (9 paveikslas)
Dabar turėtumėte palaukti iki 24 valandų ir tada pabandyti pasakyti „Google“savo komandą. Iš esmės viskas baigta. Bet jei norite priversti jį išjungti (mėgdžiokite nuspaudę mygtuką nuspaustą 6 sekundes) Turėtumėte padaryti dar vieną programėlę. Vienintelis dalykas, kurį pakeisite, yra frazės ir „webhook“URL
URL: https:// IP: 8080/TOKEN/update/V2? Value = 1
6 žingsnis: ačiū


Dabar baigėme, ir ačiū, kad perskaitėte
Jei tai neveikia arba turite kokių nors klausimų, nedvejodami rašykite el. Laišką arba siųskite privačią žinutę „Instructables“. Aš pradėjau kaip „noob“ir vis tiek priskiriu save „noob“, bet turėčiau galėti jums padėti išspręsti jūsų problemas. Man tai veikia ir turėčiau ir tau.
Aš nusprendžiau visiškai įdiegti savo projektą į PCB ir netrukus spausdinu 3D dėklą. Tai galite pamatyti paveikslėlyje, kuris pridedamas. Taip pat kai kurias greitas jungtis prie savo PCB prijungiau taip greitai, kad prireikus būtų galima jas pašalinti iš kompiuterio.
ATSARGIAI !! SKAITYK TAI !!:
1. Būtinai izoliuokite jungtis! Norėdami išspręsti šią problemą, pasirinkau spausdinti 3D dėklą2. Jei prijungsite maitinimą prie kompiuterio mygtuko, pagrindinė plokštė bus sudeginta, todėl mes naudojame relę, kad išspręstume šią problemą.
Rekomenduojamas:
Nuotoliniu būdu išjunkite arba paleiskite kompiuterį iš naujo naudodami ESP8266 įrenginį: 10 žingsnių (su paveikslėliais)

Nuotoliniu būdu išjunkite arba paleiskite kompiuterį iš naujo naudodami ESP8266 įrenginį. Kad būtų aišku, mes uždarome JŪSŲ kompiuterį, o ne kažkieno kitą. Istorija tokia: Mano draugas „Facebook“parašė man žinutę ir pasakė, kad turi keliolika kompiuterių, kuriuose veikia krūva matematikos, bet kiekvieną rytą 3 valandą ryto jie užsidaro. S
Priverskite kompiuterį kalbėti tuo, ką rašote naudodami užrašų knygelę: 3 veiksmai

Priverskite kompiuterį kalbėti tuo, ką rašote naudodami užrašų knygelę: Čia yra vienas įdomus mūsų sukurtas kodas, kad jūsų kompiuteris kalbėtų tai, ką rašote. Norėdami tai padaryti, naudosime užrašų knygelę. Pradėkime
Atrakinkite kompiuterį naudodami RFID ir „Arduino Uno“: 4 veiksmai
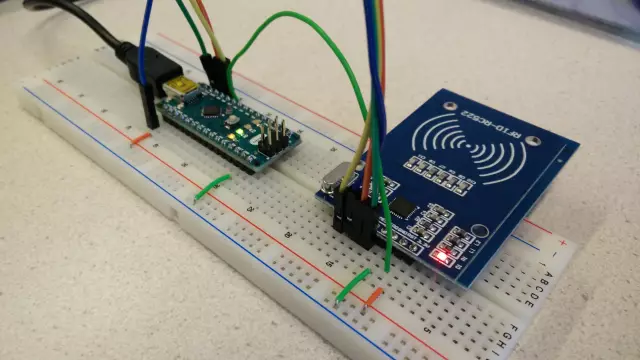
Atrakinkite kompiuterį naudodami RFID ir „Arduino Uno“: tai mano pirmasis „Instructable“. Taigi šiame projekte ketinu atrakinti jūsų kompiuterį naudojant RFID & „Arduino Uno“, kurį dauguma narių turi tai padarę dar kartą, turite atlikti keletą pakeitimų, kad galėtumėte veikti kaip įprasta arduino lenta
Išjunkite kompiuterį naudodami mobilųjį telefoną: 9 žingsniai

Išjunkite kompiuterį naudodami mobilųjį telefoną: šis vaizdo įrašas parodys, kaip išjungti kompiuterį iš bet kurios vietos, naudojant mobilųjį telefoną, kuriame galima siųsti žinutes, „Microsoft Outlook“ir nemokamą paskyrą iš www.kwiry.com
Išjunkite, paleiskite iš naujo arba užmigdykite kompiuterį pagal tvarkaraštį: 6 veiksmai

Išjunkite, paleiskite iš naujo arba užmigdykite kompiuterį pagal tvarkaraštį: šioje instrukcijoje aš jums parodysiu, kaip pagal tvarkaraštį išjungti, iš naujo paleisti kompiuterį arba užmigdyti. Jei naudojate senesnę operacinę sistemą, žr. Pranešimą pabaigoje nei „Windows XP“
