
Turinys:
- Autorius John Day [email protected].
- Public 2024-01-30 10:47.
- Paskutinį kartą keistas 2025-01-23 14:59.
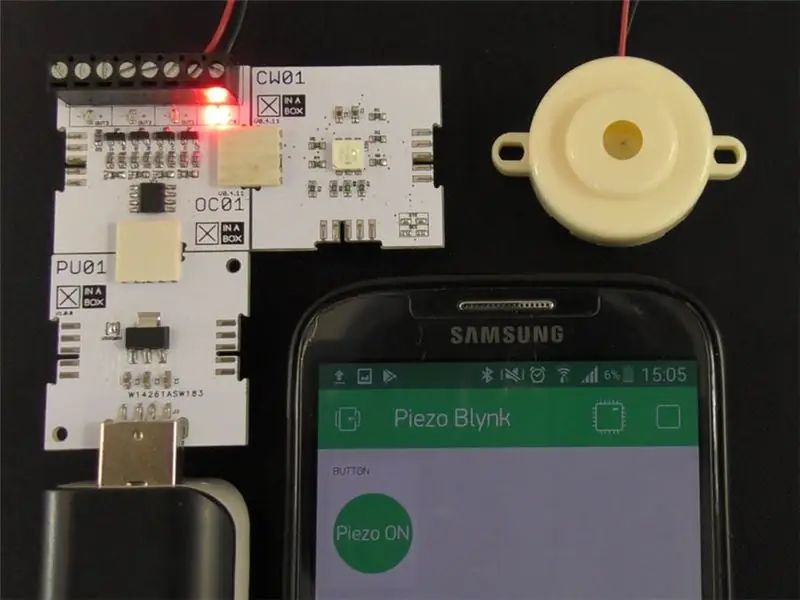
Valdykite bet kurį 5 V elementą naudodami „Blynk“ir „xChips“. Šis projektas skamba „Piezo Buzzer“iš mano telefono.
1 žingsnis: šiame projekte naudojami dalykai
Techninės įrangos komponentai
- XinaBox IP01 x 1 xChip USB programuotojas, pagrįstas FTDI Limited FT232R
- „XinaBox CW01 x 1 xCHIP Wi-Fi Core“, pagrįstas ESP8266 „Wi-Fi“moduliu
- XinaBox OC01 x 1 xChip didelės srovės nuolatinės srovės jungiklis
- XinaBox PU01 x 1 xChip USB (A tipo) maitinimo šaltinis
- Garsinis signalas x 1 Pakaktų bet kokio pjezoelektrinio garso signalo arba bet kurio elemento, kurį norėtumėte valdyti
- Maitinimo bankas arba panašus x 1
Programinės įrangos programos ir internetinės paslaugos
- „Arduino IDE“
- Blynk
Rankiniai įrankiai ir mašinos
Plokščias atsuktuvas
2 žingsnis: istorija
Įvadas
Šis projektas buvo sukurtas naudojant „XinaBox xChips“, tiesiog spustelėjus skirtingus „xChips“ir parašius pagrindinį kodą. Tada galėjau valdyti pjezoelektrinį garsinį signalą iš savo telefono, naudodamas „Blynk Project“, kurį sukūriau.
Belaidis pjezo garsinio signalo valdymas naudojant „Blynk“ir „xChips“
3 žingsnis: „Blynk“nustatymas
Pirmiausia turite atsisiųsti „Blynk“į savo „iPhone“ar „Android“telefoną atitinkamai iš „Apple Store“arba „Google Playstore“. Sukurkite sau paskyrą, kuri yra gana paprasta. Prisijunkite naudodami naujai sukurtą informaciją. Pasirinkite „Naujas projektas“ir suteikite savo projektui pavadinimą. Aš pavadinau savo Piezo Blynk, kaip parodyta žemiau. Taip pat pasirinkite ESP8266 plokštę naudodami išskleidžiamąjį laukelį. Paspauskite „Sukurti“ir bus sukurtas naujas projektas. Pasirodys iššokantis langas, informuojantis jus, kad jūsų el. paspauskite OK.
Toliau turime pridėti savo valdiklį, kad įjungtume arba išjungtume „Blynk Project“signalą. Viršutiniame dešiniajame kampe pasirinkite pliuso ženklą (+). Turėtų būti rodomas valdiklių langelis. Pasirinkite valdiklį „Mygtukas“, tiesiog paspausdami jį vieną kartą. Mygtukas dabar turėtų būti rodomas jūsų projekto darbo vietoje. Žemiau esančiose ekrano kopijose pateikiamos grafinės instrukcijos iki šio momento.
Kuriate savo „Blynk“projektą
Dabar paspauskite ką tik pridėtą mygtuką, kad atidarytumėte „Mygtuko nustatymai“. Pasirinkite „PIN“ir kairėje pasirinkite „Virtualus“. Tada galite pasirinkti bet kurį virtualų kaištį dešinėje pusėje. Savo projektui pasirinkau V10. Jei norite, galite pakeisti mygtukų etiketes, bet tai nėra būtina. Pasirinkite „SWITCH“, kad galėtumėte geriau valdyti, o visa kita palikite taip, kaip yra. Paspauskite atgal ir dabar baigėte „Blynk“sąranką. Vadovaukitės žemiau esančiu paveikslėliu.
Smeigtukų nustatymų pasirinkimas
4 žingsnis: surinkite programą
Prijunkite savo IP01 programuotoją xChip prie CW01 naudodami XC10 magistralės jungtį, kaip parodyta žemiau. Tada įdėkite derinį į galimą kompiuterio USB prievadą.
Programavimo asamblėja
5 žingsnis: programavimas „Arduino“
Norėdami naudoti „xChips“, turėsite atsisiųsti šias bibliotekas ir pridėti jas prie „Arduino“bibliotekų.
- „xCore“- pagrindinė „xChips“biblioteka.
- xOC01 - didelės srovės nuolatinės srovės jungiklio biblioteka
- ESP8622 - Atidžiai sekite instrukcijas
- „Blynk“- „Blynk“biblioteka, skirta naudotis „Blynk“funkcijomis
Tada atsisiųskite kodą skyriuje „Kodas“arba nukopijuokite ir įklijuokite jį į „Arduino IDE“. Įveskite išsamią „WiFi“informaciją ir nukopijuokite bei įklijuokite autentifikavimo žetoną, kuris jums buvo išsiųstas 1 veiksme, į atitinkamus laukus. Žiūrėkite žemiau.
Įveskite autentifikavimo žetoną ir „WiFi“informaciją.
Dabar galite įkelti kodą į savo lentą, kai sėkmingai atliksite kompiliaciją.
6 žingsnis: galutinis surinkimas
Įkėlę pašalinkite derinį iš savo kompiuterio ir pakeiskite IP01 į PU01. Padėkite IP01 nuošalyje, nes jums to nebereikės. Dabar surinkite savo projektą, kaip parodyta paveikslėlyje žemiau. Galite prijungti „xChips“bet kokiu norimu būdu, jei visi identifikavimo pavadinimai yra nukreipti ta pačia kryptimi.
Galutinis surinkimas
Kaip matyti aukščiau, pjezo garsinis signalas yra įsukamas į terminalo išvestį, kuri buvo naudojama mūsų programoje; šiuo atveju OUT0. Galite pasirinkti bet kurį iš keturių pasirinktų išėjimų; tiesiog nepamirškite atlikti kodo pakeitimų. Galite susukti raudoną laidą į teigiamą gnybtą, o juodą laidą - prie neigiamo gnybto, tačiau tai nesvarbu, nes pjezo signalizatoriai neatsižvelgia į poliškumą.
7 žingsnis: Įjunkite
Galite įjungti savo projektą naudodami kompiuterį arba įprastą maitinimo banką. Įdėkite projektą į maitinimo banką. Atidarykite savo projektą, kurį anksčiau sukūrėte savo „Blynk“programoje, ir pasirinkite paleidimo mygtuką viršutiniame dešiniajame kampe. Jei jūsų projektas įjungtas, ryšys bus užmegztas. Dabar galite paspausti valdiklio mygtuką, kurį anksčiau pridėjote, o raudonas šviesos diodas OUT0 išvestyje turėtų užsidegti kartu su jūsų pjezo garsinio signalo skambėjimu. Paspauskite ir įjunkite mygtukų valdiklį ir sužavėsite, kaip galite valdyti garsinį signalą savo telefonu.
Belaidis pjezo garsinio signalo valdymas naudojant „Blynk“ir „xChips“
8 žingsnis: Išvada
Šis projektas užtruko apie 25 minutes. Aš tiesiog spustelėjau „xChips“ir įsukau pjezo garsinį signalą į gnybtus. Jokio litavimo ir netvarkos. Galite įjungti bet kurį 5 V elementą per „WiFi“ryšį naudodami savo telefoną.
9 žingsnis: kodas
Piezo_Blynk.ino Arduino Tiesiog įveskite savo „WiFi“informaciją ir autorizacijos žetoną į atitinkamus laukus ir būsite pasiruošę įkelti kodą į „xChips“
#include // apima pagrindinę biblioteką
#include // include high current dc switch libray #include // include ESP8266 library to use wifi #include // include Blynk libary used with ESP8266 // autentifikavimo žetonas, kuris buvo atsiųstas jums el. paštu // nukopijuokite ir įklijuokite žetoną tarp dvigubų kabučių char auth = "jūsų autentifikavimo ženklas"; // jūsų „wifi“prisijungimo duomenys char WIFI_SSID = "jūsų" wifi "vardas"; // tarp dvigubų kabučių įveskite savo „wifi“pavadinimą char WIFI_PASS = "jūsų" wifi "slaptažodis"; // įveskite „Wi -Fi“slaptažodį tarp dvigubų kabučių // „Blynk“funkcija, kuri nuskaito būseną, leidžia skaityti virtualius kaiščius BLYNK_WRITE (V10) {// paskambinkite iš „Blynk“programos pasirinktai būsenai int OUT0_State = param.asInt (); // parašykite Blynk programoje pasirinktą būseną // į OUT0 // 1 = peizo įjungta, 0 = pjezo išjungta OC01.write (OUT0, OUT0_State); } void setup () {// įdėkite čia savo sąrankos kodą, kad paleistumėte vieną kartą: // paleiskite „i2c commnication“ir nustatykite kaiščius Wire.begin (2, 14); // paleisti didelės srovės nuolatinės srovės jungiklį OC01.begin (); // padaryti nepanaudotus kaiščius neaktyvius OC01.write (OUT1, LOW); OC01.write (OUT2, LOW); OC01.write (OUT3, LOW); // pradėti „Blynk“komunikaciją „Blynk.begin“(aut., WIFI_SSID, WIFI_PASS); } void loop () {// čia įdėkite savo pagrindinį kodą, kad jis būtų paleistas pakartotinai // vykdyti Blnk operacijas Blynk.run (); }
Rekomenduojamas:
„UK Ring Video Doorbell Pro“, dirbantis su mechaniniu skambesiu: 6 žingsniai (su nuotraukomis)

„UK Ring Video Doorbell Pro“, dirbantis su mechaniniu skambesiu: *************************************** *************** tiekimas, jums reikės
LCD naudojimas su pjezo garsiakalbiu (Kalėdų tema): 5 žingsniai
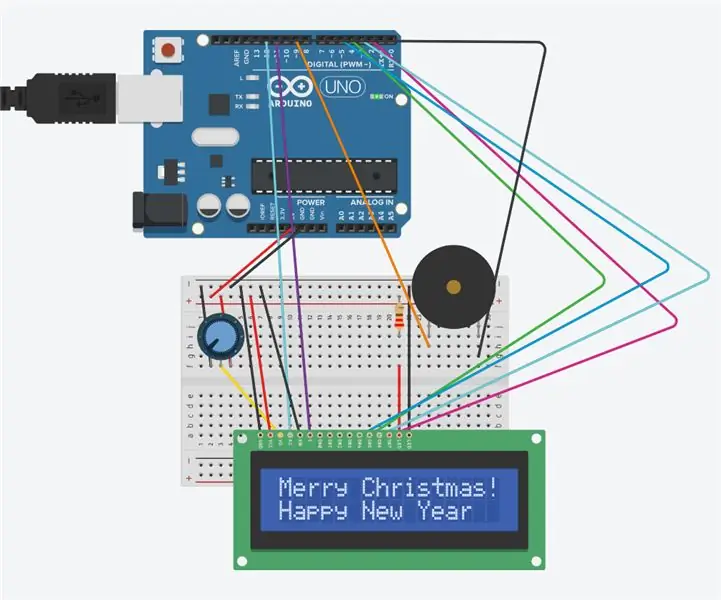
LCD naudojimas su pjezo garsiakalbiu (Kalėdų tema): Ši grandinė susideda iš LCD ir pjezo garsiakalbio bei „Arduino“. LCD ekrane bus rodoma „Linksmų Kalėdų! ir laimingų Naujųjų metų. "Pjezo garsiakalbis gros" Tyli naktis ". Tai bus pasiekta naudojant" Arduino "ir" Code ". Potencialai
„Arduino“- pjezo trijų mygtukų fortepijonas: 4 žingsniai

„Arduino“- pjezo trijų mygtukų fortepijonas: Trijų mygtukų fortepijonas yra projektas pradedantiesiems, turintiems tam tikros patirties naudojant „Arduino“. Pirmą kartą žaisdamas su pjezo garsiniu signalu netyčia buvau priblokštas bandydamas tai sukurti. Buvo TAI garsiai! Bandant išsiaiškinti įvairius
Skambinkite žiniatinklyje !: 4 žingsniai

Skambinkite žiniatinkliui!: Skambinti žiniatinkliui skirtas paveikti svetaines iš vietinių/tikrų vietų. Daugiau informacijos apie tai: http://makker.hu/RingTheWeb/ Jums reikės: 1 mygtuko su 10 k rezistoriumi „Arduino“(bet kokio tipo) kabeliai mažas, mažos galios kompiuteris - šiuo atveju RPi prieiga prie serverio
Namų automatika: skambinkite aliarmu ir rodykite LCD ekrane, kai temperatūra viršija slenkstinę vertę: 5 žingsniai

Namų automatika: skambinkite aliarmu ir rodykite LCD ekrane, kai temperatūra viršija slenkstinę vertę: Šiame tinklaraštyje bus parodyta, kaip sukurti namų automatikos sistemą, kuri pradės skambėti, kai temperatūra pasieks didesnę nei užprogramuota slenkstinė vertė. LCD ekrane ir toliau bus rodoma esama patalpos temperatūra ir reikalingi veiksmai
