
Turinys:
2025 Autorius: John Day | [email protected]. Paskutinį kartą keistas: 2025-01-23 14:59

Ei! Šiandien aš pasidalinsiu, kaip koduoti mikro bitų kauliukus. Prieš tai paminėsiu nedidelę informaciją apie tai, kas tiksliai yra „Micro Bit“. „Micro bit“yra BBC sukurta technologija. Dažniausiai naudojama švietimui Jungtinėje Karalystėje. Jis yra mažas ir nešiojamas, tačiau su vienu galima atlikti krovinius. Įdiegta su keliomis funkcijomis. Kai kurie šaunūs yra akselerometras, iš viso 25 LED ekranai, procesorius ir lengvai įkraunamas naudojant USB!
Eik prie reikalo dabar! ☺️ Iš pradžių buvo labai sunku surasti šį kodavimą. Išbandė keletą skirtingų idėjų ir nepavyko. Aš iš esmės bandžiau padaryti kitokį ir įdomų kauliuką, kuris žmonėms patiktų ir skirtųsi nuo klasikinių kauliukų, kuriuos naudojame žaidžiant. Aš taip pat bandžiau išbandyti daugelio kategorijų naudojimą, o ne supjaustyti jį paprastu nuobodžiu kodavimu, kad galėčiau ginčyti savo kodavimą. Taigi po kelių bandymų gavau švarų kodavimą, dėl kurio kauliukai skiriasi nuo klasikinių. Šie kauliukai skaičiuos skaičius nuo 1 iki 6 kaip įprasta. Tačiau žaidimuose mes visi labai džiaugiamės ar liūdime dėl gautų skaičių. Taigi aš sukūriau jaustukus, kad išreikščiau jausmą, kai gaunu tą numerį.
Dalykai, kurių jums reikės:
1) Mikrobitas- pirmas dalykas!
2) Akumuliatorius- įkrovimui
3) „Micro USB to USB“kabelis- mikrobitui prijungti prie kompiuterio
4) 2 AAA tipo baterijos- jas reikės įdėti į baterijų paketą
Taigi pradėkime dabar !!:)
1 veiksmas: eikite į pagrindinę svetainę

Norėdami pradėti, pirmiausia eikite į puslapį https://microbit.org/ ir paspauskite „Lets Code“svetainės puslapio viršuje.
2 veiksmas: naudokite tinkamą redaktorių

Taigi toliau rasite „Python“redaktorių ir „MakeCode“redaktorių. Šiai programai naudosime „MakeCode“redaktorių. Taigi spustelėkite oranžinį mygtuką „leidžia koduoti“šalia „MakeCode“redaktoriaus.
3 žingsnis: atlikite pirmąjį bloką


Iš pradžių norite paspausti mygtuką Įvestis kairėje pusėje. Naudokite bloką „mygtukas A paspaustas“. Pagal tai aš įterpiau bloką iš kintamojo. Kategorijoje „Kintamasis“spustelėkite „sukurti kintamąjį“ir įveskite „Nustatyti kauliukus“. Po to eikite į matematiką ir vilkite „0 + 0“bloką. Tai bus pirmasis blokas, kurį pamatysite spustelėję matematikos kategoriją. Viename iš „0“uždėkite bloką, pavadintą „pasirinkite atsitiktinį nuo 0 iki 0“. Aš pakeičiau pasirinktą atsitiktinį skaičių į 1 iki 5. Vėliau kairėje pusėje liko dar vienas „0“, tiesiog pakeiskite skaičių į „1“. Dabar aš iš esmės paėmiau 6 skaičius, kad juos pasirinkčiau atsitiktinai. Galite įdėti tiek, kiek norite. Toliau įdėsime 3 muzikos blokus, kurie visi vadinami „Play tone 1 beat“. Jūs galite pasirinkti garsus. Aš norėjau eiti su „Middle C“, „Middle F“ir „Low F“tvarka. Aš taip pat nuėjau tik 1 smūgis, bet jūs galite pakeisti pagal savo pageidavimus.
Toliau prie jo pridėsime dar vieną nedidelę dalį. Taigi dabar mes naudosime bloką iš „Basic catergorie“. Vilkite bloką „Rodyti numerį“. Tada mes padarysime kintamąjį „kauliukai“ir įterpsime vietoj „0“į „Rodyti skaičių“. Tada naudokite kintamąjį „set dice to“. Įterpkite kintamąjį „nustatyti išnykti“į anksčiau įterpto bloko skaičių „nustatyti kauliukus į“. Patikrinkite kategorijas, kurias apjuosiau aukščiau esančiame paveikslėlyje, kad žinotumėte, kurias naudojau. Taigi mes baigėme pirmąjį bloką!
4 žingsnis: antrasis blokas


Dabar, pradedant antruoju bloku, vėl pradėsime nuo įvesties kategorijos. Šį kartą mes pasirenkame „paspaustą mygtuką B“. Tada mes naudosime bloką „jei tiesa, tada“iš „Logic“kategorijos ir įdėsime jį į pirmąjį bloką, kurį pasirinkome anksčiau. Toliau naudosime „aiškų ekraną“iš „Basic“ir įterpkite į „Jei tiesa, tada“. Po „jei tiesa, tada“pamatysite ženklą „+“, kurio nereikės. Visi blokai bus dedami po pirmuoju įdėklu. Norėdami išsiaiškinti, ar viską padarėte teisingai, patikrinkite paveikslėlio tikslumą. Toliau nusprendžiau naudoti bloką iš „Loops“ir panaudojau bloką „pakartok 1 kartą“. Aš apjuosiau kategorijas, kurias naudoju aukščiau esančiame paveikslėlyje. Taigi, jei turite kokių nors painiavos, tiesiog pažiūrėkite į paveikslėlį.
Tada iš šviesos diodo pridedama 7 "grafiko x, y" blokų dalis. Pagal tai aš bandžiau sukurti šypsenėlę:) Taigi apačioje nurodysiu savo suplanuotus skaičius.
Sklypas: x: 1 y: 1; x: 3 y: 1; x: 0 y: 2; x: 1 y: 3; x: 2 y: 3; x: 3 y: 3; x: 4 y: 2;
Jei sunku sekti skaičius, taip pat galite pažvelgti į aukščiau esančioje nuotraukoje esančius skaičius. Bet taip pat atminkite, kad tai tik šypsenėlės sukūrimas:) Taigi, jei planuojate padaryti bet kokią kitą piktogramą ar jaustuką ar ką nors, galite sužinoti, kaip tiksliai tai padaryti, apsilankę šiame vaizdo įraše, kurį radau internete https://www.youtube.com /watch? v = hI6jNTQipP4. Taigi dabar mes baigėme su antruoju bloku!
5 žingsnis: trečias blokas

Šis blokas yra labai panašus į antrąjį. Pirmiausia pradedame nuo įvesties „ant purtymo“. Tada, kaip ir antrasis blokas, naudosime bloką „jei tiesa, tada“iš „Logic“kategorijos ir padėkite jį po pirmuoju bloku, kurį pasirinkome anksčiau. Tada mes naudosime „skaidraus ekrano“bloką iš „Basic“. Aš naudojau bloką iš „Loops“ir naudojau bloką „pakartokite 1 kartą“. Patikrinkite apskritime nurodytas kategorijas, kad būtų tikslumas, kokias kategorijas naudojate.
Dabar aš sukūriau liūdną veidą, bet naudoju tą patį „sklypą x, y“iš LED. Taigi naudokite 7 bloko „sklypas x, y“blokus ir parašykite juos konkrečiais skaičiais. Skaičiai, kuriuos naudojau, buvo sukurti liūdną veidą. Žemiau nurodysiu skaičius.
Sklypas: x: 1 y: 1; x: 3 y: 1; x: 0 y: 4; x: 1 y: 3; x: 2 y: 3; x: 3 y: 3; x: 4 y: 4;
Jei nesuprantate, kaip padaryti kitą piktogramą, tiesiog pažiūrėkite į vaizdo įrašą, kurį įdėjau į ankstesnį veiksmą. Taigi trečias blokas baigtas !! > <)
6 žingsnis: padaryta

Duos informacijos, kaip ja naudotis. Jo naudojimas yra labai paprastas. Tiesiog paspauskite „A“, kad būtų parodyti atsitiktiniai skaičiai. Tada paspauskite „B“arba „purtykite mikrobitą“, priklausomai nuo to, ar esate liūdnas, ar laimingas. B yra šypsenėlė, todėl laimingas, o purtymas - liūdnam veidui. Tai labai paprasta, bet kitokia ir, tikiuosi, smagu. Pabaigoje jūsų kodavimas turėtų baigtis taip, kaip kodavimas atrodo paveikslėlyje, kad jis veiktų. Tikiuosi, kad pamoka buvo naudinga, informatyvi ir aiški. Aš atidaviau viską, ką galėjau. Ši idėja buvo įgyvendinta daugiausia aš. Tai buvo puiki idėja pasidalinti. Kauliukas yra įdomus ir skiriasi nuo klasikinių. Išbandykite kodavimą, jis yra paprastesnis nei atrodo ir dažniausiai jis puikiai veikia!
Rekomenduojamas:
Elektroniniai kauliukai - „Arduino Die“/1–6 kauliukai + D4, D5, D8, D10, D12, D20, D24 ir D30: 6 žingsniai (su paveikslėliais)

Elektroniniai kauliukai - „Arduino Die“/1–6 kauliukai + D4, D5, D8, D10, D12, D20, D24 ir D30: Tai paprastas arduino projektas, skirtas elektroniniam kauliukui pagaminti. Galima pasirinkti nuo 1 iki 6 kauliukų arba 1 iš 8 specialių kauliukų. Pasirinkimas atliekamas paprasčiausiai sukant sukamąjį kodavimo įrenginį. Tai yra šios savybės: 1 štampas: didelių taškų rodymas 2–6 kauliukai: rodomi taškai
Simono žaidimas - įdomus žaidimas!: 5 žingsniai

Simono žaidimas - įdomus žaidimas!: Nuoroda: čia Laikas mums treniruoti smegenis, ar ne? Be tų nuobodžių ir beprasmių žaidimų, yra žaidimas „Simono žaidimas“
Patogūs dalykai, kuriuos reikia žinoti apie „Makey Makey GO“ir įdomus žaidimas: 4 žingsniai
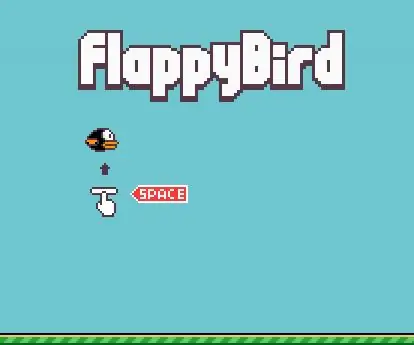
Patogūs dalykai, kuriuos reikia žinoti apie „Makey Makey GO“ir įdomus žaidimas: Daugelis žmonių gauna „MaKey MaKey GO“ir neįsivaizduoja, ką su juo daryti. Galite žaisti įdomius žaidimus nuo nulio ir padaryti juos visada pasiekiamus! Viskas, ko jums reikia, yra „MaKey MaKey GO“ir kompiuteris, galintis pasiekti nulio
Kad darbas būtų įdomus: „Xbox“valdiklio nustatymas „Autodesk Inventor“: 6 žingsniai

Kad darbas būtų įdomus: „Xbox“valdiklio nustatymas „Autodesk Inventor“: Taigi. Visų pirma, TURIU GERIAUSIUS BOSUS ZEMĖJE už tai, kad leidžiu į darbą pasiimti XBOX valdiklį. Mūsų IT skyrius ir inžinerijos vadovas man davė gerai, kol aš jį naudoju darbui. Taigi, kaip nustatyti žaidimų valdiklį, kad jis veiktų su „Autodesk“
USB degiklis! Šis projektas gali sudegti per plastiką / medieną / popierių (įdomus projektas taip pat turi būti labai plonas medis): 3 žingsniai

USB degiklis! Šis projektas gali sudegti per plastiką / medieną / popierių (įdomus projektas taip pat turi būti labai plonas medis): NEDARYKITE ŠIO NAUDOTI USB! iš visų komentarų sužinojau, kad tai gali pakenkti jūsų kompiuteriui. mano kompiuteris gerai. Naudokite 600 mA 5v telefono įkroviklį. Aš tai naudoju ir jis veikia gerai, ir niekas negali būti sugadintas, jei naudosite apsauginį kištuką, kad sustabdytumėte maitinimą
