
Turinys:
- 1 žingsnis: surinkite savo medžiagas
- 2 žingsnis: pagaminkite arba gaukite PCB
- 3 žingsnis: Surinkite elektroniką
- 4 veiksmas: įkelkite „Arduino“kodą ir prisijunkite prie „WiFi“
- 5 žingsnis: prijunkite šviesas ir maitinimą
- 6 veiksmas: apsaugokite elektroniką
- 7 veiksmas: įkelkite ir naudokite programą mobiliesiems
- 8 žingsnis: padarykite ką nors nuostabaus
- Autorius John Day [email protected].
- Public 2024-01-30 10:47.
- Paskutinį kartą keistas 2025-01-23 14:59.


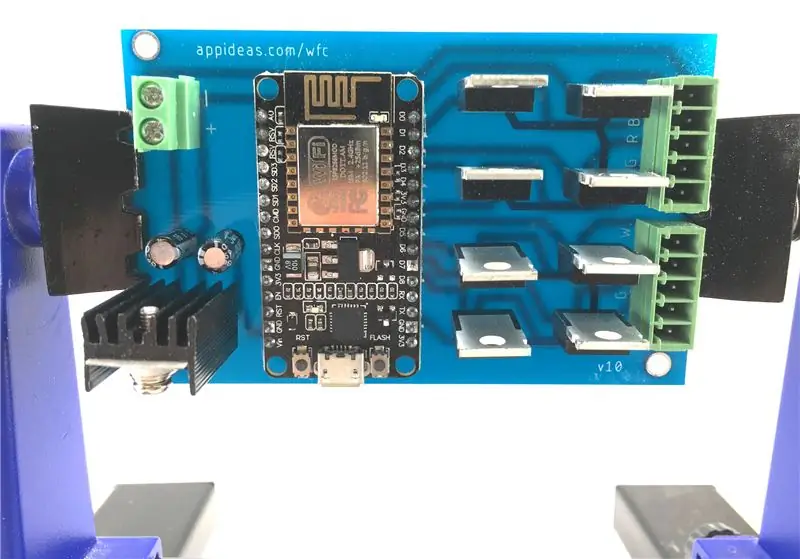

Praėjusį pavasarį pradėjau kurti individualią techninę ir programinę įrangą, kad valdyčiau dvi LED lempučių juostas naudodami vieną „NodeMCU ESP8266-12E“kūrimo plokštę. To proceso metu išmokau, kaip CNC maršrutizatoriuje pasidaryti savo spausdintines plokštes (PCB), ir žingsnis po žingsnio parašiau instrukciją. (Nuoroda „Instructables“) Aš tęsiau tai rašydamas instrukcijas, kaip sukurti savo „WiFi“valdiklį LED šviesos juostoms, įskaitant „GPL“atvirojo kodo programinę įrangą valdikliui ir mobiliąją programą, skirtą naudoti šviesos valdiklį. („Instructables“nuoroda) Antrasis nurodymas buvo kelių mėnesių mokymosi, kūrimo, bandymo ir pertvarkymo rezultatas, įskaitant devintą aparatinės įrangos peržiūrą. Tai 10 versija.
Kodėl verta kurti dešimtąją versiją ir kodėl apie tai rašyti? Trumpai tariant, turėjau pagaminti dešimtis valdiklių, todėl man reikėjo, kad juos būtų lengviau prijungti, greičiau pagaminti ir jie būtų patvaresni. Vykdydamas šį projektą į priekį ten, kur jis yra šiandien, aš daug išmokau. Kai rašiau ankstesnį „Instructable“apie valdiklį, aš sukūriau elektroniką, remdamasis turimomis žiniomis apie pasirinktinio PCB kūrimą. Mano pirmasis „tikras“projektas su pasirinktine PCB buvo šviesos valdiklis, o mokymosi kelyje sukūriau devynias versijas. Paskutiniai keli buvo gana geri.
Pakeliui sužinojau keletą dalykų, kurie padėjo tai pakelti į kitą lygį.
- Buvau pasiryžęs pradėti nuo atvirojo kodo programinės įrangos ir iš pradžių sukūriau savo lentą su „Fritzing“. Aš vis dar tikiu, kad tai yra teisinga programa pradedantiesiems, norintiems išmokti kurti PCB, nes jums nereikia išmokti kurti schemos, tačiau dabar manau, kad reikėtų „baigti“profesionalesnį CAD įrankį. Mano pasirinkta programa yra erelis. Lenta, kurią galėjau pagaminti su „Eagle“, yra žymiai geresnė nei tai, ką man pavyko sukurti naudojant „Fritzing“.
- Po truputį patirties dabar galiu šiek tiek geriau „mąstyti už dėžės ribų“. Supratau konkrečiai, kad galėčiau gerokai supaprastinti laidus, pertvarkydamas kaiščių priskyrimus ir paversdamas jį dvipuse lenta su labai paprasta viršutine puse. Aš vis dar negaliu patikimai gaminti dvipusių PCB su savo CNC maršrutizatoriumi, tačiau rankiniu būdu prijungti viršutinę šios naujos plokštės pusę yra lengviau nei prijungti trumpiklius, kurių reikėjo su ankstesniu dizainu. Tiems, kurie gali pagaminti tik vienpusę PCB, šį projektą galima pasiekti sukūrus vienpusę plokštę ir rankiniu būdu prijungus keletą jungčių.
- Neturite CNC maršrutizatoriaus? Dabar galiu nurodyti kelis būdus, kaip padaryti savo PCB be jo.
- Vis dar negalite padaryti savo PCB (arba nenorite)? Man pavyko įsigyti šiam projektui sukurtų PCB komerciniu mastu ir kainomis, kurias galiu sau leisti sandėliuoti ir parduoti. Tai reiškia, kad šį projektą galima nutraukti neturint daugiau elektronikos įgūdžių nei gebant lituoti.
Ar esate pasirengęs sukurti savo „WiFi“valdiklį dviem LED lempučių juostoms? Gerai. Prie medžiagų sąrašo.
Nors tai prasidėjo kaip „Instructable“, jis tapo nuolatiniu „APPideas“projektu. Retkarčiais atnaujiname šią instrukciją, tačiau naujausia informacija visada pasiekiama adresu
1 žingsnis: surinkite savo medžiagas



Šiame medžiagų sąraše daroma prielaida, kad galite arba patys pagaminti PCB, arba įsigysite specialiai šiam projektui. Yra būdų, kaip padaryti šį projektą be pasirinktinės PCB. Jei norite pabandyti tai nutraukti be pasirinktinės PCB, perskaitykite 2 „Instructable“veiksmą. (Nuoroda „Instructables“) Atkreipkite dėmesį, kad aš išvardijau dalis, kurias įsigijau asmeniškai, ir dauguma prekių parduodamos didesniais kiekiais, nei jums reikės. Nesivaržykite apsipirkti.
- (1) „NodeMCU ESP8266-12E“kūrimo lenta („Amazon“nuoroda)
- (1) 5 V įtampos reguliatorius („Amazon“nuoroda)
- (1) Įtampos reguliatoriaus radiatorius („Amazon“nuoroda)
- (1) 100µf kondensatorius ir
- (1) 10 µf kondensatorius („Amazon“nuoroda)
- (2) 5 polių, 3,5 mm žingsnio atsukami gnybtai („eBay“nuoroda)
- (1) 2 polių, 5 mm žingsnio atsukamas gnybtas („Amazon“nuoroda)
- [8] N kanalų MOSFET („Amazon“nuoroda)
- (1) ritinėlis SMD 5050 LED šviesos juosta („Amazon“nuoroda)
- (1) 12 V, 5 A nuolatinės srovės maitinimo šaltinis (jei negalite naudoti to, kuris buvo pridėtas prie jūsų žibintų) („Amazon“nuoroda)
- (1) 5 gijų viela („Amazon“nuoroda)
Naudojamos, pasirenkamos ir papildomos medžiagos bei įrankiai:
- (1) Lituoklis („Amazon“nuoroda)
- (kai) Lituoklis („Amazon“nuoroda)
- (kai kurie) kanifolijos pastos srautas („Amazon“nuoroda)
- (1) Vielos nuėmiklis („Amazon“nuoroda)
- (1) Grandinės plokštės vise („Amazon“nuoroda)
- (kai) Skysta elektros juosta („Amazon“nuoroda)
- (kai kurie) super klijai („Amazon“nuoroda)
- (5) #4 - 1/2 colio mediniai varžtai („Amazon“nuoroda)
- (kai kurie) kabliukų ir kilpų kabeliai arba užtrauktukai („Amazon“nuoroda)
Galiausiai jums reikės PCB. Galite sukurti savo (failus ir instrukcijas žemiau) arba užsisakyti iš mūsų.
- (1) Iš anksto paruoštas PCB iš „APPideas“(„APPideas“nuoroda) arba
- (1) Vienpusis variu dengtas PCB („Amazon“nuoroda) arba
- (1) Dvipusis variu dengtas PCB („Amazon“nuoroda)
Jei gaminsite savo PCB, turėsite nustatyti papildomas medžiagas, reikalingas statybai užbaigti, pvz., Maršrutizatoriaus antgalius ir sulaikymo medžiagas ar ėsdinimo chemines medžiagas.
Dabar, kai turite savo medžiagą, išsiaiškinkime, kaip gausite projekto PCB.
2 žingsnis: pagaminkite arba gaukite PCB
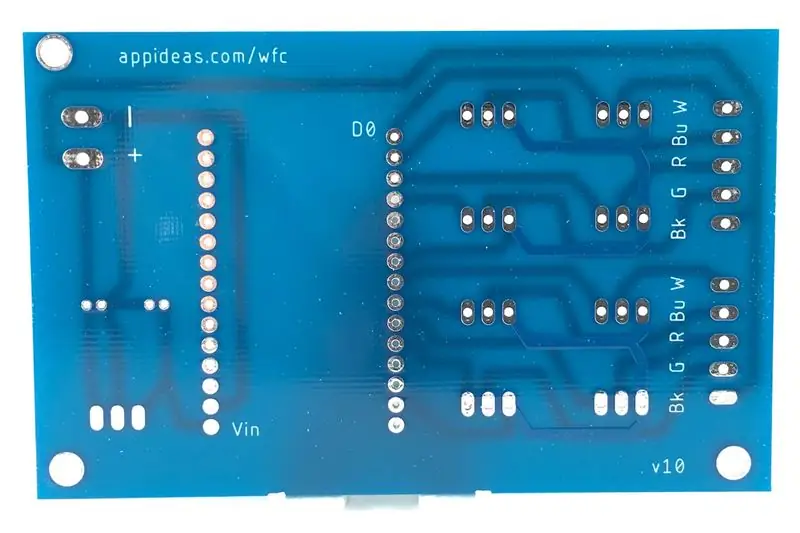
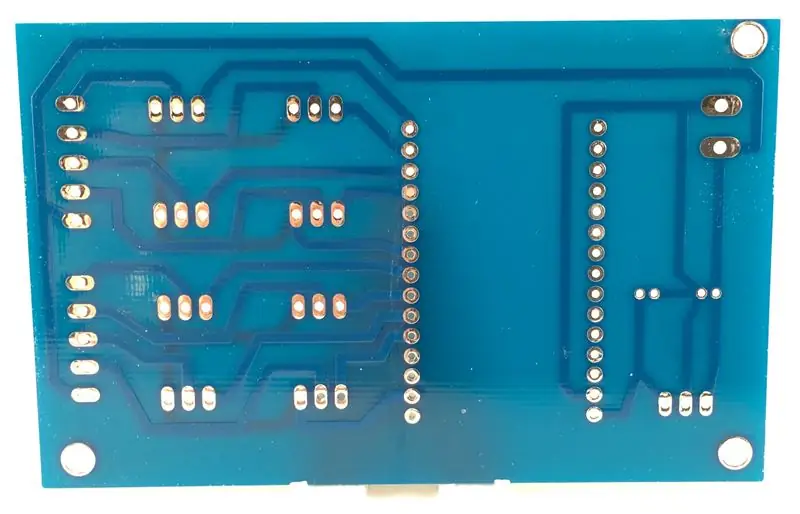


Jei negalite pagaminti savo PCB arba nenorite to daryti, aš turėjau nedidelį skaičių plokščių, pagamintų komerciškai, ir jas galima parduoti čia (appideas nuoroda). Pristatymas yra brangiausia dalis, kai jūs gaunate į rankas, tačiau užsisakę daugiau nei vieną, galite sutaupyti pinigų.
Jei turite galimybę pasigaminti spausdintinę plokštę (PCB), visi failai, kurių reikia norint sukurti pasirinktinio „WiFi“LED šviesos juostos valdiklio PCB, yra žemiau.
Jei turite CNC maršrutizatorių ir nežinote, kaip sukurti PCB, perskaitykite mano išsamią instrukciją šia tema. („Instructables“nuoroda) Aš asmeniškai nesukūriau pasirinktinio PCB jokiomis kitomis priemonėmis. Galite perskaityti šią instrukciją apie tai, kaip padaryti PCB naudojant pakankamai gerus chemikalus (nuoroda „Instructables“), arba atlikti paiešką pagal „Custom PCB“svetainėje Instructables.com ir sužinosite, kad yra įvairių metodų.
Norėdami atsisiųsti „Gerber“ir „Excel“failus, naudokite toliau pateiktas nuorodas. Taip pat galite atsisiųsti toliau pateiktus „Eagle“failus, jei norite pakeisti dizainą. Tai yra dvipusė PCB, tačiau jei turite galimybę gaminti tik vienpuses plokštes, jums reikės nupjauti tik apatinę pusę. Elektronikos surinkimo informacijoje pateiksiu instrukcijas, kaip rankiniu būdu prijungti pėdsakus iš viršutinės plokštės pusės. Tai padaryti yra gana paprasta, todėl tai yra geras pasirinkimas, jei jums sunku pagaminti dvipusę plokštę.
Jei jums reikia pirkti šiuos PCB dideliais kiekiais, juos galima rasti viešame projekte „PCBWay“. (PCBWay nuoroda)
3 žingsnis: Surinkite elektroniką
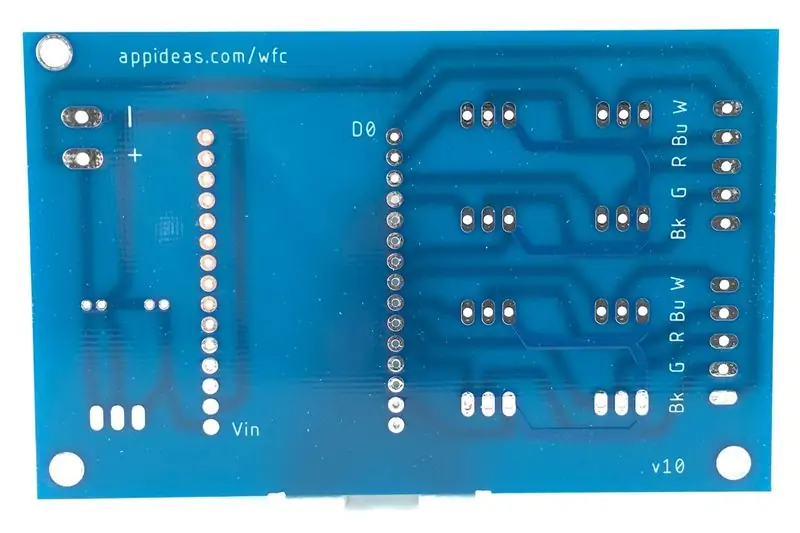



Dabar, kai turite savo komponentus ir PCB, laikas pradėti lituoti! Yra daug litavimo taškų, tačiau litavimas yra labai paprastas, kaip jūs netrukus pamatysite. Pažvelkite į nuotraukas, kad gautumėte nuorodą. Atkreipkite dėmesį, kad aukščiau pavaizduotos geltonos/rudos spalvos PCB buvo pagamintos naudojant CNC maršrutizatorių, o mėlynos PCB yra komercinės gamybos versija.
- Įdėkite „NodeMCU ESP8266-12E“kūrimo plokštę į PCB. Šią plokštę galima atsitiktinai sumontuoti atgal, o ją lituoti sunku nuimti, todėl įsitikinkite, kad smeigtukai yra teisingai nukreipti. Lituokite visas trinkeles, kuriose yra pėdsakų. Iš viso yra 12 - dešimt išilgai vienos kaiščių eilės ir dvi išilgai kitos. Jums nereikia lituoti pagalvėlių, kuriose nėra pėdsakų. Jei jums sunku priversti lydmetalį tekėti aplink šiuos kaiščius, kanifolijos pastos srautas padės.
- Surinkite 5 V įtampos reguliatorių ir sinchronizuokite šilumą, kaip parodyta, tada lituokite tris jo laidus prie PCB, esančios kairėje nuo „NodeMCU ESP8266-12E“kūrimo plokštės, kaip parodyta nuotraukose.
- Įdėkite du kondensatorius į trinkeles, esančias iškart už įtampos reguliatoriaus. Atkreipkite dėmesį į kondensatorių tvarką ir poliškumą. 100 µf kondensatorius turi būti sumontuotas arčiausiai išorinio PCB krašto, o 10 µf kondensatorius - arčiausiai PCB vidinės pusės. Neigiami kondensatorių laidai turi būti nukreipti vienas į kitą.
- Lituokite visus aštuonis MOSFET į PCB pagalvėse, esančiose dešinėje nuo „NodeMCU“kūrimo plokštės. Lituodami apatinį sluoksnį, reikia tik lituoti laidus, kuriuose yra pėdsakų. Tačiau yra dvidešimt keturi laidai, o aštuoniolika jų turi būti lituoti apatinėje PCB pusėje, todėl padeda išvengti painiavos, jei skiriate porą papildomų minučių ir visas lituosite. Taip pat galite išvengti viršutinio sluoksnio litavimo, tekindami lydmetalį per atitinkamas angas, kaip aprašyta toliau.
-
Lituokite viršutinius lentos pėdsakus.
- Jei turite dvipusę PCB, lituokite aštuonis litavimo taškus, sujungtus su pėdsakais viršutinėje PCB pusėje. Šie pėdsakai yra prijungti prie kiekvienos iš aštuonių dešiniųjų MOSFET kojų. Lengvas būdas lituoti viršutines jungtis yra šiek tiek pašildyti kaiščius iš apačios su lituokliu, tada naudoti kanifolijos pastos srautą ir iš apačios uždėti pakankamai lydmetalio, kad jis galėtų tekėti per. Šis metodas veiks be kanifolijos pastos srauto, tačiau srautas padės lydmetaliui tekėti šiek tiek laisviau ir mažiau šilumos. Kai pašalinsite šilumą, lentos viršuje turėtų būti kietas lydmetalis. Būtinai išbandykite savo darbą!
- Jei neturite dvipusės PCB, turėsite sujungti dešinę kiekvienos MOSFET kojelę. Tai yra įžeminimo jungtis grandinėje. Apatinis kairysis MOSFET kiekvienoje keturių grupėje jau yra prijungtas prie bendros grandinės pagrindo, esančio apatinėje PCB pusėje, todėl pakanka prijungti kitų trijų tos pačios grupės MOSFET dešinę šoninę koją prie pagrindo.. Tai galite padaryti lituodami jungiamuosius laidus tiesiai prie MOSFET kojų viršutinėje plokštės pusėje arba lituodami trumpiklius prie atitinkamų laidų, esančių PCB apačioje. Aš nusprendžiau lituoti PCB apačioje, kad galėčiau paslėpti laidus korpuse.
- Įdėkite dviejų polių, 5 mm žingsnio atsukamą gnybtų bloką kairėje „NodeMCU“plėtros plokštės pusėje. Atsukami gnybtai yra gana daug piktnaudžiavimo, todėl pritvirtinkite jį prie PCB, įlašindami lašą super klijų ir 30 sekundžių spausdami jį prie PCB. Kai jis bus priklijuotas, lituokite du laidus ant PCB apačios.
- Sumontuokite (2) penkių polių, 3 mm žingsnio atsukamus gnybtų blokus dešinėje MOSFET pusėje. Klijuokite šiuos gnybtų blokus prie PCB taip, kaip nurodyta aukščiau, tada lituokite visus dešimt laidų plokštės apačioje - po penkis laidus kiekvienam gnybtų blokui.
- Viskas yra lituojama, todėl laikas išvalyti ir patikrinti savo darbą. Pradėkite užsidėdami apsauginius akinius, tada nupjaukite metalo perteklių nuo laidų apatinėje lentos pusėje. Aš rekomenduoju NEKIRPTI „NodeMCU ESP8266-12E“kūrimo plokštės laidų. Smeigtukai yra labai stori ir linkę pažeisti vielos pjaustytuvus.
- Patikrinkite savo darbą, patikrindami galinius taškus ommetru. Tiesiog prijunkite vieną savo ommetro laidą prie PCB litavimo taško, tada kitą laidą prijunkite prie litavimo taško, esančio kitoje pėdsakų pusėje. Turėtumėte turėti tęstinumą tarp visų tinkamų pėdsakų. Ypač gera idėja yra dar kartą patikrinti viršuje esančius litavimo taškus. Norėdami tai padaryti, vieną savo ommetro laidą prijunkite prie įžeminimo kaiščio „NodeMCU ESP8266-12E“kūrimo plokštėje, tada vieną po kito prijunkite prie dešiniojo kiekvieno MOSFET kojelės. Tarp tų kaiščių ir grandinės bendro pagrindo turėtų būti tęstinumas.
4 veiksmas: įkelkite „Arduino“kodą ir prisijunkite prie „WiFi“
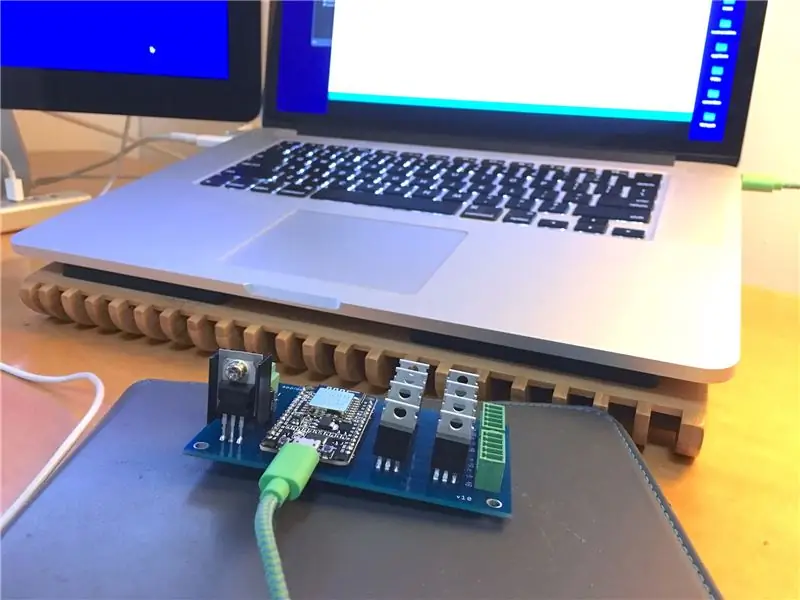
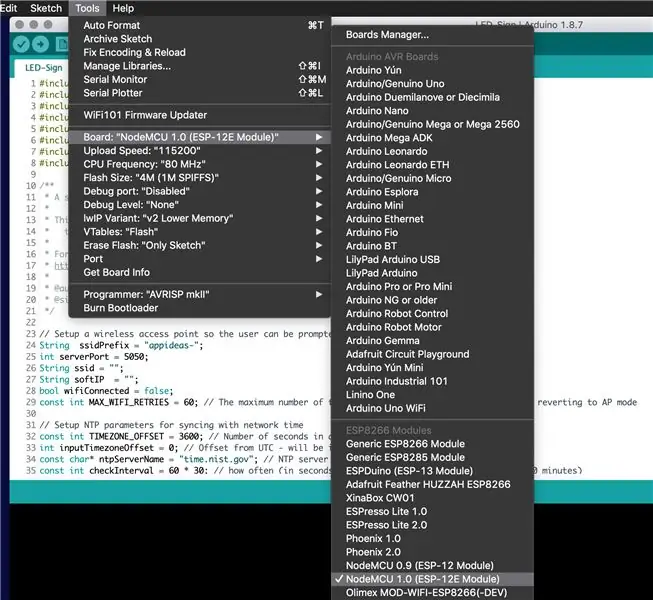
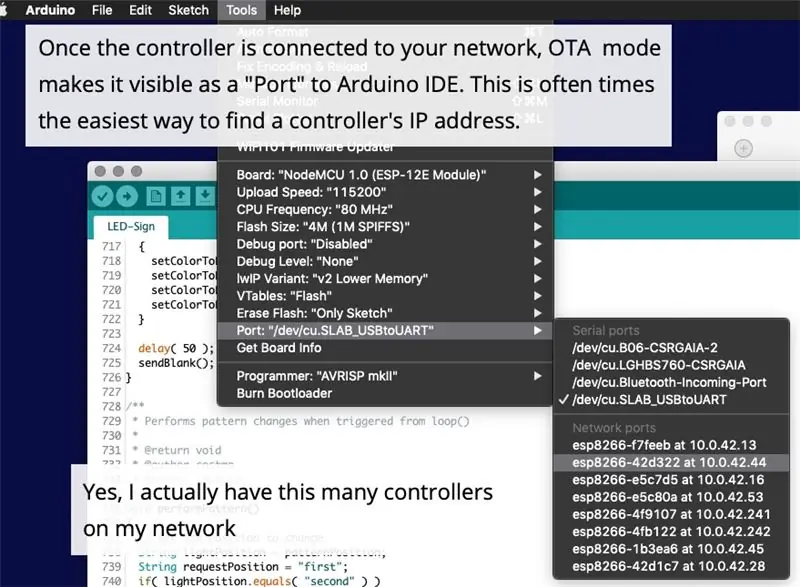
Siekdamas išsamumo, iš esmės kartoju šias ankstesnio „Instructable“instrukcijas. Aš sąmoningai duodu instrukcijas, kaip įkelti „Arduino“kodą prieš tvirtinant elektroniką arba prijungiant 12 V maitinimo šaltinį, kad būtų išvengta galimybės netyčia prijungti „NodeMCU“kūrimo plokštę prie USB, kai ji maitinama per „Vin“.
„Arduino IDE“gavimas, diegimas ir nustatymas. Jei jau turite įdiegtą „Arduino IDE“ir nustatėte, kad galėtumėte naudoti ESP8266 plokštę, atsisiųskite žemiau esantį ZIP failą, išpakuokite jį, tada įkelkite eskizą į ESP. Priešingu atveju gaukite „Arduino IDE“iš čia ir įdiekite. Yra keletas žingsnių, kad ESP plokštė būtų pripažinta „Arduino IDE“. Pateiksiu juos trumpai. Jei norite išsamiai paaiškinti, ką ir kodėl darote, apie tai galite perskaityti čia.
- Atidarykite „Arduino IDE“ir spustelėkite Failas> Nuostatos („MacOS“tai bus „Arduino IDE“> Nuostatos)
- Įdėkite šį adresą į papildomų lentų tvarkyklės URL laukelį:
- Spustelėkite Gerai
- Grįžę į pagrindinį „Arduino IDE“ekraną, spustelėkite Įrankiai> Lenta> Lentų tvarkytuvė …
- Ieškokite „esp8266“ir radę spustelėkite „Įdiegti“ir uždarykite „Boards Manager“langą
- Spustelėkite Įrankiai> Lenta ir pasirinkite „NodeMCU 1.0“(ESP8266-12E modulis)
- Spustelėkite Įrankiai> Prievadas ir pasirinkite USB prievadą, prie kurio prijungta ESP plokštė
Turėsite atlikti paskutinius du veiksmus bet kuriuo metu, kai kuriate kito tipo „Arduino“plokštę, ir grįžti prie ESP8266. Visa kita reikia padaryti tik vieną kartą.
Norėdami sudaryti šį eskizą, turėsite įkelti kelias bibliotekas į IDE, todėl spustelėkite Eskizas> Įtraukti biblioteką ir spustelėkite ESP8266WiFi. Tokiu pat būdu turėsite įkelti šias bibliotekas (spustelėkite Eskizas> Įtraukti biblioteką, tada spustelėkite bibliotekos pavadinimą): ESP8266mDNS, ESP8266WebServer, WiFi, ArduinoJson, EEPROM, ArduinoOTA. Jei bibliotekų sąraše nematote nė vieno iš jų, jį rasite spustelėję Eskizas> Įtraukti biblioteką> Tvarkyti biblioteką ir ieškodami bibliotekos pavadinimo. Kai jį rasite, spustelėkite Įdiegti, tada dar kartą atlikite veiksmus, kad įtrauktumėte jį į eskizą.
Kodo surinkimas ir siuntimas į lentą. Prieš tai darydami, jei įdiegėte įtampos reguliatorių, įsitikinkite, kad ESP plokštės „Vin“kaištis nėra įjungtas. Atsisiųskite ZIP failą, kuris yra įtrauktas į šį veiksmą (žemiau), išpakuokite jį arba gaukite jį „github“. („github“nuoroda) Prijunkite ESP plokštę prie kompiuterio per USB, meniu „Įrankiai“pasirinkite tinkamą plokštę ir prievadą, tada spustelėkite mygtuką Įkelti. Stebėkite konsolę ir netrukus kodas bus įkeltas. Jei norite pamatyti, ką įrenginys registruoja, atidarykite serijinį monitorių ir nustatykite 57600 duomenų perdavimo spartą. Eskizas nėra labai plepus, tačiau jame rodoma tam tikra būsenos informacija, pvz., Įrenginio IP adresas.
Norėdami prijungti valdiklį prie tinklo ir jį sukonfigūruoti:
- Įjunkite valdiklį
- Kompiuteryje ar mobiliajame įrenginyje prisijunkite prie valdiklio sukurto „WiFi“tinklo. Jis sukurs tinklą su SSID, prasidedančiu „appideas-“
- Atidarykite žiniatinklio naršyklę ir eikite į
- Pateikite prisijungimo prie savo tinklo kredencialus, tada spustelėkite mygtuką CONNECT
- Gaukite IP adresą, kuris buvo priskirtas valdikliui. Atsiprašau, kad ši dalis dar nėra lengvesnė. Jei žinote, kaip patekti į „WiFi“maršrutizatoriaus DHCP įrenginių sąrašą, jame bus rodomas „WiFi“valdiklis su įrenginio pavadinimu, kuriame yra „esp“ir keturi simboliai, esantys po „appideas-“įrenginio prieigos taško SSID. „Arduino“serijos monitorius taip pat parodys įrenginiui priskirtą IP adresą.
Jei norite sužinoti, kaip veikia „Arduino“kodas, apie tai galite perskaityti ankstesnio „Instructable“4 veiksme. (Instrukcinė nuoroda) Toje „Instructable“taip pat kalbama apie tai, kaip naudoti žiniatinklio naršyklę, kad patikrintumėte šviesas ir „WiFi“valdiklį, taigi, jei nekantraujate pradėti diegti programą mobiliesiems, galite tai patikrinti.
5 žingsnis: prijunkite šviesas ir maitinimą

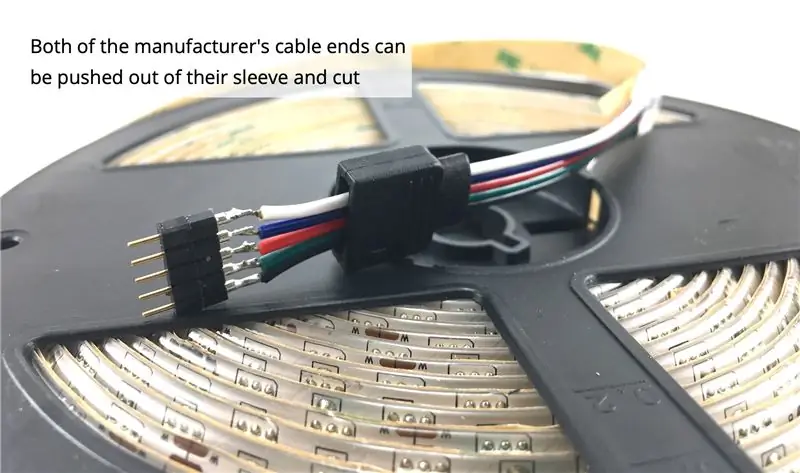

Vėlgi, aš pakartosiu didelę dalį vieno iš ankstesnio „Instructable“veiksmų.
Jei prijungsite tik vieną ar du žibintų rinkinius, jums nereikės lituoti ant šviesos juostų. Pažvelkite į antrą paveikslėlį aukščiau. Tiesiog nukirpkite šviesos juostą kažkur per vidurį, nupjaukite jungtis, kurios jau yra prijungtos prie priekinio ir galinio žibintų ritinio, nuimkite laidų galus ir esate pasiruošę prijungti jį prie valdiklio. Viskas. Tiesiog prijunkite šviesas prie atitinkamų valdiklio laidų ir baigsite.
Jei jums reikia daugiau nei dviejų žibintų rinkinių arba jau „surinkote“gamintojo kabelių galus, turėsite lituoti laidus tiesiai ant juostų, ir tai gali būti šiek tiek sudėtinga. Šia tema jau yra tikrai geras „Instructable“, todėl ketinu tai atidėti. Tačiau prieš tai darau keletą pastabų, kurias norėčiau, kad nepamirštumėte, žiūrėdami šias instrukcijas:
- Kai baigsite litavimą prie juostos, naudokite ommetrą, kad patikrintumėte, ar netyčia nesujungėte gretimų trinkelių. Tiesiog palieskite ommetro laidus prie pirmojo ir antrojo lituotų pagalvėlių, kad patikrintumėte, ar tarp jų nėra tęstinumo, tada antrą ir trečią, trečią ir ketvirtą … Lengva praleisti (nematyti) nuklydusią vielos giją ir užtrunka tik kelias sekundes, kad įsitikintumėte, jog kažkas blogo neatsitiko.
- Atkreipkite ypatingą dėmesį į jo laidus, nes atrodo, kad jo spalvos yra sujauktos. Iš tikrųjų „negerai“yra tai, kad jo šviesos juostelės laidai yra kitokia tvarka nei įprasta, tačiau 5 gijų viela yra normali.
-
Labai rekomenduojama: Vietoj termiškai susitraukiančio vamzdelio, kad pritvirtintumėte jungtį (netoli instrukcijos galo), naudokite skystą juostą. („Amazon“nuoroda) Jūsų ryšiai bus žymiai geriau izoliuoti ir bus daug saugesni. Įdėjau nuotraukas, bet jei anksčiau nesinaudojote „Liquid Tape“, procesas yra gana paprastas:
- „Užmaukite“jį ant plikų litavimo taškų ir leiskite jam įsigerti į visus plyšius. Po juo laikykite ką nors vienkartinio (popierinį maišelį, praėjusios savaitės laikraštį, skudurą ir pan.). Užtepkite storą sluoksnį. Gerai, kad šiek tiek nuo jo nuvarvės. Štai kodėl po juo yra kažkas vienkartinio. Įsitikinkite, kad viskas, kas buvo lituojama, yra visiškai uždengta ir net šiek tiek nematoma. Uždėkite ant storo. Taip neliks.
- Leiskite jam išdžiūti mažiausiai 3-4 valandas. Kai jis džiūsta, jis susitrauks ir sandariai susiformuos aplink jūsų laidus. Tai yra gerai! Jūsų litavimo taškai tiesiogine prasme yra klijuojami į vietą, o gumos sluoksnis (-yra medžiaga) izoliuoja kiekvieną vietą, į kurią skystis galėjo įsiskverbti. Nieko, išskyrus tyčinį ar smurtinį veiksmą, gali nutraukti jungtis ar sukelti trumpąjį jungimą.
- Praėjus 3-4 valandoms, uždėkite antrą sluoksnį ir leiskite jam išdžiūti. Šis kailis gali būti daug plonesnis. Tam nereikia nieko įsiskverbti - tai tik pirmojo sluoksnio sandarinimas ir tvirtinimas. Kai antrasis sluoksnis išdžiūsta, jis yra paruoštas naudoti.
Su visa tai, kas nutiko, čia yra nuoroda į „Instructable“. (Nuoroda į instrukcijas)
Dabar, kai iš jūsų šviesos juostų ateina laidai, prijunkite juos prie atitinkamų 5 polių atsukamų gnybtų laidų. Jei įsigijote mūsų pagamintą PCB, jie yra jums paženklinti. Jei ne, iš viršaus į apačią, jie yra tokia tvarka: balta, mėlyna, raudona, žalia, juoda (galia).
Galiausiai prijunkite maitinimą prie PCB, prijungdami 12 V (arba 24 V) maitinimo šaltinį prie 2 polių atsukamo gnybto. Teigiamas laidas yra arčiausiai įtampos reguliatoriaus, o neigiamas - arčiausiai išorinio PCB krašto. Vėlgi, jie yra pažymėti ant pagamintos PCB.
6 veiksmas: apsaugokite elektroniką



Vykdydami tokius projektus, greičiausiai turėsite gedimų, jei dalys juda, yra atviros ar laisvos, todėl svarbu apsaugoti elektroniką.
Jei turite 3D spausdintuvą, atsisiųskite žemiau esančius STL failus ir atsispausdinkite. Vienas yra pagrindas, o kitas - dangtelis. Dangtis nereikalingas. Pradėkite pritvirtindami maitinimo šaltinį prie mažos plokštės dvipuse juosta. Tada pritvirtinkite elektronikos laikiklio pagrindą prie plokštės (2) #4 - 1/2 "medžio varžtais. Galiausiai pritvirtinkite PCB prie pagrindo (3) #4 - 1/2" medžio varžtais. Jei norite pakeisti atvejį, toliau galite atsisiųsti „Fusion 360“failą.
Jei neturite 3D spausdintuvo, rekomenduoju atlikti tą pačią pagrindinę procedūrą, tik praleisti 3D spausdintą pagrindą ir dangtį. Svarbu pritvirtinti PCB prie nelaidžio paviršiaus, todėl prisukant jį prie medžio gabalo puikiai tiks.
Atminkite, kad pagrindo ir PCB orientacija yra svarbi, nes juose yra tik atsukamos skylės trijuose kampuose. Man labiau patinka įdiegti savo PCB, orientuotas kaip pavaizduota paveikslėlyje, nes tai neleidžia vartotojams prijungti „NodeMCU“kūrimo plokštės prie USB, kol viskas yra apsaugota. Jei pageidaujate lengvesnės prieigos prie USB prievado (ir pažadėsite būti atsargūs ir neprisijungti, kol „Vin“bus tiekiama energija), nepakenksite, jei jį pasuksite į kitą pusę.
7 veiksmas: įkelkite ir naudokite programą mobiliesiems
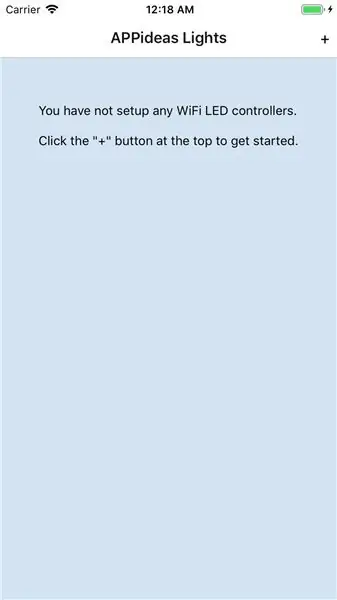
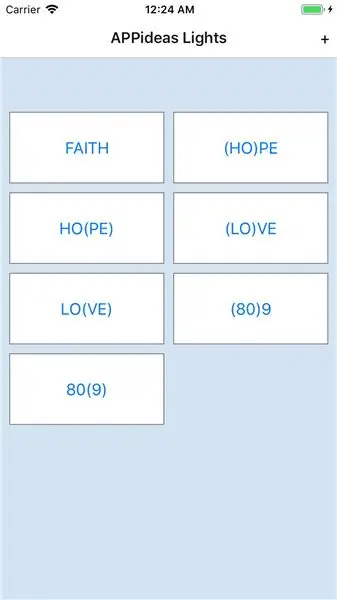
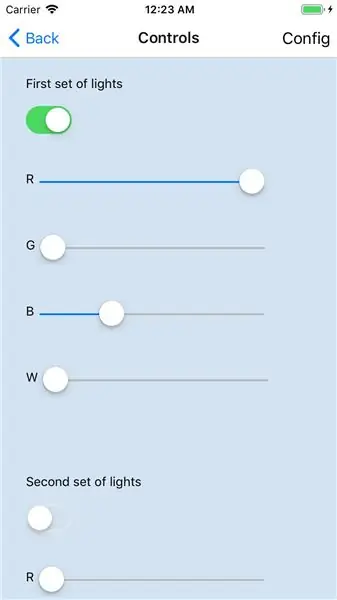
Dabar galite naudotis savo žibintais!
Lengviausias būdas gauti programą yra atsisiųsti dabartinę viešą versiją iš įrenginio programų parduotuvės.
- „iOS App Store“nuoroda
- „Android Play“parduotuvės nuoroda
Įdiegę programą, pereikite prie skyriaus „Programos mobiliesiems naudojimas“
Jei norite gyventi kraštutiniame krašte, galite įdiegti naujausią programos kūrimo versiją iš šaltinio kodo.
Turite turėti „React Native“kūrimo aplinkos sąranką ir veikti. Instrukcijas rasite čia. (dokumentacijos nuoroda) Kai „React Native“bus nustatytas kūrimui, atidarykite terminalą ir paleiskite šias komandas:
„mkdir“programa
cd app git clone https://github.com/appideasDOTcom/APPideasLights.git./ cd mobilioji programa /react-native/AppideasLights npm install
Norėdami įdiegti „iOS“, prijunkite įrenginį prie kompiuterio ir paleiskite šią komandą:
reaguoti-gimtoji run-ios
Jei naudojate „Android“, prijunkite telefoną prie kompiuterio ir paleiskite šią komandą:
reaguoti-gimtoji run-android
Jei pirmą kartą nepavyksta įdiegti programos, antrą kartą paleiskite paskutinę komandą.
Naudojant programą mobiliesiems
Pirmą kartą atidarius programą vienintelė galimybė bus pridėti valdiklius, todėl spustelėkite „+“mygtuką viršutiniame dešiniajame kampe. Spustelėkite „Pagal IP adresą“ir įveskite valdiklio IP adresą, tada spustelėkite Išsaugoti. Tai viskas, ką turite padaryti. Jei turite daugiau nei vieną valdiklį, galite pridėti daugiau naudodami mygtuką „+“.
Pridėjus valdiklius, programa yra gana savaime suprantama. Norėdami valdyti žibintus, bakstelėkite valdiklio mygtuką (dabar jis parodys IP adresą). Kadangi kiekvienas valdiklis gali valdyti du žibintų rinkinius, valdikliai yra du. Kiekviena iš jų turi perjungimo jungiklį, kuris vienu paspaudimu išjungia ir įjungia visas šviesas, o kiekviena spalva turi savo slankiklį, kuris valdo tą spalvą atskirai.
Valdiklį galite sukonfigūruoti bakstelėdami mygtuką Konfigūruoti viršutiniame dešiniajame kampe. Tame ekrane galite suteikti jam gražesnį pavadinimą, kuris bus rodomas valdiklio sąraše esančiame mygtuke. Taip pat galite pakeisti IP adresą, jei jūsų DHCP serveris priskiria jam kitą adresą arba neteisingai įvedėte. Galiausiai galite visiškai ištrinti valdiklį iš programos. Tai nepašalina valdiklio iš jūsų tinklo - jis tiesiog ištrina programos žinias apie tai.
8 žingsnis: padarykite ką nors nuostabaus


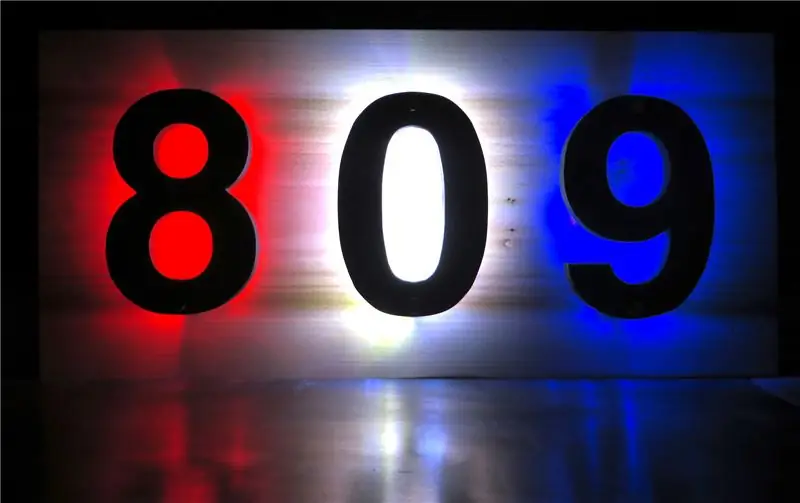
Viskas! Dabar atėjo laikas rasti savo žibintų pritaikymą. Aš kūriau užpakalinio apšvietimo ženklus ir parašiau instrukciją šia tema. (Nuoroda į instrukcijas)
Su šiais žibintais galite nuveikti daug puikių dalykų, todėl pasitelkite fantaziją ir komentaruose pridėkite savo projektų nuotraukas. Aš gana daug dirbau su aparatūra, todėl dabar atėjo laikas man patobulinti programą mobiliesiems.
Pasilinksmink!
Nors tai prasidėjo kaip „Instructable“, jis tapo nuolatiniu „APPideas“projektu. Retkarčiais atnaujiname šią instrukciją, tačiau naujausia informacija visada pasiekiama adresu
Rekomenduojamas:
LED juostos valdiklis: 8 žingsniai (su paveikslėliais)

Šviesos diodų juostos valdiklis: Šioje instrukcijoje aš jus supažindinsiu su LED juostų naudojimo ir valdymo veiksmais, sukurdamas valdymo sąsają. Man buvo labai smagu su šiomis lemputėmis, nes esu tikra, kad ir jums patiks. Jei jums patinka ši pamoka, įsitikinkite, kad
KAIP PADARYTI IR IR IR ŠVIESOS ŠVIESOS ŠVIESOS ŠVIESOS KAMERĄ: 5 žingsniai (su paveikslėliais)

KAIP PADARYTI IR IR IR ŠVIESOS ŠVIESOS ŠVIESOS KAMERĄ: Supratau infraraudonųjų spindulių kamerą, kad galėčiau ją naudoti judesio fiksavimo sistemoje. Su juo taip pat galite gauti tokių nuostabių vaizdų: blizgių objektų, matomų fotoaparate, kurie yra normalūs realybėje. Už pigią kainą galite gauti gana gerų rezultatų. Jis
MIDI 5V LED juostos šviesos valdiklis „Spielatron“ar kitam „MIDI Synth“: 7 žingsniai (su nuotraukomis)

„MIDI 5V LED Strip Light Controller“, skirtas „Spielatron“ar kitam „MIDI Synth“: šis valdiklis mirksi trispalviais LED juostų žibintais 50 mS už užrašą. Mėlyna spalva nuo G5 iki D#6, raudona-nuo E6 iki B6 ir žalia-nuo C7 iki G7. Valdiklis yra ALSA MIDI įrenginys, todėl MIDI programinė įranga gali išvesti į šviesos diodus tuo pačiu metu kaip ir MIDI sintezės įrenginys
Juostos juostos dėklas apverstiems telefonams: 6 žingsniai

Juostos juostos dėklas, skirtas apverstiems telefonams: Šį dėklą nesunku pasidaryti ir jis apsaugos jūsų telefoną. Jums reikės lipnios juostos, telefono ir žirklių
Lengvesnis būdas prijungti magnetinę vielą prie SMD šviesos diodų: 5 žingsniai
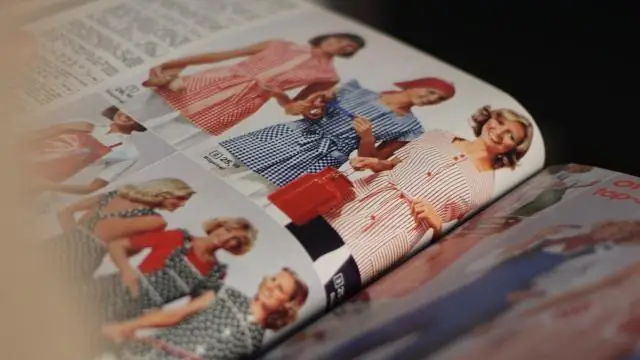
Lengvesnis būdas lituoti magnetinę vielą prie SMD šviesos diodų: šioje instrukcijoje aprašytas lengvesnis būdas pritvirtinti smulkių magnetų vielą prie paviršiaus montuojamų šviesos diodų. Reaguodamas į instrukciją „Jar of Fireflies“, rodoma naudojant „pagalbos rankas“; klipas šiam darbui atlikti. Manau, kad mano metodas yra daug lengvesnis
