
Turinys:
- Autorius John Day [email protected].
- Public 2024-01-30 10:47.
- Paskutinį kartą keistas 2025-01-23 14:59.



Turėjau galimybę pasiskolinti CNC lazerinį kirptuvą ir nusprendžiau padaryti šį Iwo jima memorialą draugui. Turiu daug patirties su „Coreldraw“, todėl šis projektas buvo puikus. Aš neturiu lazerio pjaustytuvo, todėl buvau dėkingas, kad galėjau naudoti šį projektą. Šis projektas puikiai tinka visiems, norintiems įsitraukti į pjovimą lazeriu ar „Coreldraw“projektus.
1 žingsnis: tinkamo vaizdo pasirinkimas


Rinkdamiesi vaizdą, ieškokite ieškomo vaizdo kontūro. Renkantis kontūrą, turite įsitikinti, kad visos linijos yra sujungtos. Jei jie nėra sujungti, kai iškirpsite vaizdą, o ne vientisą dalį, kai kurios jūsų vaizdo dalys tiesiog nukris. Turėkite omenyje, kad atsekant, jis ne visada atras itin smulkias detales, todėl įsitikinkite, kad jūsų nuotrauka yra kuo paprastesnė. Pirmame paveikslėlyje matote, kad visos linijos yra sujungtos, todėl jis bus supjaustytas iš vieno gabalo. Antroje nuotraukoje linijos nėra sujungtos, todėl atlikus ji subyrės.
2 veiksmas: vaizdo importavimas




Šiam projektui naudoju „CorelDraw“, bet jei neturite šios programos, taip pat naudojau nemokamą „CAD“programinę įrangą „Inkscape“ir ji veikia taip pat gerai.
Importuodami vaizdą įsitikinkite, kad jūsų kompiuteryje išsaugotas kokybiškas vaizdas, kad jį būtų lengva rasti. Tada viršutiniame dešiniajame kampe spustelėkite mygtuką Failas, tada slinkite žemyn ir spustelėkite Importuoti (taip pat galite naudoti spartųjį klavišą ctrl + i, kad padarytumėte tą patį). Tada turite rasti savo failą ir dukart jį spustelėti arba pasirinkti ir paspausti mygtuką Importuoti. Tada spustelėkite, kur norite, kad jūsų nuotrauka būtų jūsų dokumente.
„Inkscape“paveikslėlis importuojamas taip pat.
3 žingsnis: „Bitmap“sekimas



Norėdami atsekti paveikslėlį, pradėkite spustelėdami „Trace Bitmap“. Po to pasirinkite „Outline Trace“, tada „Clip Art“. Kai pasirodys jūsų galios atsekamumo langas, galite perkelti savo detalių, išlyginimo ir „CornerSmoothness“ratukus pagal savo skonį (aš visą informaciją turėjau iki galo ir tik 4 lygindamas). Tada įsitikinkite, kad pasirinkote Ištrinti originalų vaizdą, Pašalinti foną, Automatiškai pasirinkti spalvą, Pašalinti spalvą iš viso vaizdo, Sujungti tos pačios spalvos gretimus objektus ir Pašalinti objekto sutapimą. Tada spustelėkite Gerai.
Kai jūsų vaizdas bus atsektas, bus keletas pilkų dėmių, kurias turėsite sujungti su pradiniu vaizdu. Pradėkite spustelėdami paveikslėlį, tada vėl jį pasirinkdami. Tada turėsite atskirti vaizdą naudodami mygtuką „Atskirti“. Kol viskas dar pasirinkta, spustelėkite mygtuką Sujungti.
„Inkscape“pėdsakų bitkartė yra skirtuke „Kelias“, tada paspauskite Gerai. „Inkscape“neturiu pilkosios dėmės problemų
4 žingsnis: pagrindo pridėjimas



Dabar, kai jūsų nuotrauka yra paruošta, galite pridėti teksto ir pagrindo langelį. Norėdami sukurti langelį, kairėje įrankių juostoje pasirinkite „Box Tool“ir spustelėkite, palaikykite ir vilkite pelę, kad sukurtumėte langelį (nesvarbu, kokio dydžio). Tada pasirinkite langelį ir viršutinėje kairėje pusėje įsitikinkite, kad spyna atidaryta, ir pakeiskite langelio dydį spustelėdami skaičių įvesties laukelį ir ištrindami seną dydį bei įvesdami naują dydį. Kadangi mano projektas buvo 4,405 colio pločio, aš padariau savo dėžutę tokią plačią ir 2,5 colio aukščio, kad turėčiau vietos tekstui ir pagrindo lenkimui. Pasirinkę pelės įrankį (pirmasis įrankis kairėje įrankių juostoje), galite pasirinkti langelį ir vilkti jį po savo paveikslėliu ir įsitikinti, kad jis sutampa. Tada spustelėkite ir vilkite pelę aplink langelį ir paveikslėlį, įsitikindami, kad visas vaizdas ir langelis yra punktyriniame laukelyje. Tada atleiskite pelę ir pasirinkite langelį bei paveikslėlį. Kai jie yra pasirinkti, viršutinėje vidurinėje įrankių juostoje spustelėkite Sujungimo įrankis. Tai sujungs jūsų paveikslėlį ir dėžutę į vieną objektą.
5 žingsnis: Citatos kūrimas
Norėdami rašyti tekstą, kairėje įrankių juostoje turite pasirinkti įrankį „A“. Tada spustelėkite bet kur ir klaviatūra įveskite tekstą. Parašę tekstą, galite redaguoti šriftą ir dydį naudodami viršutinę įrankių juostą. Tai veikia kaip „Microsoft“žodis. Tada turite pasirinkti pelės įrankį ir dešiniuoju pelės mygtuku spustelėkite tekstą ir spustelėkite meniu Konvertuoti į kreives. Tai pakeis tekstą į formas.
Kai kurių raidžių, tokių kaip O, A, D, R, B ir tt, problema yra ta, kad jos apima formą, kai viduriai iškrenta. Vienas iš būdų tai padaryti yra sukurti mažą stačiakampį ir padaryti tiltą iš formos vidų į išorę ir naudoti įrankį Pašalinti viršutinę dalį iš apačios. Nuimtas gabalas neleis viduriui iškristi. Tai neprivaloma ir ši maža raidė nerekomenduojama nepatyrusiems žmonėms.
Kai jūsų raidės bus baigtos, sukoncentruokite jas tiesiai po paveikslėliu, tada pasirinkite viską, tada spustelėkite Pašalinti nugarą iš priekio. Tada jūsų raidės bus pašalintos iš pagrindo.
Centruodami tekstą, galite dešiniuoju pelės klavišu spustelėti kibirą apačioje ir pakeisti užpildą į baltą, kad tekstas būtų matomas per juodą.
6 žingsnis: iškirpimas

Pjovimo metu jūsų linijos dydis turi atitikti plaukų liniją ir jūs turite nuimti užpildą (pašalinus užpildą jis gali atrodyti keistai) Priklausomai nuo lazerio, bus pateiktos to lazerio instrukcijos. Aš nukirpau 1/8 colio akrilą 5 kartus mažesniu nustatymu. Iškirpęs aš panaudojau peilį peiliu, kad išstumčiau visus mažus gabalėlius. Kadangi šis projektas yra toks mažas, svarbu, kad lazeris perpjautų visą akrilą.
7 žingsnis: lenkimas



Atlikdami paskutinį savo projekto lenkimą, nubrėžkite liniją per plokštelę, palikdami ketvirtadalį colio aukščiau ir bent 1,5 colio žemiau, kad lenkdami neiškraipytumėte raidžių ir turėtumėte pakankamai ilgą stovą.
Pasiskolinau akrilo lenktuvą, kuriame yra strypas, kuris įkaista, kad gautumėte staigų lenkimą. Aš jį kaitinau apie 2 minutes, o tada prie stalo prispaudęs greičio kvadratą, žinojau, kad lenkiu jį tiesiai. Aš jį sulenkiau maždaug 80 laipsnių kampu. Taip pat galite naudoti šilumos pistoletą. Tiesiog sulenkite jį žemiau, kad nesulenktumėte raidžių. Kai jį sulenksite, šiek tiek laiko su juo dirbti, kol jis dar karštas. Skirkite laiko dvigubai patikrinti savo lenkimą, atsistodami ir atitinkamai pritvirtindami.
Rekomenduojamas:
ESP32 Cam lazeriu supjaustytas akrilo gaubtas: 3 žingsniai (su nuotraukomis)

ESP32 Cam lazeriu supjaustytas akrilo gaubtas: neseniai įsimylėjau ESP32-cam plokštę. Tai tikrai stebuklų mašina! Fotoaparatas, „WiFi“, „Bluetooth“, SD kortelės laikiklis, ryškus šviesos diodas (blykstei) ir programuojamas „Arduino“. Kaina svyruoja nuo 5 iki 10 USD. Patikrinkite https: //randomnerdtutorials.com
Šaudymo lazeriu žaidimas („Žvaigždžių karai“): 5 žingsniai

Šaudymo lazeriu žaidimas („Žvaigždžių karai“): Šiame straipsnyje aš pasidalinsiu „arduino“pagrįstu „Žvaigždžių karų“projektu, kurį galite padaryti turėdami biudžetą. Šis projektas yra šaudymo lazeriu žaidimas, kuris jums tiks kaip naminis gaminys. Šis projektas susideda iš 2 paprojekčių: sprogdiklio gaminimas iš kartono
Atsistokite atskirai „Arduino ATmega328p“: 7 žingsniai (su nuotraukomis)

Atsistokite atskirai „Arduino ATmega328p“: viskas prasidėjo, kai pamačiau pamokomą " Dvejetainį žaidimą " Autorius Keebie81
„Cat Audio“slėgio plokštelė su „Makey Makey“: 8 žingsniai (su nuotraukomis)
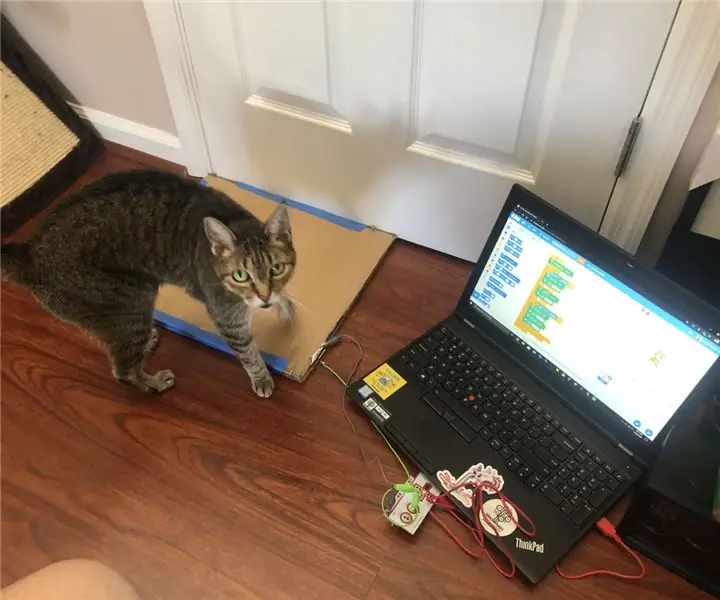
„Cat Audio Pressure Plate W“/ „Makey Makey“: katės gali būti erzinančios, tačiau dėl to jos nėra mažiau mylimos. Jie yra mūsų gyvi, prisiglaudę, memai. Pradėkime nuo problemos ir pažvelkime į jos sprendimą. Žiūrėkite žemiau esantį vaizdo įrašą
Kaip padaryti lazeriu pjaustytą laužo ugnį: 5 žingsniai
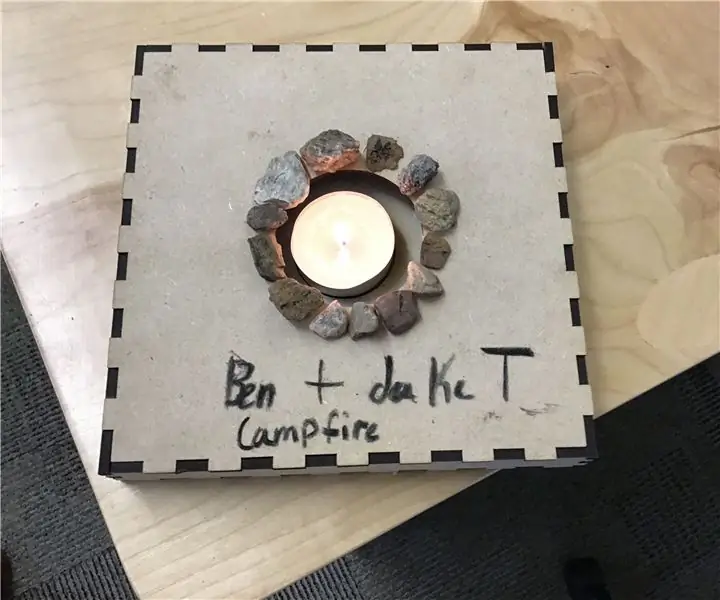
Kaip pasigaminti lazeriu pjaustytą laužo ugnį: Šioje pamokoje sužinosite, kaip pasigaminti mini laužą. Tai gali būti naudojama skrudinti zefyrus! Spustelėkite čia, kad pamatytumėte, kaip tai atrodys
