
Turinys:
- 1 žingsnis: Medžiagų gavimas
- 2 žingsnis: Raspberry Pi nustatymas
- 3 veiksmas: fotoaparato prijungimas
- 4 veiksmas: įjunkite „Raspberry Pi“
- 5 veiksmas: įjunkite fotoaparatą
- 6 veiksmas: atidarykite programavimo programą „Thonny Python IDE“
- 7 žingsnis: įveskite kodą
- 8 žingsnis: Fotografavimas
- 9 veiksmas: kaip atidaryti paveikslėlį
2025 Autorius: John Day | [email protected]. Paskutinį kartą keistas: 2025-01-23 14:59


Kaip padaryti nuotrauką naudojant „Raspberry Pi“
1 žingsnis: Medžiagų gavimas

Jums reikės:
- Fotoaparatas su juostiniu kabeliu, kurį galima pritvirtinti prie Raspberry Pi Raspberry Pi (žr. Paveikslėlį)
- HDMI laidas prijungti
- 5 voltų 2 amperų įkroviklis
- Pelė ir klaviatūra
2 žingsnis: Raspberry Pi nustatymas
- Paimkite maitinimo laidą
- Įkiškite į sienoje esantį lizdą Kitą galą prijunkite prie Raspberry Pi lizdo (žr. Paveikslėlį)
- Paimkite HDMI laidą
- Vieną galą prijunkite prie monitoriuje esančio klasėje
- Kitą galą prijunkite prie „Raspberry Pi“HDMI prievado (žr. Paveikslėlį)
-
Paimkite pelės ir klaviatūros belaidį USB papildinį
- Įsitikinkite, kad „Dell“užrašas USB papildinyje yra nukreiptas į viršų (žr. Paveikslėlį)
- Prijunkite USB papildinį prie Raspberry Pi USB prievado (žr. Paveikslėlį)
3 veiksmas: fotoaparato prijungimas


- Raskite „Raspberry Pi“fotoaparato prievado skirtukus
-
Patraukite „Raspberry Pi“kameros prievado juodus skirtukus
Skirtukai bus kairėje ir dešinėje kameros prievado pusėje (žr. 1 paveikslėlį)
-
Paimkite fotoaparato juostos kabelį, kad prijungtumėte prie fotoaparato prievado
- Įsitikinkite, kad metalinės juostelės ant juostos kabelio yra nukreiptos į „Raspberry Pi“HDMI prievadą (žr. 2 paveikslėlį)
- Prijunkite juostinį kabelį prie prievado
- Įsitikinkite, kad metalinės juostelės iki galo įstumtos į uostą
-
Norėdami pritvirtinti juostinį kabelį, paspauskite kameros prievado skirtukus
Paspaudus prievado skirtuką, bus mažas „paspaudimas“
4 veiksmas: įjunkite „Raspberry Pi“
- Raskite maitinimo laidą
- Raskite laido įjungimo/išjungimo mygtuką
- Paspauskite mygtuką, kad suaktyvintumėte
- Leiskite sistemai įkrauti, kol pasirodys aviečių pyragas
5 veiksmas: įjunkite fotoaparatą

- Spustelėkite „Raspberry Pi“pagrindinį mygtuką. (Žr. Paveikslėlį)
- Užveskite pelės žymeklį ant skirtuko Nuostatos
- Spustelėkite skirtuką Raspberry Pi Configuration
- Naujame meniu spustelėkite skirtuką Sąsajos
- Spustelėkite įgalinti debesėlį, kad pasirinktumėte pirmąją kameros parinktį
- Spustelėkite parinktį „Gerai“
- Kai prašoma iš naujo paleisti, spustelėkite „Taip“
6 veiksmas: atidarykite programavimo programą „Thonny Python IDE“

-
Spustelėkite „Raspberry Pi“pagrindinį mygtuką
Pasirodys išskleidžiamasis meniu (žr. Paveikslėlį)
-
Užveskite pelės žymeklį ant skirtuko „Programavimas“
Pasirodys kitas išskleidžiamasis meniu (žr. Paveikslėlį)
-
Iš sąrašo pasirinkite „Thonny Python IDE“(žr. Paveikslėlį)
Bus atidaryta programavimo programa
7 žingsnis: įveskite kodą

- Kodas turi būti įvestas TIK tiksliai kaip parašyta
- Spustelėkite baltą teksto laukelį (žiūrėkite paveikslėlį, jei norite sekti instrukcijas)
-
Įveskite pirmą eilutę „iš„ Picamera import PiCamera ““
Norėdami įvesti naują eilutę, paspauskite „Enter“
-
Kitoje eilutėje įveskite „iš laiko importavimo miego“
Dar kartą paspauskite „Enter“
-
Kitas eilutės tipas „kamera =„ PiCamera “()“
Dar kartą paspauskite „Enter“, kad gautumėte naują eilutę
-
Kitas eilutės tipas „camera.rotation = 180“
Dar kartą paspauskite „Enter“, kad gautumėte naują eilutę
-
Kitas eilutės tipas „pabandyti“:
Paspauskite „Enter“dar kartą. Eilutė bus automatiškai TAB
-
Tada įveskite „camera.start_preview ()“
Dar kartą paspauskite „Enter“
-
Kitas eilutės tipas „miegoti (5)“
Dar kartą paspauskite „Enter“
-
Kitas eilutės tipas „camera.capture („/home/pi/Desktop/cameraTestImage.jpg “)“
Dar kartą paspauskite „Enter“
-
Kitas eilutės tipas „miegoti (2)“
- Dar kartą paspauskite „Enter“
- Norėdami pašalinti šį automatinį skirtuką, paspauskite klaviatūros klavišą „Backspace“.
-
Kitas eilutės tipas „pagaliau:“
Dar kartą paspauskite „Enter“
-
Kitas eilutės tipas „camera.stop_preview ()“
Dar kartą paspauskite „Enter“
- Kitas eilutės tipas „camera.close ()“
-
Viršutiniame kairiajame programos kampe spustelėkite Failas
Tai atvers išskleidžiamąjį meniu
-
Meniu spustelėkite Įrašyti kaip …
Tai atidarys iššokantį meniu
- Pavadinkite savo programą „cameraTest“teksto laukelyje, pažymėtame „failo pavadinimas:“
- Paspauskite mygtuką Išsaugoti.
8 žingsnis: Fotografavimas

- Norėdami paleisti programą ir nufotografuoti, programoje spustelėkite mygtuką Žalioji rodyklė! (Žr. Paveikslėlį)
-
Jei fotografuojant įvyko klaida, pirmiausia dar kartą patikrinkite, ar jūsų kodas yra toks pat, kaip paveikslėlyje.
Jei ne, įsitikinkite, kad tai yra tas pats
- Jei vis tiek turite klaidą dar kartą patikrinę, ar kodas yra tas pats, įsitikinkite, kad atlikote 5 veiksmą, kad įjungtumėte fotoaparatą.
9 veiksmas: kaip atidaryti paveikslėlį
- Failas bus rodomas pagrindiniame ekrane kairėje atidarytos „Thonny“programos pusėje, jei išsaugojote jį darbalaukyje
- Failas bus pavadintas „cameraTest“
- Dukart spustelėkite failą, kad atidarytumėte
Rekomenduojamas:
Splash! Fotografavimas vandens lašeliais: 10 žingsnių (su nuotraukomis)

Splash! Fotografija su vandens lašeliais: Aš jau kurį laiką fotografuoju vandens lašus …. nuo 2017 m. Aš vis dar prisimenu, kaip jaudinausi, kai vandens lašai atšoko nuo paviršiaus, kai pirmą kartą sukūriau „Littlebits“… sąrankos (Markas I ir Markas II) mane įkvėpė
Fotografavimas „ping-pong“lanku: 4 žingsniai

Fotografavimas „Ping-pong“lankeliu: (1) mažas projektas naudojant „Arduino Uno“, kad būtų galima valdyti LED lemputę. (2) Naudokite 2 skirtingų spalvų LED lemputes, galite pakeisti visas norimas spalvas. (3) Norėdami tai padaryti, galite naudoti USB liniją (4) Apygarda skirta lavinti savo šaudymo įgūdžius
Aitvarų fotografavimas iš aitvarų (KAP): 12 žingsnių (su nuotraukomis)
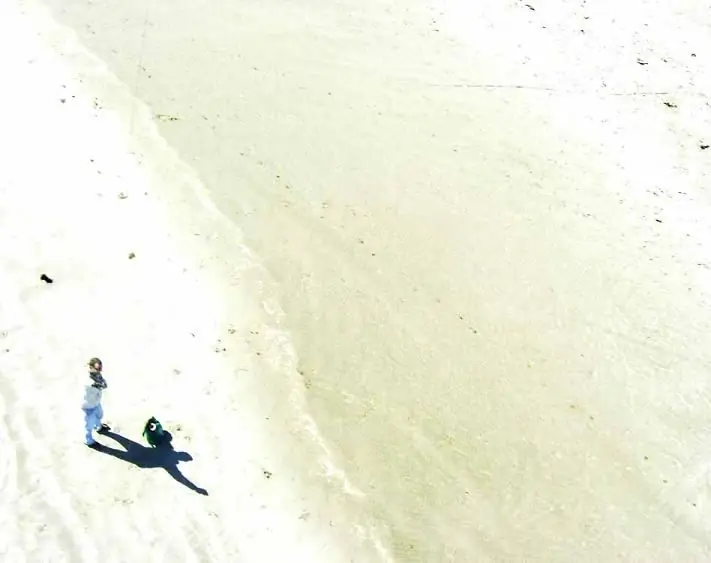
Aitvarų fotografavimas iš aitvarų (KAP): suprojektuokite ir pagaminkite savo mechaninį tarpvandeninį gaiduką senam skaitmeniniam fotoaparatui. Šiame projekte pamatysime, kaip pasigaminti fotoaparatą iš perdirbtų, pakartotinai naudojamų ir pakartotinai panaudotų medžiagų
Didelio greičio fotografavimas su blykste: 6 žingsniai (su nuotraukomis)

Didelės spartos blykstės fotografija: tai atsuktuvo atsuktuvo nuotrauka viduryje. Žurnale perskaičiusi apie didelės spartos fotografiją, mane įkvėpė kasti spintą ir pamatyti, ką galėčiau sugalvoti. Aš panaudojau naminį makiažo ekraną, kad suaktyvinčiau blykstę, o skaitmeninė
Didelio greičio fotografavimas lazeriu: 9 žingsniai (su nuotraukomis)

Didelio greičio fotografavimas lazeriu: norint nuosekliai fotografuoti kažką panašaus į pieno lašus, įprastas metodas naudoja aukščiausios klasės fotoaparatą (500 USD ir daugiau), „Speedlite“blykstę (300 USD ir daugiau) ir optinį elektroninį uždelsto blykstės paleidiklį (120 USD ir daugiau) . Yra daug „pasidaryk pats“grandinių, skirtų
