
Turinys:
- 1 veiksmas: mirksi „RaspberriPi“standusis diskas / įdiekite reikiamą programinę įrangą (naudojant „Ubuntu Linux“)
- 2 veiksmas: klonuoti projektą / įdiegti programinės įrangos tvarkykles
- 3 žingsnis: reikalingos medžiagos
- 4 žingsnis: prijunkite įrenginį
- 5 žingsnis: sukurkite įrenginį
- 6 veiksmas: sukurkite įrenginį (tęsinys …)
- 7 veiksmas: sukonfigūruokite programą tinkamai veikti „Settings.py“konfigūracijos faile
- 8 veiksmas: nustatykite suplanuotus scenarijus
- 9 veiksmas: PASIRENKAMAS: sukurkite savo orų vaizdus, kuriuos norite pateikti ekrane
2025 Autorius: John Day | [email protected]. Paskutinį kartą keistas: 2025-01-23 14:59

Aukštos tolerancijos temperatūros matuoklis ir klimato registratorius jūsų palėpėje ar kitose lauko konstrukcijose
1 veiksmas: mirksi „RaspberriPi“standusis diskas / įdiekite reikiamą programinę įrangą (naudojant „Ubuntu Linux“)
Atsisiųskite „RASPBIAN JESSIE LITE“https://www.raspberrypi.org/downloads/raspbian/
Sukurkite naują standųjį diską, skirtą „DashboardPI“
Įdėkite „microSD“į kompiuterį per USB adapterį ir sukurkite disko vaizdą naudodami komandą dd
Suraskite įdėtą „microSD“kortelę naudodami komandą df -h, atjunkite ją ir sukurkite disko atvaizdą naudodami komandą disk copy dd
$ df -h/dev/sdb1 7.4G 32K 7.4G 1%/media/XXX/1234-5678
$ umount /dev /sdb1
Atsargiai: įsitikinkite, kad komanda yra visiškai tiksli, naudodami šią komandą galite sugadinti kitus diskus
if = RASPBIAN JESSIE LITE vaizdo failo vieta = jūsų „microSD“kortelės vieta
$ sudo dd bs = 4M, jei =/kelias/į/raspbian-jessie-lite.img iš =/dev/sdb (pastaba: šiuo atveju tai yra/dev/sdb,/dev/sdb1 buvo esamas gamyklos skaidinys „microSD“)
„RaspberriPi“nustatymas
Įdėkite naują „microSD“kortelę į avietę ir įjunkite ją naudodami monitorių, prijungtą prie HDMI prievado
Prisijungti
vartotojas: pi pass: avietė
Saugumo sumetimais pakeiskite paskyros slaptažodį
sudo passwd pi
Įgalinti „RaspberriPi“išplėstines parinktis
sudo raspi-config
Pasirinkite: 1 Išplėskite failų sistemą
9 Išplėstinės parinktys
A2 pagrindinio kompiuterio pavadinimas pakeiskite jį į „AtticTemp“
A4 SSH Įgalinti SSH serverį
A7 I2C Įgalinti i2c sąsają
Įgalinti anglų/JAV klaviatūrą
sudo nano/etc/default/klaviatūra
Pakeiskite šią eilutę: XKBLAYOUT = "mes"
Iš naujo paleiskite PI, kad pakeistumėte klaviatūros išdėstymą / pakeistumėte failų sistemos dydį
$ sudo išjungimas -r dabar
Automatinis prisijungimas prie „WiFi“
sudo nano /etc/wpa_supplicant/wpa_supplicant.conf
Pridėkite šias eilutes, kad jūsų raspberrypi automatiškai prisijungtų prie jūsų namų „WiFi“(jei jūsų belaidis tinklas pavadintas „linksys“, pvz., Šiame pavyzdyje)
tinklas = {ssid = "linksys" psk = "BEVIELIS PASLAPTIS ČIA"} Iš naujo paleiskite PI, kad prisijungtumėte prie „WiFi“tinklo
$ sudo išjungimas -r dabar
Dabar, kai jūsų PI pagaliau yra vietiniame tinkle, galite prie jo prisijungti nuotoliniu būdu per SSH. Bet pirmiausia turite gauti dabartinį IP adresą.
$ ifconfig Ieškokite „inet addr: 192.168. XXX. XXX“šioje komandos išvestyje, skirtoje jūsų PI IP adresui
Eikite į kitą mašiną ir prisijunkite prie savo raspberrypi per ssh
$ ssh [email protected]. XXX. XXX
Pradėkite diegti reikiamus paketus
$ sudo apt-get atnaujinimas
$ sudo apt-get atnaujinimas
$ sudo apt-get install vim git python-request python-smbus i2c-tools python-imaging python-smbus build-essential python-dev rpi.gpio python3 python3-pip libi2c-dev
Atnaujinkite vietinės laiko juostos nustatymus
$ sudo dpkg-reconfigure tzdata
naudodamiesi sąsaja pasirinkite savo laiko juostą
Nustatykite paprastą katalogo komandą l [neprivaloma]
$ vi ~/.bashrc
pridėkite šią eilutę:
$ slapyvardis l = 'ls -lh'
$ šaltinis ~/.bashrc
Ištaisykite numatytąjį VIM sintaksės paryškinimą [neprivaloma]
$ sudo vi/etc/vim/vimrc
nekomentuokite šios eilutės:
sintaksė įjungta
2 veiksmas: klonuoti projektą / įdiegti programinės įrangos tvarkykles
Klonų projekto saugykla
$ cd ~
$ git klonas
DHT22 įdiegti
$ cd ~
$ git klonas
$ cd „Adafruit_Python_DHT“/
$ sudo python setup.py įdiegti
$ sudo python ez_setup.py
$ cd pavyzdžiai/
$ vi simpletest.py
Pakeiskite šią eilutę:
jutiklis = Adafruit_DHT. DHT22
Komentuokite eilutę
smeigtukas = 'P8_11'
Pašalinkite eilutę ir pakeiskite PIN kodą į 16
smeigtukas = 18
Paleiskite testą
python simpletest.py
Komandinėje eilutėje turėtumėte matyti metrinį temperatūros ir drėgmės rodmenį.
Įdiekite SSD1306
Išskleiskite tvarkykles/SSD1306.zip į projekto aplanką
Įdiekite tvarkyklę
$ cd ssd1306/ $ sudo python setup.py install
Patvirtinkite savo įrenginio registrus, paprastai jis yra / 0x3c „i2c“magistralėje
$ sudo i2cdetect -y 1
0 1 2 3 4 5 6 7 8 9 abcdef 00: - - - - - - - - - - - - - - - 10: - - - - - - - - - - - - - - - - - 20: - - - - - - - - - - - - - - - - - 30: - - - - - - - - - - - - - 3c - - - 40: - - - - ------------50:------------ ----60:-----------------70:--- ----- Paleiskite demonstracinę versiją, kad patvirtintumėte, jog jūsų ekranas veikia
$ cd pavyzdžiai/ $ python demo.py
3 žingsnis: reikalingos medžiagos




„RaspberriPi Zero“
DHT22 temperatūros ir drėgmės jutiklis
0,96 I2C IIC SPI serijos 12864 OLED LCD LED baltas ekrano modulis
2,4 colio 400 x 240 16: 9 serijos: UART/I2C/SPI TFT jutiklinis ekranas
4 žingsnis: prijunkite įrenginį


SSD1306 ekranas
GND -> GND
DUOMENYS -> SDA
CLK -> SCL
VCC -> 3V
„Digole“ekranas
GND -> GND
DUOMENYS -> SDA
CLK -> SCL
VCC -> 3V
DHT22 drėkintuvas
VCC -> 5V
GND -> GND
DUOMENYS -> GPIO 18 / PIN 12
5 žingsnis: sukurkite įrenginį


Iškirpkite organinį stiklą, kad jis tilptų prietaiso priekyje po 3D atspausdintu rėmeliu
Pritvirtinkite stiklą varžtais per 3D spausdintą rėmą
6 veiksmas: sukurkite įrenginį (tęsinys …)



Karšto klijų komponentai prie priekinio skydelio
Vielos blokas viduje
Sumontuokite nugarą ir ji turėtų būti paruošta darbui
7 veiksmas: sukonfigūruokite programą tinkamai veikti „Settings.py“konfigūracijos faile
Raskite failą settings.py ir prisitaikykite prie dabartinių nustatymų
# prognozė.io API raktas vietinei orų informacijai
weatherAPIURL = 'https://api.forecast.io/forecast/'
weatherAPIKey = 'JŪSŲ API RAKTAS PROGNOZEI. IO'
# neprivaloma, norint paleisti nuotolinį temperatūros/drėgmės kaupiklį
deviceLoggerAPI = 'mydevicelogger.com'
# ieškokite „Google“, kad gautumėte savo namų vietos platumą/ilgumą
platuma = 41.4552578
ilguma = -72,1665444
8 veiksmas: nustatykite suplanuotus scenarijus
$ crontab -e
Pridėkite šias eilutes: */7 * * * * python /home/pi/AtticTemp/displays.py
PASIRENKAMA: „Temp Logger“į API scenarijų kas 10 minučių
$ crontab -e
Pridėkite šias eilutes: */10 * * * * python /home/pi/EnvironmentClock/temp-check.py
9 veiksmas: PASIRENKAMAS: sukurkite savo orų vaizdus, kuriuos norite pateikti ekrane
Įkelkite savo 128 x 128 failą į šį URL:
www.digole.com/tools/PicturetoC_Hex_converter.php
Pasirinkite norimą įkelti vaizdo failą, pridėkite, kokio dydžio norite jį rodyti ekrane (plotis/aukštis)
Išskleidžiamajame meniu „Naudojama“pasirinkite „256 spalvos, skirtos spalvotam OLED/LCD (1 baitas/pikselis)“.
Gaukite šešiakampę išvestį
Pridėkite šešiakampę išvestį prie ekrano/ kūrimo/ antraštės (.h) failo, kitus naudokite kaip sintaksės vadovus.
Įtraukite naują failą į failą digole.c #include myimage.h
Į savo vaizdo failą įtraukite naują komandinės eilutės kabliuką. Pastaba: žemiau pateikta komanda sako, kad pieškite savo vaizdą 10 pikselių, o ne 10 pikselių žemyn. Galite pakeisti jį į skirtingas X, Y koordinates, taip pat galite pakeisti reikšmes 128, 128 į bet kokio dydžio jūsų naują vaizdą.
} else if (strcmp (digoleCommand, "myimage") == 0) {drawBitmap256 (10, 10, 128, 128, & myimageVariableHere, 0); // myimageVariable Čia apibrėžta jūsų (.h) faile}
Dabar atkurkite (nepaisykite klaidų), kad gautumėte naują vaizdą naudodami šią komandą.
$./digole myimage
Iš naujo sukurkite [įtraukta] „Digole“ekrano tvarkyklę, kad galėtumėte atlikti pasirinktinius pakeitimus
$ cd ekranas/kūrimas
$ gcc digole.c
$ mv a.out../../digole
$ chmod +x../../digole
Rekomenduojamas:
Grybų klimato dėžutė: 7 žingsniai (su nuotraukomis)
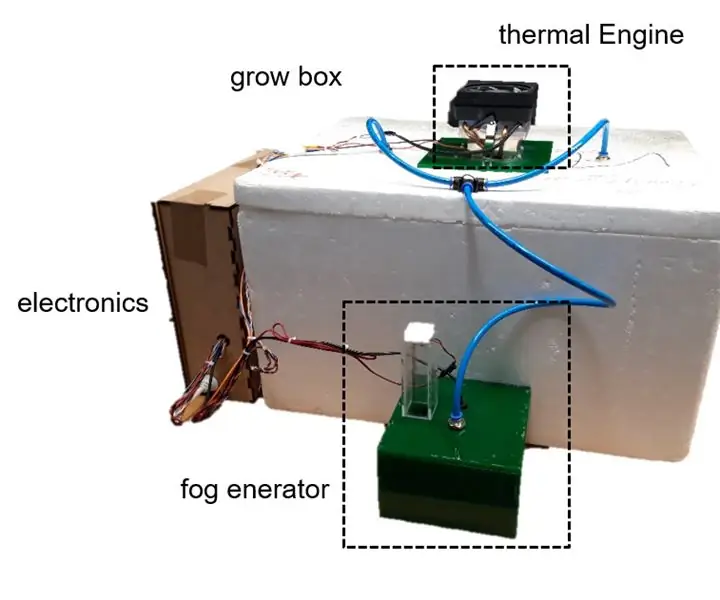
Grybų klimato dėžutė: Sveiki! Aš sukūriau klimato dėžę grybams auginti. Jis gali reguliuoti temperatūrą ir drėgmę. Šildymas arba aušinimas veikia su peltier elementu. Oro drėgmė padidinama naudojant ultragarsinį purkštuvą. Aš sukūriau viską modulinį
Transporto priemonių smūgio registratorius: 18 žingsnių (su nuotraukomis)

Transporto priemonių smūgių registratorius: Smūgio registratorius skirtas užfiksuoti transporto priemonei važiuojant ar stovint. Poveikis saugomas duomenų bazėje rodmenų, taip pat vaizdo įrašų/paveikslėlių pavidalu. Po smūgio nuotolinį vartotoją galima patikrinti realiuoju laiku ir nuotoliniu būdu
„Raspberry Pi“GPS registratorius: 10 žingsnių (su nuotraukomis)
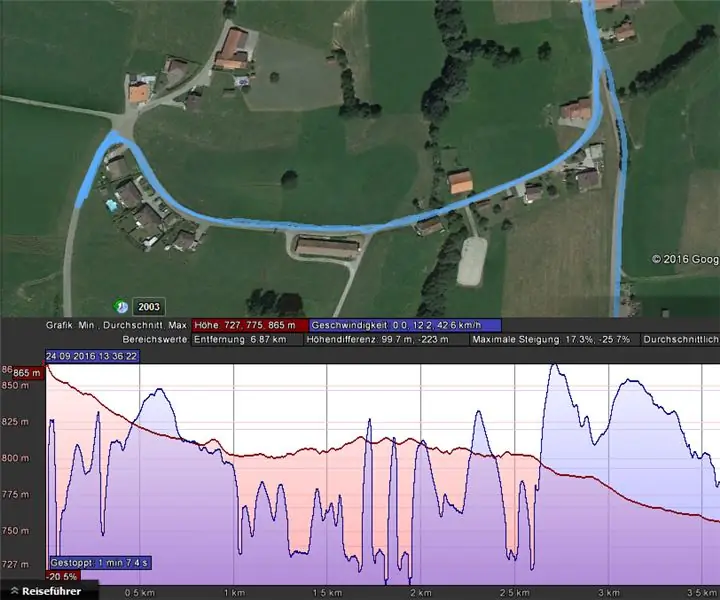
„Raspberry Pi GPS Logger“: šioje instrukcijoje paaiškinta, kaip sukurti kompaktišką GPS registratorių su aviečių pi nuliu. Pagrindinis šios sistemos pranašumas yra tai, kad joje yra baterija, todėl ji yra labai kompaktiška. Įrenginys saugo duomenis a.nmea faile. Šie duomenys apie
„Arduino“klimato monitorius: 5 žingsniai (su nuotraukomis)
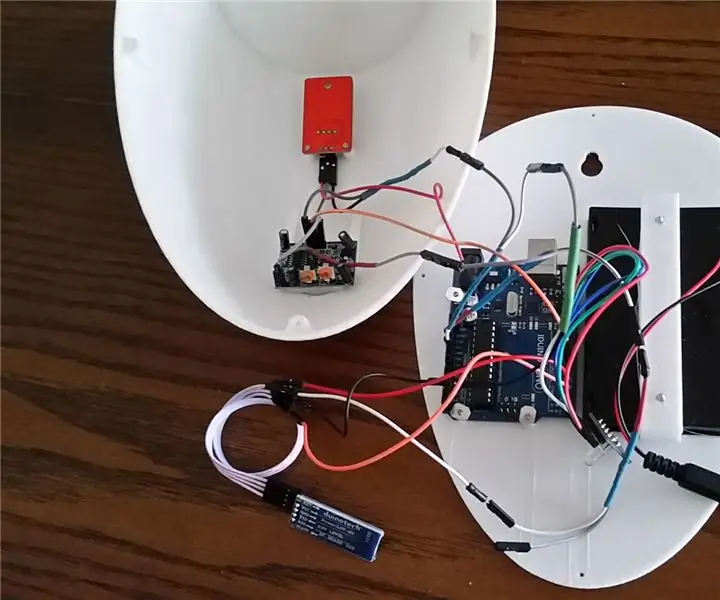
„Arduino“klimato monitorius: Taigi, gyvendamas mieste, kuriame yra didelės sąskaitos už elektrą, norėjau sumažinti kasmet išleidžiamas sumas, bet tikrai nenoriu gyventi nepatogiai šiltoje ar šaltoje patalpoje. Aš taip pat turėjau tikrą aistrą pasyviam namų klimato dizainui ir padariau bi
Akselerometro registratorius su SD kortelės atmintimi: 6 žingsniai (su nuotraukomis)
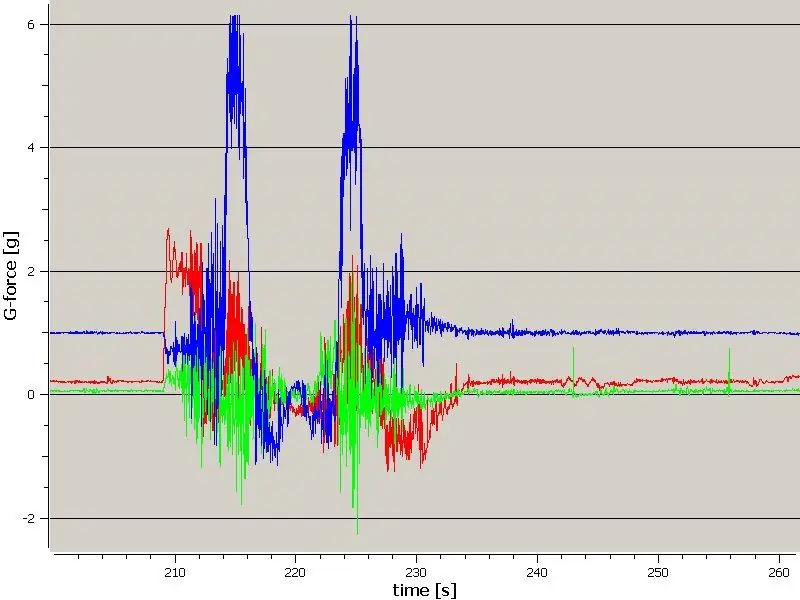
Akselerometro registratorius su SD kortelės atmintimi: registravimo įrenginys, skirtas matuoti kalnelių jėgas ir išsaugoti jas SD kortelėje. Taip pat galima modifikuoti įrenginio programinę įrangą, kad būtų galima išmatuoti kitus dalykus, jei ją galima prijungti „i2c -bus“. „Top Thrill Dragster“
