
Turinys:
- 1 žingsnis: maršrutizatoriaus pasirinkimas
- 2 žingsnis: įranga
- 3 veiksmas: programinės įrangos atsisiuntimai
- 4 veiksmas: programinės įrangos diegimas
- 5 veiksmas: prisijungimo ir slaptažodžio kūrimas
- 6 veiksmas: „Wi-Fi“tinklo sąranka Pt1
- 7 veiksmas: „Wi-Fi“tinklo sąranka Pt2
- 8 veiksmas: UPnP diegimas
- 9 žingsnis: projektas baigtas
- Autorius John Day [email protected].
- Public 2024-01-30 10:47.
- Paskutinį kartą keistas 2025-01-23 14:59.

„OpenWrt“yra atvirojo kodo „Linux“platinimas, kurį vartotojai dažniausiai diegia į savo namų „Wi-Fi“maršrutizatorius.
Saugumas:
„OpenWrt“pagrįsta maršrutizatoriaus programinė įranga dažnai yra saugesnė nei įprasta namų maršrutizatoriaus programinė įranga, nes ji reguliariai gauna saugos naujinius. Daugelio parduotuvėje matomų maršrutizatorių programinės įrangos paketuose yra daug saugumo spragų, nes gamintojai savo programinės įrangos kūrimo procesuose dažnai naudoja pasenusius (kartais 10 metų) paketus. Kai kuriais atvejais šie pažeidžiamumai yra pakankamai dideli, todėl jūsų maršrutizatorius gali būti perimtas ir tapti „Botnet“dalimi.
Tinkinamumas:
„OpenWrt“programinę-aparatinę įrangą taip pat galima labai lengvai pritaikyti, nes joje yra visiškai funkcionali „Linux“versija. Papildomus paketus galima įdiegti per paketų tvarkyklę. Štai keletas funkcijų, kurias galite įdiegti:
- VPN
- Dinaminis DNS
- UPnP
- QOS
- Kiekvieno įrenginio srauto statistika
- Tinklo tinklas
Pažangiausios savybės:
„OpenWRT“yra „Linux“„Wi-Fi“tinklo kamino patobulinimų bandomasis stalas. Dažnai šie patobulinimai integruojami į „OpenWRT“netrukus po to, kai jie stabilizuojami. Naudodami „OpenWRT“galite iš karto mėgautis pagerėjusiu greičiu ir našumu.
1 žingsnis: maršrutizatoriaus pasirinkimas
Norint stabiliai veikti naudojant „OpenWRT“, jums reikia gerai palaikomo maršrutizatoriaus. Prastai palaikomi maršrutizatoriai dažnai turi nepatikimą „Wi-Fi“ir dažnai gali sugesti.
Ši pamoka apima „OpenWRT“diegimą „Archer C7 v3“. Šis maršrutizatorius gerai palaiko „OpenWRT“. Jei turite klausimų apie įrenginių suderinamumą, perskaitykite „OpenWRT Wiki“ir pateikite klausimus forum.openwrt.org
ATSAKYMAS: Įdiegus trečiosios šalies maršrutizatoriaus programinę įrangą beveik neabejotinai bus panaikinta jūsų garantija. Apsvarstykite galimybę turėti du maršrutizatorius, vieną atsarginį ir kitą „OpenWRT“, todėl visada turėsite atsarginę kopiją, jei pradėsite problemų su „OpenWRT“maršrutizatoriumi. Nebrangūs prietaisai yra $ 20 diapazone.
2 žingsnis: įranga

1. „TP-Link Archer C7 V3“
„Archer C7“galima įsigyti mažmeninės prekybos parduotuvėse („Walmart“, „BestBuy“) arba „Amazon“:
www.amazon.com/TP-Link-AC1750-Smart-WiFi-R…
2. Du eterneto kabeliai (vienas turėtų būti pridedamas prie maršrutizatoriaus).
„Ethernet“kabeliai yra paplitę ir juos galima rasti mažmeninės prekybos parduotuvėse („Walmart“, „BestBuy“) arba „Amazon“.
www.amazon.com/AmazonBasics-RJ45-Cat-6-Eth…
3 veiksmas: programinės įrangos atsisiuntimai

„Archer C7 V3“jums reikės dviejų failų:
- „OpenWRT“programinė įranga
downloads.openwrt.org/releases/
-
tftpd32 (nešiojama versija) („Windows“)
tftpd32.jounin.net/tftpd32_download.html
Skirta „Archer C7 V3“
„OpenWRT“programinės įrangos versijos numeriai keičiasi kiekvieną kartą atnaujinant.
Parsisiųsti:
Pirmiausia eikite į aplanką su didžiausiu versijos numeriu, tada eikite į ir atsisiųskite
/targets/ar71xx/generic/archer-c7-v2-squashfs-factory-us.bin
„V3“naudoja tą pačią programinę įrangą kaip ir šiuo metu V2 (2019 m. Vasario 8 d.).
Tai skirta JAV versijai. Yra ir kitų regionų (ES) versijų. Būtinai patikrinkite, kurią versiją turite. Jis turėtų būti rodomas etiketėje maršrutizatoriaus apačioje šalia modelio pavadinimo.
4 veiksmas: programinės įrangos diegimas




Norėdami įjungti „Archer C7 V3“programinę įrangą, pirmiausia prijunkite abu eterneto kabelius, kaip parodyta paveikslėlyje.
Prijunkite prie kompiuterio geltoną prievadą prijungtą eterneto laidą. Tada prijunkite prie mėlynojo prievado prijungtą eterneto laidą prie modemo eterneto prievado (kabelis, DSL ir kt.)
Pakeiskite „Ethernet“adapterio IP į statinį IP adresą 192.168.0.66, kaip parodyta skaidrių demonstracijoje.
Išskleiskite tftpd32 archyvą ir nukopijuokite „OpenWRT“programinę -aparatinę įrangą į aplanką, kuriame yra tftpd32 failai.
Pervardykite „archer-c7-v2-squashfs-factory-us.bin“(JAV versijos pavadinimas) į „ArcherC7v3_tp_recovery.bin“
Paleiskite „tftpd32“programą ir eikite į skirtuką „Žurnalo peržiūros priemonė“.
Kai „Archer C7 V3“yra išjungtas, laikykite nuspaudę atstatymo mygtuką ir perjunkite maitinimo mygtuką (žr. Paveikslėlį). Toliau laikykite nuspaudę tik atstatymo mygtuką, kol pamatysite veiklą serverio žurnale.
Dabar palaukite kelias minutes, kol „C7“užsidegs vaizdas. Kai tai bus padaryta, pamatysite, kad dega keturios lemputės: maitinimo šviesos diodas, žvaigždutės formos šviesos diodas, gaublio formos šviesos diodas ir vienas iš kvadratinių šviesos diodų.
Dabar grįžkite prie savo „Ethernet“adapterio nustatymų, kuriuose buvote anksčiau, ir pakeiskite savo IP adresą ir DNS nustatymą į Automatinis (naudokite ankstesnę skaidrių demonstraciją, kad surastumėte kelią atgal).
Atjunkite prie kompiuterio prijungtą Ethernet laidą ir vėl prijunkite.
5 veiksmas: prisijungimo ir slaptažodžio kūrimas


Dabar, kai programinė įranga yra įdiegta, eikite į „OpenWrt“prisijungimo ekraną adresu https://192.168.1.1 Tada prisijunkite naudodami root vartotojo vardą ir be slaptažodžio. Kai esate pagrindiniame puslapyje, spustelėkite mygtuką „Nėra slaptažodžio!“raginimas. Įveskite tvirtą slaptažodį ir spustelėkite „Išsaugoti ir taikyti“.
6 veiksmas: „Wi-Fi“tinklo sąranka Pt1



Dabar nustatysite „Wi-Fi“tinklus. Turėsite du iš jų. Vienas iš jų yra 2,4 GHz (didelis atstumas, mažas greitis). Kitas yra 5Ghz (mažas atstumas, didelis greitis). Suteikdami jiems tą patį vardą ir slaptažodį, jūsų įrenginiai automatiškai prisijungs prie geriausio, atsižvelgiant į tai, kaip jie yra arti jūsų „Wi-Fi“maršrutizatoriaus.
Pirmiausia nustatysime 2,4 GHz tinklą.
Naudodami viršutinę meniu juostą, eikite į Tinklas-> Belaidis
Po „Wi-Fi“kortele, kuri baigiasi 802.11bgn, spustelėkite „Redaguoti“„Wi-Fi“tinkle.
Skirtuke „Bendrieji nustatymai“pakeiskite kanalą į automatinį, o plotį - į 40 Mhz. Perdavimo galia turi būti nustatyta į automatinę.
Dabar šio tinklo nustatymų puslapyje eikite į išplėstinį skirtuką ir pasirinkite savo regioną.
Skiltyje „Sąsajos konfigūracija“skiltyje „ESSID“nustatykite norimą „Wi-Fi“tinklo pavadinimą.
Dabar eikite į skirtuką „Belaidis saugumas“. Nustatykite šifravimą į „WPA2-PSK“ir įveskite norimą „Wi-Fi“slaptažodį.
Spustelėkite „Išsaugoti ir taikyti“
Dabar ką tik sukurtame tinkle spustelėkite „Įgalinti“.
7 veiksmas: „Wi-Fi“tinklo sąranka Pt2



Dabar mes sukursime 5Ghz tinklą.
Baigę Pt1, būsite pagrindiniame belaidžio ryšio konfigūracijos puslapyje.
Spustelėkite „Redaguoti“„Wi-Fi“tinkle po „Wi-Fi“kortele, kuri baigiasi 802.11nacNow šio tinklo nustatymų puslapyje, eikite į išplėstinį skirtuką ir pasirinkite savo regioną. Tada grįžkite į skirtuką „Bendrieji nustatymai“. Rekomenduoju, kad jūsų kanalas būtų nustatytas kaip numatytasis 36. Tai turėtų padėti jūsų tinklui lengviau rasti jūsų įrenginiams. Kanalo plotis turi būti 80 Mhz, o perdavimo galia turi būti nustatyta kaip automatinė. Skiltyje „Sąsajos konfigūracija“skiltyje „ESSID“nustatykite norimą „Wi-Fi“tinklo pavadinimą.
Dabar eikite į skirtuką „Belaidis saugumas“. Nustatykite šifravimą į „WPA2-PSK“ir įveskite norimą „Wi-Fi“slaptažodį. Spustelėkite „Išsaugoti ir taikyti“
Dabar savo sukurtame tinkle spustelėkite „Įgalinti“.
8 veiksmas: UPnP diegimas

„UPnP“yra programinės įrangos paslauga, leidžianti jūsų tinklo įrenginiams paprašyti, kad maršrutizatorius persiųstų jiems konkretų srautą. Tai dažnai naudojama kelių žaidėjų vaizdo žaidimams, taip pat išmaniesiems namų įrenginiams. Aš rekomenduoju tai įdiegti, kad jūsų namų įrenginiai veiktų tinkamai. Pažengusiems vartotojams gali tekti praleisti šį veiksmą, jei jie norėtų nustatyti rankinį prievadų peradresavimą, tačiau tai padaryti sunku paprastam vartotojui.
Pirmiausia eikite į „Sistema-> Programinė įranga“.
Tada spustelėkite „Atnaujinti sąrašus …“
Tada įveskite pavadinimą „luci-app-upnp“į formą, pavadintą „Atsisiųsti ir įdiegti paketą:“, ir spustelėkite „Gerai“
Dabar žiniatinklio sąsajoje eikite į Sistema-> Apžvalga. Tai atnaujins meniu juostą ir leis UPnP konfigūracijos meniu rodyti skiltyje Paslaugos-> UPnP.
Dabar patikrinkite „Pradėti UPnP ir NAT-PMP paslaugą“ir spustelėkite „Išsaugoti ir taikyti“
9 žingsnis: projektas baigtas
Vykdę šias instrukcijas, dabar turite „OpenWrt“maršrutizatorių su gera, pagrindine konfigūracija.
Nesivaržykite eksperimentuoti su maršrutizatoriaus nustatymais. Jei norite pridėti papildomų funkcijų prie savo „OpenWrt“maršrutizatoriaus, internete yra daug straipsnių, kuriuose parodyta, kaip tai padaryti.
Rekomenduojamas:
LTE CAT -M1 GSM IoT jutiklių tinklas T - 15 minučių .: 5 žingsniai

LTE CAT -M1 GSM IoT jutiklių tinklas. pirmoji ir kompaktiškiausia daiktų interneto plokštė, apimanti ARM0 mikrovaldymo universalumą
Temperatūros jutiklių tinklas: 6 žingsniai
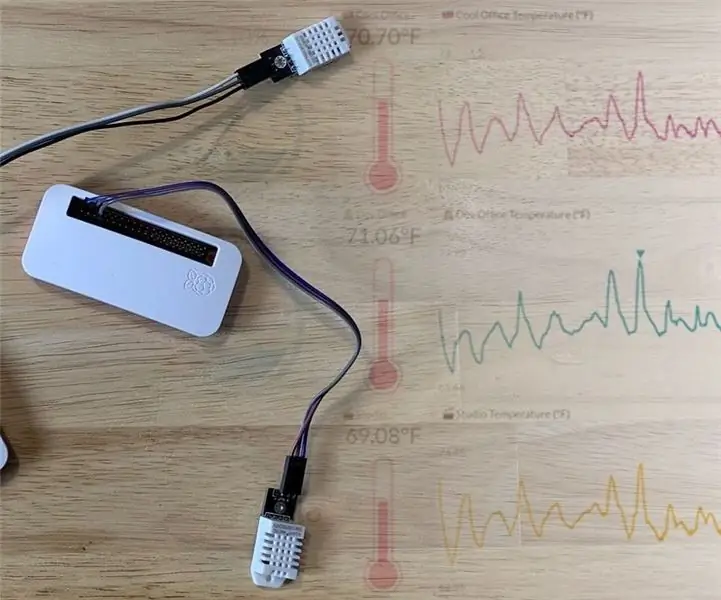
Temperatūros jutiklių tinklas: temperatūra ir drėgmė yra gyvybiškai svarbūs jūsų laboratorijos, virtuvės, gamybos linijos, biuro, žudikų robotų ir net jūsų namų duomenys. Jei jums reikia stebėti kelias vietas, kambarius ar erdves, jums reikia kažko patikimo, kompaktiško, tikslaus ir tinkamo
Pigių belaidžių jutiklių tinklas 433 MHz juostoje: 5 žingsniai (su nuotraukomis)

Pigių belaidžių jutiklių tinklas 433 MHz juostoje: didelis ačiū Teresa Rajba už tai, kad ji man davė sutikimą naudoti duomenis iš jų publikacijų šiame straipsnyje. tinklus? Paprastas apibrėžimas padės
Apšvietimo ir saugumo valdymo jutiklių stočių tinklas: 5 žingsniai (su nuotraukomis)
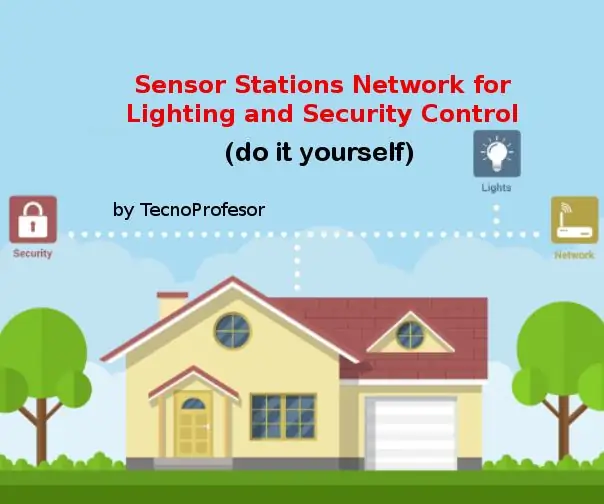
Apšvietimo ir saugumo valdymo jutiklių stočių tinklas: naudodami šį jutiklių stočių tinklą, sukonfigūruotą pagrindinio/pavaldinio režimu, galėsite atlikti apšvietimą ir saugumą namuose. Šios jutiklių stotys (šiame projekte „Node01“, „Node02“) yra prijungtos prie pagrindinės stoties („Node00“), prijungtos prie jūsų
Ar tai ranka? („Raspberry Pi“kamera + neuroninis tinklas) 1/2 dalis: 16 žingsnių (su paveikslėliais)

Ar tai ranka? („Raspberry Pi Camera + Neural Network“) 1/2 dalis: Prieš kelias dienas sporto salėje sužalojau dešinės rankos riešą. Vėliau kiekvieną kartą, kai naudoju savo kompiuterio pelę, ji sukeldavo daug skausmo dėl staažo riešo kampo. Būtent tada mane užklupo " ar nebūtų puiku, jei bet kokį paviršių galėtume paversti pėdsaku
