
Turinys:
- Autorius John Day [email protected].
- Public 2024-01-30 10:47.
- Paskutinį kartą keistas 2025-01-23 14:59.

„Arduino WeMos D1 WiFi UNO ESP8266 IOT IDE“suderinama plokštė
Apibūdinimas:
„WiFi“ESP8266 plėtros lenta WEMOS D1. „WEMOS D1“yra WIFI kūrimo lenta, pagrįsta ESP8266 12E. Veikimas yra panašus į NODEMCU, išskyrus tai, kad aparatinė įranga yra panaši į „Arduino UNO“. D1 plokštę galima sukonfigūruoti dirbti „Arduino“aplinkoje naudojant „BOARDS MANAGER“.
Specifikacija:
- Mikrovaldiklis: ESP-8266EX
- Darbinė įtampa: 3.3V
- Skaitmeniniai įvesties/išvesties kaiščiai: 11
- Analoginės įvesties kaiščiai: 1
- Laikrodžio greitis: 80MHz/160MHz
- Blykstė: 4 mln
1 žingsnis: daikto paruošimas



Šioje pamokoje mes naudosime programą iš išmaniojo telefono „Blynk“, kad valdytume „Arduino Wemos D1“(ESP8266) su LED šviesoforo moduliu.
Prieš pradėdami, paruoškite visus reikalingus elementus:
- Bandomoji Lenta
- „Arduino Wemos D1 Wifi UNO ESP8266“
- Džemperio laidai iš vyrų į vyriškus
- LED šviesoforo modulis (taip pat galite naudoti bazinius šviesos diodus)
- mikro USB
- Išmanusis telefonas (turite atsisiųsti „Blynk“iš „Play“parduotuvės/„iStore“)
2 veiksmas: kaiščio prijungimas
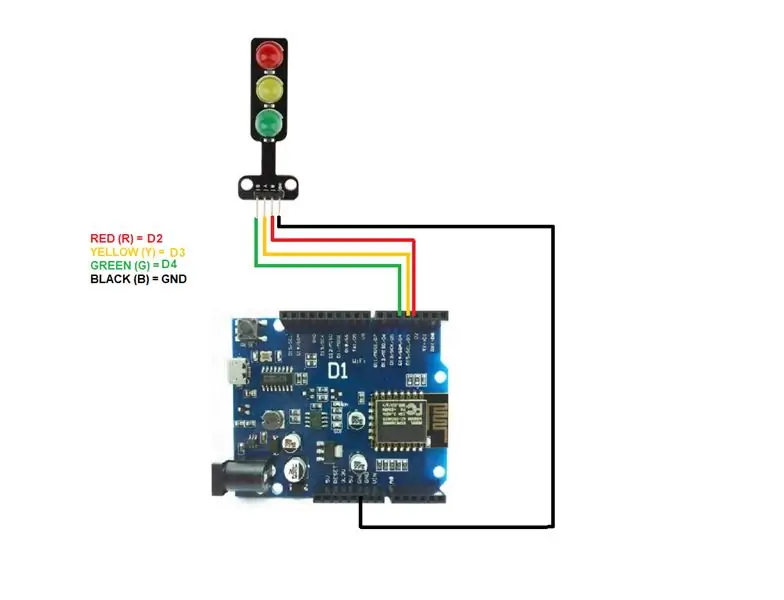
Sekite jungtį, kaip parodyta aukščiau.
3 žingsnis: plokštės montavimas
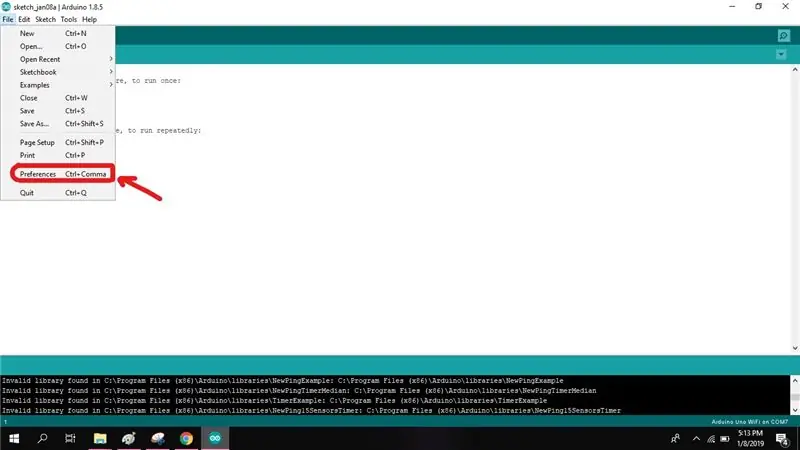
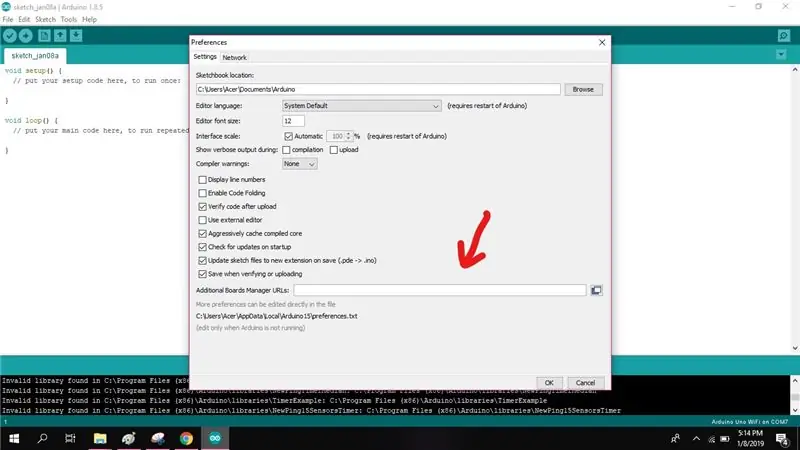
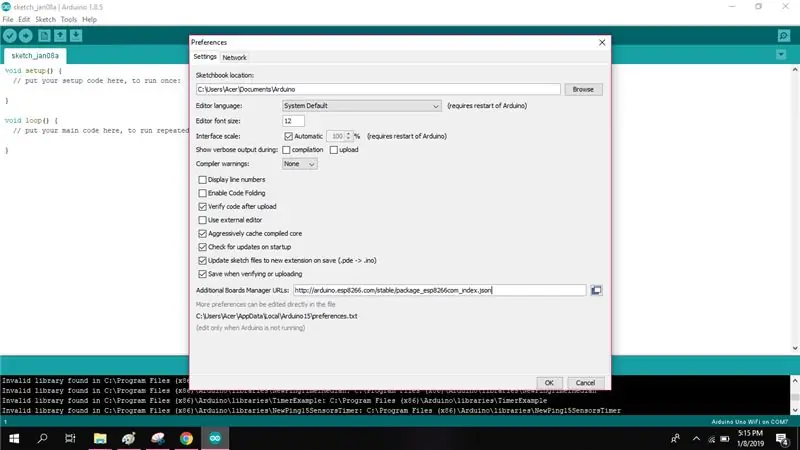
Tada atidarykite „Arduino IDE“ir eikite į [Failas => Nuostatos]. Pasirodo dialogo langas. Šiame laukelyje yra papildomas lentos tvarkyklės URL teksto laukelis.
- Nukopijuokite ir įklijuokite šį URL į lauką ir spustelėkite Gerai, kad atsisiųstumėte paketus.
- https://arduino.esp8266.com/stable/package_esp8266com_index.json
4 veiksmas: sužinokite iš valdybos
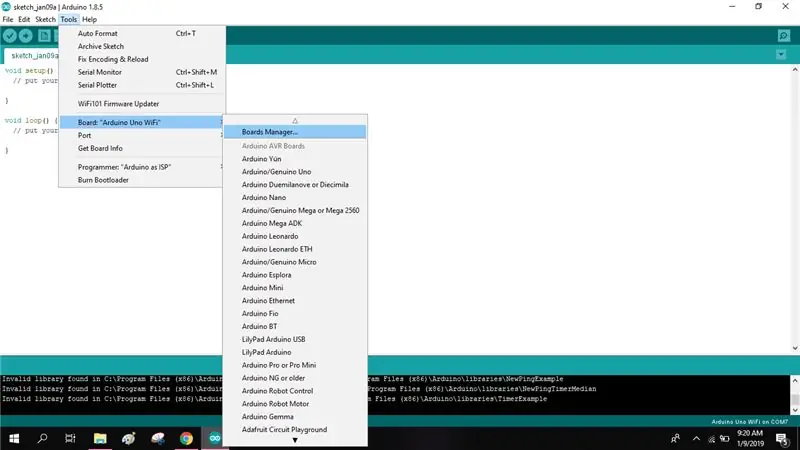
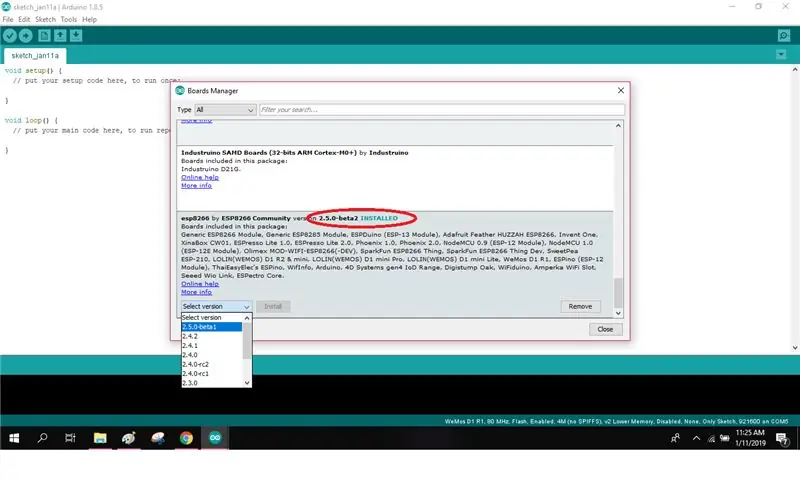
Tada eikite į [Tools => Board => Board Manager] savo „Arduino IDE“. Lentų tvarkyklės langas rodomas taip. Slinkite žemyn lentų tvarkyklėje, kad galimų lentų sąraše pasirinktumėte ESP8266. Spustelėkite įdiegti, kad pradėtumėte diegimą.
5 veiksmas: pasirinkite Valdyba
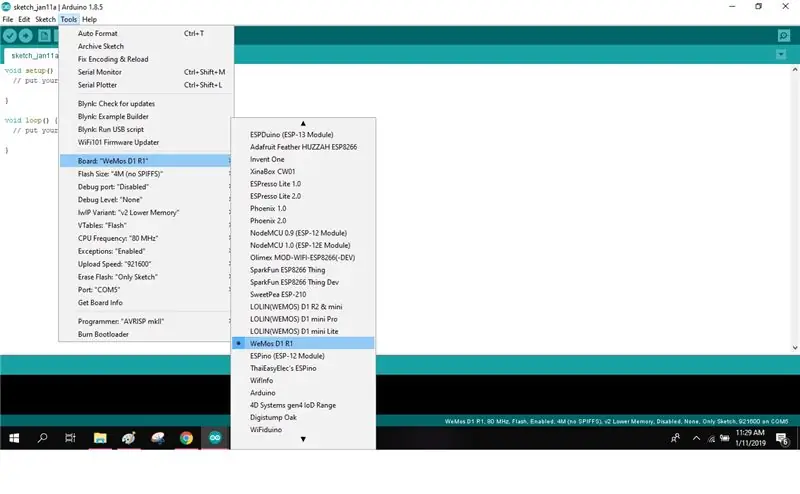
Tada įkeldami pirmąją programą, pasirinkite „WeMos D1 R1“plokštės tipą iš „Arduino IDE“skyriaus [Įrankiai => Lentos].
6 žingsnis: kodo pavyzdys
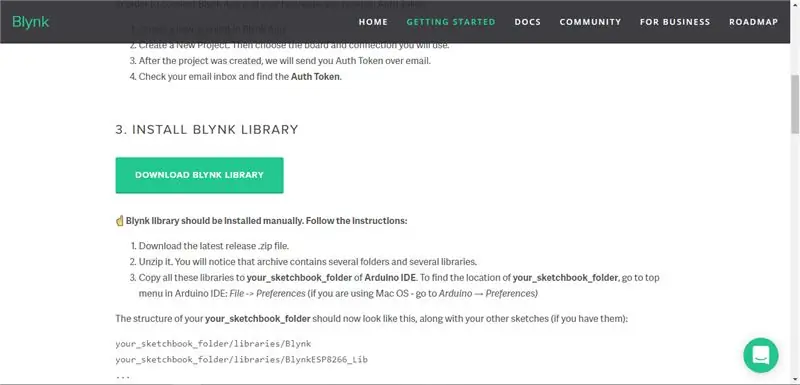
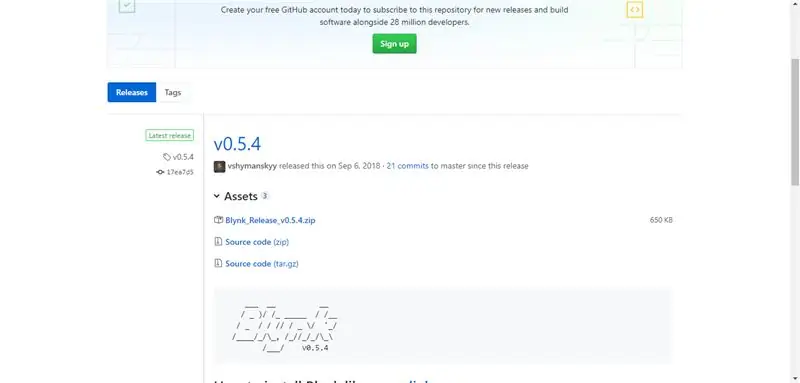
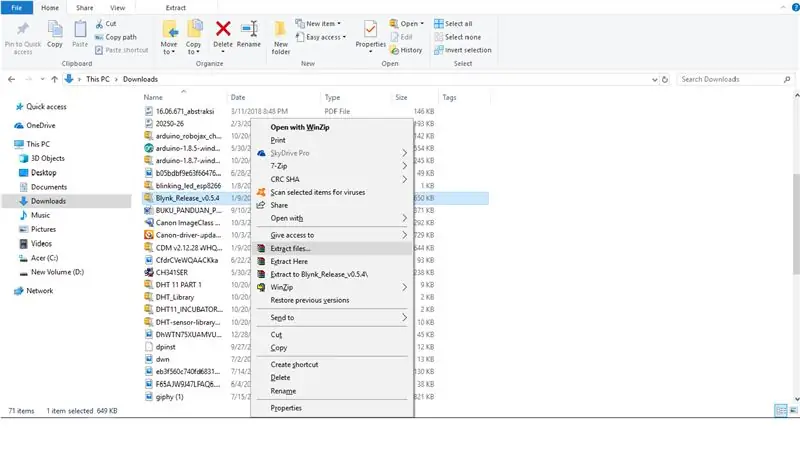
Norėdami gauti pavyzdinį kodą iš „Blynk“, turite atsisiųsti biblioteką iš „Blynk“svetainės.
https://www.blynk.cc/getting-started/
Atlikite šiuos veiksmus:
- Pasirinkite „Atsisiųsti„ Blynk Library “.
- Pasirinkite „Blynk_Release_v0.5.4.zip“.
- Ištraukite failus ir nukopijuokite abu failus (bibliotekas, įrankius).
- Atidarykite „Arduino IDE“, eikite į [Files => Preferences] ir raskite failus, kurie rodomi „Sketchbooks“vietoje.
- Atidarykite „Arduino“failą ir įklijuokite abu nukopijuotus failus.
Tada atidarykite „Arduino IDE“, eikite į [Files => Examples => Blynk => Boards Wifi => Standalone], kad gautumėte pavyzdinį kodą.
7 žingsnis: „Blynk“sąranka
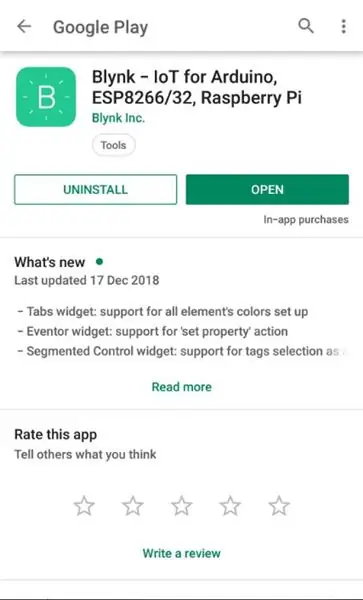
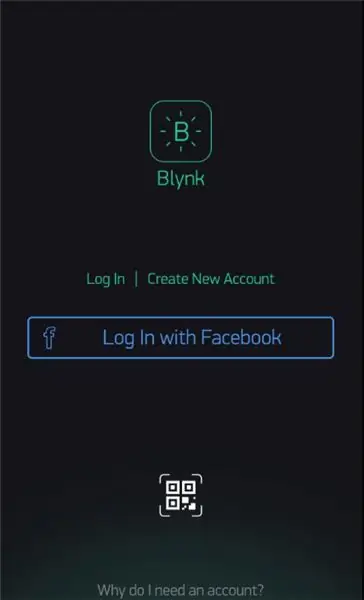
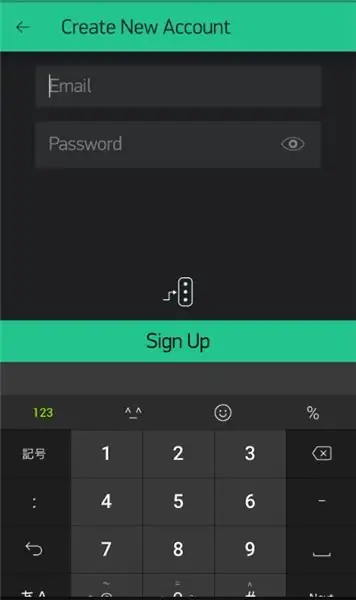
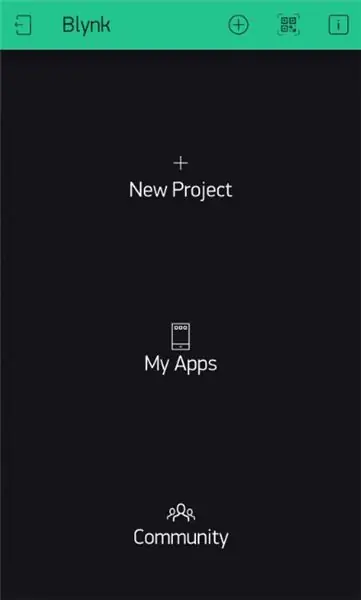
Toliau turite nustatyti „Blynk“iš savo išmaniojo telefono.
Atlikite šiuos veiksmus:
- Atsisiųskite „Blynk“iš „Play Store“/„iStore“.
- Užsiregistruokite naudodami savo el.
- Eikite į „Naujas projektas“Įveskite projekto pavadinimą (jei reikia).
- Pasirinkite įrenginį „WeMos D1“.
- Ryšio tipas „Wifi“, tada „Sukurti“. (Sukūrę gausite „Auth Token“iš savo el. Pašto).
- Slinkite į kairę, kad atidarytumėte „Valdiklių langelį“.
- Norėdami pridėti mygtuką, pasirinkite „Mygtukas“.
- Palieskite mygtuką „Mygtuko nustatymai“.
- Pasirinkite [Išvestis => Skaitmeninis => D2, D3, D4], kad pasirinktumėte kaiščio jungtį.
- Režimas virsta „Perjungti“.
8 veiksmas: įkėlimas
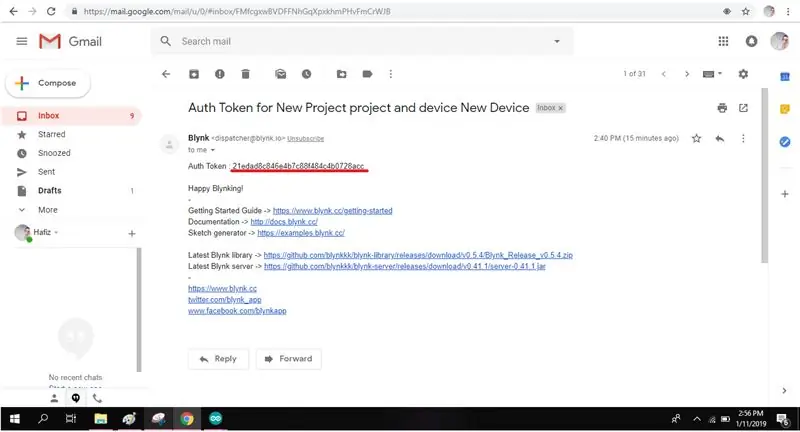
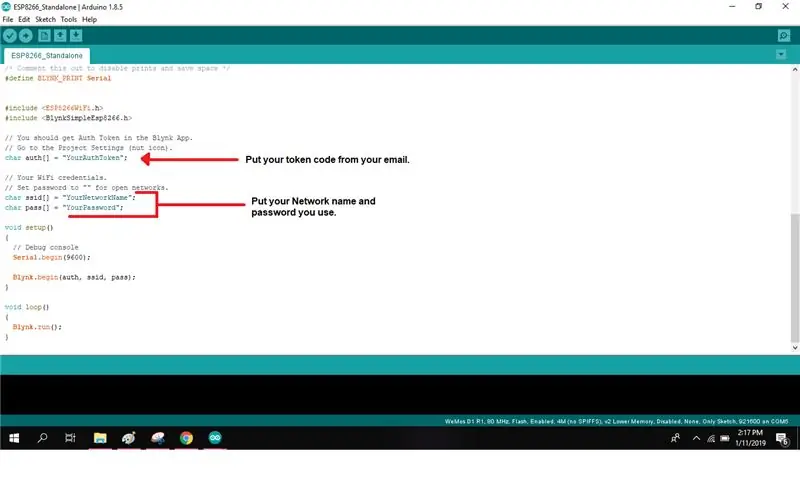
Dabar reikia patikrinti el. Pašto gautuosius ir nukopijuoti „Auth“prieigos rakto kodą.
Į savo programą įveskite autentifikavimo žetoną, tinklo pavadinimą ir slaptažodį. Dabar įkelkite kodą į „WeMos D1“(ESP8266) per „micro USB“. Įsitikinkite, kad naudojate tinkamą prievadą, pasirinkdami [Tools => Port].
9 žingsnis: Išbandykite „Blynk“mygtuką
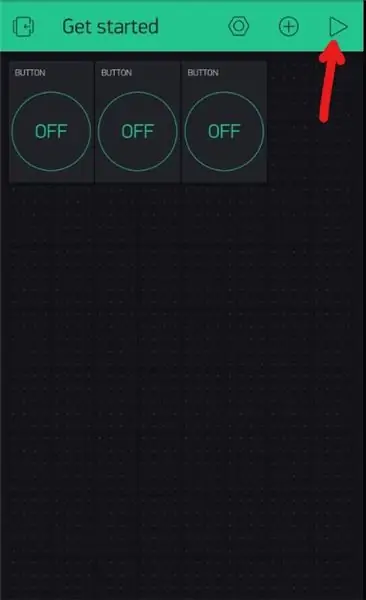
Viršutiniame dešiniajame kampe pasirinkite atkūrimo mygtuką ir įjunkite smeigtuko mygtuką.
10 žingsnis: Užbaikite



Dabar tai veikia! „Blynk“kaiščio mygtukai veikia kaip jungiklis.
Rekomenduojamas:
FM radijas naudojant „Inviot U1“, „Arduino“suderinamą plokštę: 3 žingsniai

FM radijas Naudojant „Inviot U1“, „Arduino“suderinamą plokštę: TEA5767 lengva naudoti su arduino. Aš naudoju TEA5767 modulį ir „InVIoT U1“plokštę iš „InvIoT.com“
„Wi-Fi“valdomas robotas naudojant „Wemos D1 ESP8266“, „Arduino IDE“ir „Blynk“programą: 11 žingsnių (su paveikslėliais)

„Wi-Fi“valdomas robotas naudojant „Wemos D1 ESP8266“, „Arduino IDE“ir „Blynk“programą: šioje pamokoje parodysiu, kaip sukurti „Wi-Fi“valdomą robotinį baką, valdomą iš išmaniojo telefono naudojant „Blynk“programą. Šiame projekte buvo naudojama ESP8266 „Wemos D1“plokštė, tačiau taip pat gali būti naudojami kiti plokščių modeliai („NodeMCU“, „Firebeetle“ir kt.)
Kaip naudoti „Wemos ESP-Wroom-02 D1 Mini WiFi“modulį ESP8266 + 18650 naudojant „Blynk“: 10 žingsnių

Kaip naudotis „Wemos ESP-Wroom-02 D1 Mini WiFi“moduliu ESP8266 + 18650 naudojant „Blynk“: Specifikacija: Suderinama su „nodemcu 18650“įkrovimo sistemos integracija Indikatoriaus šviesos diodas (žalias reiškia visiškai raudoną reiškia įkrovimą) gali būti naudojamas kraunant. jungtis gali būti naudojama miego režimui · 1 pridėti
Mažytė signalizacijos sistema, naudojant itin mažą „Arduino“suderinamą plokštę!: 10 žingsnių

Mažytė signalizacijos sistema, naudojant „Super Tiny Arduino“suderinamą plokštę!: Sveiki, šiandien mes padarysime mažą šaunų projektą. Mes ketiname sukurti mažą signalizacijos prietaisą, kuris matuoja atstumą tarp savęs ir priešais esantį objektą. Ir kai objektas juda per nustatytą atstumą, prietaisas jums praneš apie
Kaip naudoti „Wiimote“kaip kompiuterio pelę naudojant žvakes kaip jutiklį !!: 3 žingsniai

Kaip naudoti „Wiimote“kaip kompiuterio pelę naudojant žvakes kaip jutiklį !!: Šis vadovas parodys, kaip susieti „Wii Remote“(„Wiimote“) su kompiuteriu ir naudoti kaip pelę
