
Turinys:
- Autorius John Day [email protected].
- Public 2024-01-30 10:47.
- Paskutinį kartą keistas 2025-06-01 06:09.

Apžvalga
Atnaujinimas: trumpa vaizdo įrašo demonstracija:
„PiTextReader“leidžia asmenims, kurių regėjimas sutrikęs, „skaityti“tekstą iš vokų, raidžių ir kitų elementų. Jis nufotografuoja elemento vaizdą, paverčiamas paprastu tekstu, naudojant OCR (optinį simbolių atpažinimą), o tada kalba tekstą naudodami tekstą į kalbą.
Skaitytuvas sukurtas taip, kad juo būtų kuo paprasčiau naudotis. Nereikia interneto, nėra grafinės sąsajos, tik vienas mygtukas. Tiesiog padėkite skaitomą elementą ant stovo ir paspauskite mygtuką. Po kelių akimirkų tekstas jiems bus perskaitytas.
Sukūriau tai pagyvenusiems tėvams, turintiems regėjimo problemų, tokių kaip geltonosios dėmės degeneracija, tačiau gali būti naudojamas plačiau visiems, norintiems spausdinto teksto, išversto į garsinę kalbą.
Yra daug skaitytojų, tačiau dauguma jų kainuoja tūkstančius dolerių arba yra tiems, kurie išmano technologijas ir reikalauja interneto ryšio bei išmaniojo telefono naudojimo. Šis skaitytuvas sukurtas taip, kad būtų visiškai savarankiškas, be interneto ir jokios sąsajos, išskyrus didelį mygtuką.
Argumentai "už"
- Vienas mygtukas valdyti
- Nereikia interneto ryšio
- Nėra grafinės vartotojo sąsajos naršyti
- Bendra kaina yra mažesnė nei 100 USD
- Visada pasiruošęs eiti
Minusai
- OCR gali būti apribotas dėl šriftų, spalvų, teksto dydžio ir kt.
- Kalba skamba kaip Stephenas Hawkingas
- Geriausiai tinka mažoms juodo teksto dalims ant balto popieriaus.
1 žingsnis: Aparatūra

- Raspberry Pi 3 (reikia arklio galios!)
- 8 GB + „micro SD“kortelė
- 5v 2A DC maitinimo šaltinis Raspberry
- „Raspberry Pi“kamera (įprasta arba „NoIR“)
- 24 colių „Raspberry Pi“fotoaparato kabelishttps://www.adafruit.com/product/1731
- Fotoaparato laikiklis arba dėklashttps://www.adafruit.com/product/3253 arbahttps://www.adafruit.com/product/1434
- Objektyvo reguliavimo įrankis (fotoaparatui fokusuoti)
- USB maitinamas monofoninis garsiakalbis (pageidautina mažo dydžio!)
- Didelis mygtukas - akimirka su šviesos diodais
- 330 omų rezistorius virš mygtuko LED
- Medinė dėžutė 8 x 8 x 2 colių iš „Michaels“ar kitų didelių meno reikmenų parduotuvių.
- Medžio laužas kameros stovo statybai:
- 8”Lx1” Wx1/2”T plokščia juostelė
- 5”Lx1” Wx1/4”T plokščia juostelė
- 6 "Lx1/2" x1/2 "kvadratinis kaištis, skirtas išdėstymo vadovui
- Varžtai, klijai, viela, lydmetalis ir kt.
2 žingsnis: Aparatūros kūrimas



Naudojant 8 x 8 colių dėžutę:
1. Gręžkite skylę galinėje maitinimo laido pusėje.
2. Išgręžkite skylę priekiniame dešiniajame kampe momentiniam mygtukui3. Gręžkite skylę (-es) garsiakalbiui. (žiūrėkite 12 garso žingsnį žemiau)
4. Fotoaparato laikikliui naudojau 2 x 1/4 colių x 13 colių aliuminio juostelės gabalėlį, tačiau medinės juostelės taip pat veikia.
a. Sumontuokite 8 colių plokščią medinę juostelę dėžutės dangčio gale. (įsitikinkite, kad jis pritvirtintas prie dangčio, o ne dėžutės apačioje, kitaip negalėsite jo atidaryti!)
b. Pritvirtinkite 5 colių plokščią medinę juostelę ant 8 colių vertikalės varžtais ir klijais. PASTABA, kad fotoaparato aukštis lemia dokumento dydį ir reikiamą fokusavimą. Jei norite gauti didesnio ploto dokumentus, galbūt norėsite pakilti aukščiau.
5. Iškirpkite 1 colio x 1/16 colio plyšį dėžutės viršuje šalia 8 colių vertikalės, kad fotoaparato kabelis praeitų.
PASTABA: Elektronikos srityje siūlau dar NEMONTUOTI komponentų visam laikui, kad galėtumėte lengvai juos sureguliuoti.
6. Prijunkite 24 colių fotoaparato kabelį prie fotoaparato. Dar neprisijunkite prie AVYRŲ.
3 veiksmas: techninės įrangos tęsinys…




7. Sumontuokite fotoaparatą žemyn nuo 5 colių medinės juostelės galo. Siūlau palaukti prieš įdedant fotoaparatą į dėklą, kad paleidus būtų lengviau fokusuoti objektyvą!
Pradiniam fokusavimui naudokite reguliavimo įrankį ir pasukite objektyvą prieš laikrodžio rodyklę 1/4! pasukti.
8. Perjunkite fotoaparato kabelį per angą, tada pritvirtinkite prie „Pi“. (Įsitikinkite, kad Pi yra išjungtas!)
9. Įdiekite momentinį mygtuką ir prijunkite laidus tarp jo ir Pi GPIO kaiščių 24 ir GND. Prijunkite mygtuko šviesos diodą per 220 omų rezistorių prie Pi GPIO kaiščių 18 ir GND.
10. Įjunkite maitinimo šaltinį į dėžę ir prijunkite prie „Pi“. Norėdami uždaryti dėžutės skylę, turite naudoti įtempimo mažinimo priemonę, pvz., Karšto lydalo klijus ar pan.
4 veiksmas: garso aparatūros diegimas …




11. Garsui panaudojau monofoninį garsiakalbį, kuris naudojo USB maitinimą ir mini lizdo garsą. Išėmiau elektroniką ir garsiakalbį iš originalaus plastikinio dėklo ir prijungiau garso kištuką prie „Pi“garso lizdo, o USB kabelį - prie „Pi USB“. Aš taip pat pakeičiau originalų mažą garsiakalbį į didesnį 3 colių garsiakalbį, kad garso kokybė būtų geresnė.
Kadangi garsiakalbį sumontavau po dėžutės dangteliu, išgręžiau keletą mažų skylių garsiakalbio grotelių pavidalu.
12. Galiausiai patikrinkite jungtis, ypač fotoaparato kabelį ir GPIO jungtis.
DAR NEPALAIKINKITE PI. Pirmiausia tęskite programinės įrangos sąranką …
Nėra įjungimo/išjungimo jungiklio, nes daroma prielaida, kad „Pi“turėtų veikti visą laiką, kad būtų pasirengęs nedelsiant ką nors perskaityti. Jis naudoja tik kelis vatus ir gali veikti visą parą be problemų.
Gali būti, kad SD kortelė bus sugadinta, jei bus atjungta nuo maitinimo šaltinio arba nutrūks maitinimas, tačiau tai atsitinka retai. Dar niekada neturėjau nepaleidžiamos SD kortelės. Tačiau nejunkite maitinimo lizdo, kuris yra reguliariai išjungiamas/įjungiamas.
5 veiksmas: operacinės sistemos sąranka ir konfigūravimas
Suformatuokite 8 GB ar didesnę „microSD“kortelę naudodami „Raspbian Jessie“(arba „Stretch“Lite) (be šio projekto GUI).
www.raspberrypi.org/downloads/raspbian/
„Raspberry“turėsite pasiekti nuotoliniu būdu per SSH. „Windows“sistemoje galite naudoti PUTTY SSH terminalo programą. „Mac“sistemoje tiesiog atverkite komandų terminalo langą. Arba galite laikinai prijungti klaviatūrą ir HDMI monitorių, kad jie būtų sukurti, tačiau SSH palengvina darbą vėliau.
Ar žinojote? Jei įdiegsite „Raspbian Jessie“į SD kortelę naudodami „Windows“kompiuterį, prieš sukurdami „Raspberry“, kortelėje galite sukurti du failus, kad sukonfigūruotumėte „WiFi“ir SSH prieigą?
Norėdami tai padaryti, tarkime, kad jūsų SD kortelė šiuo metu jūsų kompiuteryje yra sumontuota kaip K:
1) Į SD įdiekite naujausią „Raspbian Jessie“vaizdą. Šiam projektui „Jessie Lite“turėtų veikti.
2) Naudodami užrašų knygelę, sukurkite failą pavadinimu „ssh“ir naudokite Įrašyti kaip „Visi failai“į K: / ssh Faile gali būti bet kas. Svarbus yra failo pavadinimas. Neturi būti „ssh.txt“!!!
3) Naudodami užrašų knygelę, sukurkite failą pavadinimu „wpa_supplicant.conf“su:
ctrl_interface = DIR =/var/run/wpa_supplicant GROUP = netdevupdate_config = 1
tinklas = {
ssid = "mySSID" psk = "mypassword" key_mgmt = WPA-PSK}
Naudokite Įrašyti kaip „Visi failai“į K: / wpa_supplicant.conf Vėlgi neleiskite „Notepad“jo pakeisti į „wpa_supplicant.conf.txt“!!
Kai pirmą kartą paleidžiate „Raspberry“, Jessie jų ieškos ir prisijungs prie jūsų „Wifi“. Vis dėlto turėsite ieškoti maršrutizatoriaus IP adreso, nes jis automatiškai priskirtas naudojant DHCP.
Dabar pasiruošę įdiegti į „Pi“:
1. Įdėkite „microSD“kortelę į „Pi“ir dabar įjunkite maitinimą.
2. Norėdami nuotoliniu būdu prisijungti prie „Raspberry Pi“, turėsite rasti jo IP adresą. Galite pabandyti:
$ ssh [email protected]
Arba iš „Putty“įveskite pagrindinio kompiuterio pavadinimą: [email protected]
Priešingu atveju turėsite pamatyti, ar jūsų maršrutizatorius parodys jūsų vietinių įrenginių IP adresus.
Prisijungę kaip pi vartotojas:
3. Atnaujinkite Raspbian OS:
$ sudo apt atnaujinimas
$ sudo apt atnaujinimas
4. Konfigūruokite „Raspberry“ir įjunkite fotoaparatą:
$ sudo raspi-config
a. Pakeisti vartotojo slaptažodį
b. Sąsajos parinktys -> Fotoaparatas -> Įgalinti
c. Baigti
d. Perkraukite
6 žingsnis: Programinės įrangos diegimas
Dabar prisijunkite prie „Pi“ir esate pasiruošę įdiegti „PiTextReader“programą.
1. Įdiekite pradinę reikalingą programinę įrangą: $ sudo apt install git -y
2. Atsisiųskite programinę įrangą:
$ cd /home /pi
$ git klonas
$ cd „PiTextReader“
$ sh install.sh
Jei reikia, galite saugiai pakartoti install.sh kelis kartus.
3. Įdėkite paprastą dokumentą, kurį norite perskaityti, ir paleiskite bandomąją programą, kuri nustato garsumą, atkuria garsą iš teksto į kalbą ir fotografuoja.
$ sh test.sh
Jei gausite klaidų pranešimus, žemiau patikrinkite Trikčių šalinimas. Redaguokite test.sh programą, kad prireikus sureguliuotumėte garsumą.
4. Bandymo programa išsaugo nuotrauką „test.jpg“. Turėsite nukopijuoti šį vaizdą į kompiuterį, kad galėtumėte matyti fokusą ir matymo lauką. Greitas ir nešvarus būdas tai padaryti yra paleisti mažą žiniatinklio serverį „Pi“ir naudoti naršyklę:
$ python -m SimpleHTTPServer 8080 ir
Tada eikite į https:// {IPaddress}: 8080/
Spustelėkite test.jpg
Norėdami sufokusuoti fotoaparatą, naudokite objektyvo reguliavimo įrankį.
Pakartotinai paleiskite test.sh programą tiek kartų, kiek reikia.
PASTABA: jei jums reikia koreguoti raspistill kameros nustatymus, taip pat turėsite redaguoti programą pitextreader.py naudodami naujus nustatymus.
CAMERA = "raspistill -cfx 128: 128 --awb auto -rot 90 -t 500 -o /tmp/image.jpg"
5. $ sudo perkrovimas
Pi turėtų sugalvoti ir paleisti automatiškai, paruoštas darbui.
7 žingsnis: veikimas
Kai paleisite „Pi“, išgirsite „OK Ready“ir pamatysite, kaip užsidega mygtuko šviesos diodas.
Kai tik užsidega šviesos diodas, įrenginys yra paruoštas darbui.
Įdėkite po fotoaparatu šiek tiek atspausdinto teksto, pageidautina tik kelias eilutes juodo teksto ant balto popieriaus.
Atminkite, kad fotoaparatui nereikia daug šviesos, ypač NoIR. Aplinkos kambario šviesa man buvo tinkama. Per daug šviesos sukelia netolygų apšvietimą ir iškraipo OCR.
Paspausk mygtuką.
Šviesos diodas turėtų užsidegti ir girdėti fotoaparato spragtelėjimas, taip pat kalba „Gerai veikia“.
Po kelių sekundžių tekstą reikia perskaityti. Jei tekstas yra iškraipytas, šriftas per tamsus arba per šviesus, į šoną ar aukštyn kojomis, rezultatas bus gurkšniška kalba!
Konvertavimas ir skaitymo pradžia gali užtrukti nuo 5 iki 30 sekundžių, todėl būkite kantrūs. Kuo daugiau teksto, tuo ilgiau užtrunka.
Jei jums reikia nustoti skaityti, galite paspausti mygtuką, kol garsas dar groja (šviesos diodas nedega).
Kai kalba bus baigta, po kelių sekundžių šviesos diodas vėl įsijungs ir vėl išgirsite „OK Ready“. Jis yra pasirengęs atlikti kitą nuskaitymą.
Atminkite, kad atstumas, kurį fotoaparatas nustato „Raspi“fotoaparatui ir tik 8x10 dokumento daliai. Radau, kad geriausia skaityti dokumento dalis vienu metu, nes gali būti sunku klausytis visų puslapių. Daugelis dalykų, kuriuos reikia perskaityti, yra mažesnis tekstas, taigi, jei fotoaparatas yra per toli, jis negali išspręsti.
Norėdami pašalinti triktis, patikrinkite toliau, ypač skenavimo ir OCR skyrių
Jei viskas gerai, visam laikui sumontuokite visus komponentus, kad užbaigtumėte statybą.
8 veiksmas: trikčių šalinimas
1. KAMERA
Patikrinkite, ar fotoaparatas įjungtas
$ sudo raspi-config
Sąsajos parinktys -> Fotoaparatas
Vėl uždėkite juostinį kabelį, nes jis yra subtilus ir turi būti tiksliai sulygiuotas. Jei reikia, „Google“raspberry pi kameros trikčių šalinimas “ieškokite panašių problemų. Taip pat „Google“įveskite klaidos pranešimą, kurį gaunate paleisdami test.sh programą.
2. GARSAS
Ar turite garsumą?
$ sudo amixer -q sset PCM, 0 100%
Vykdyti garso testą
$ aplay /usr/share/sounds/alsa/Front_Center.wav
Vis dar nėra garso? Priversti garsą iš lizdo:
$ sudo raspi -config Išplėstinės parinktys -> Garsas -> Priversti ausinių lizdą
3. KALBA
Jei garsas aukščiau skamba gerai, pabandykite:
$ flite -t BANDYMAS
„Google“klaidų pranešimai, jei tokių yra.
Iš naujo paleiskite install.sh
Taip, kalba skamba kaip Stephenas Hawkingas.
4. SKENAVIMAS IR OCR
Tai yra didžiausia reikalinga derinimo sritis. Kad OCR veiktų tinkamai, fotoaparato vaizdas turi būti geros kokybės; dokumentas turi būti sklandžiai apšviestas, tačiau nebūtinai ryškus.
Tekstas turi būti plokščias ir aiškus. Ne visi šriftai yra skaitomi.
Norėdami patikrinti kokybę, peržiūrėkite du failus:
/tmp/text.txt ir /tmp/image.jpg
Galite paleisti mažą žiniatinklio serverį ir naudoti naršyklę:
$ cd /tmp $ python -m SimpleHTTPServer 8080 ir
Vaizdo tekstas turi būti paprastas ir įskaitomas. Vaizdas turi būti dešinėje pusėje, geras kontrastas, sufokusuotas. Jums gali tekti apversti dokumentą, jei jis apverstas. (priminkite vartotojui, kad jei išgirsite durną, pabandykite apversti dokumentą.) Jei vaizdo kontrastas prastas, turėsite pagerinti apšvietimą, per daug ar per mažai gali sukelti problemų. Netolygus apšvietimas taip pat sugadins teksto dalis. Daugiau pagalbos galite rasti google „tesseract-ocr help“
5. HDMI MONITORIUS/Klaviatūra
Taip, galite prijungti klaviatūrą ir monitorių prie „Pi“, pvz. jei nerandate IP adreso arba negalite pasiekti per SSH. Nėra GUI sąsajos ir tai gali išjungti garsą, nebent jūsų monitoriuje yra garsiakalbis.
6. INTERNETAS/WIFI
Jei WIFI neveikia, galite tiesiog laikinai prijungti eterneto kabelį ir jį naudoti.
Šiam projektui nereikia interneto ar „WiFi“, kai baigsite diegimą ir sąranką.
Rekomenduojamas:
„RC Thrust Vectoring Hovercraft“(naudojamas reaktyviniuose naikintuvuose): 4 žingsniai (su paveikslėliais)

„RC Thrust Vectoring Hovercraft“(naudojamas „Jet Fighters“): užsiregistruokite į mano „Elektronikos trumpai“kursą čia: https://www.udemy.com/electronics-in-a-nutshell/?couponCode=TINKERSPARK Taip pat peržiūrėkite mano „YouTube“kanalą čia rasite daugiau projektų ir elektronikos pamokų: https://www.youtube.com/channel/UCelOORs
5 USD nešiojamojo kompiuterio dokumentų kamera vaizdo konferencijoms: 4 žingsniai (su paveikslėliais)

$ 5 nešiojamojo kompiuterio vaizdo kamera vaizdo konferencijoms: paskelbta 20200811 John E. Nelson [email protected] Neseniai paskelbiau „Instructable“, demonstruojantį nešiojamojo kompiuterio kameros modulio naudojimą, norint sukurti stalinę dokumentų kamerą vaizdo konferencijoms. www.instructables.com/id/A-Sub-10-MetaPrax-Documen
„IPhone“skaitytuvas: 3 žingsniai (su paveikslėliais)

„IPhone“skaitytuvas: Aš darau daug užrašų ir man reikėjo juos greitai nuskaityti, kad galėtumėte konsultuotis internete. Bet koks skaitytuvas buvo per lėtas, kad galėtų suskaitmeninti šimtus mano apgamo puslapių. Gera nuotrauka buvo geras sprendimas. Maniau, kad šiam tikslui panaudosiu „iPhone“
Vaikščiojimo vadovas, skirtas pagerinti regos negalią turinčių žmonių mobilumą: 6 žingsniai
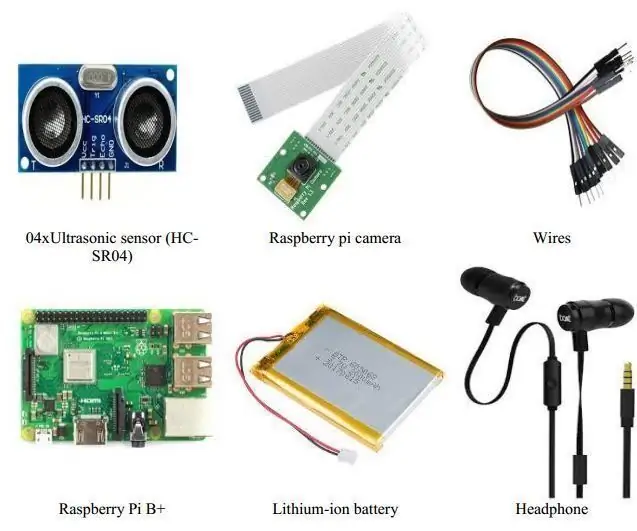
Vaikščiojimo vadovas, skirtas pagerinti regos negalią turinčių žmonių judumą: Instrukcijos tikslas yra sukurti vaikščiojimo vadovą, kuriuo galėtų naudotis neįgalieji, ypač silpnaregiai. Instrukcija ketina ištirti, kaip galima efektyviai naudoti vaikščiojimo vadovą, kad projektavimo reikalavimai
Ultragarsinis įrenginys, skirtas pagerinti regos negalią turinčių žmonių navigaciją: 4 žingsniai (su nuotraukomis)

Ultragarsinis prietaisas, skirtas pagerinti regos negalią turinčių žmonių navigaciją: mūsų širdys nusileidžia nepasiturintiems asmenims, nes mes panaudojame savo talentus tobulindami technologijas ir mokslinių tyrimų sprendimus, kad pagerintume nukentėjusiųjų gyvenimą. Šis projektas buvo sukurtas tik šiam tikslui. Ši elektroninė pirštinė naudoja ultragarso aptikimą, kad
