
Turinys:
- 1 žingsnis: kas yra dėžutėje?
- 2 žingsnis: 40 kontaktų antraštės išdėstymas
- 3 žingsnis: sudėkite „IoT Bit“kartu su „Raspberry Pi“
- 4 žingsnis: nustatykite „Raspberry Pi“
- 5 veiksmas: prijunkite IOT BIT prie „Raspberry Pi“
- 6 veiksmas: „IoT Bit Easy Setup“
- 7 žingsnis: šviesos diodų funkcijos
- 8 žingsnis: atnaujinkite
- 9 veiksmas: patikrinkite, ar įdiegtos tvarkyklės
- 10 veiksmas: nustatykite „Wvdial“ir prisijunkite prie interneto
- 11 veiksmas: tinklo sąsajos nustatymas automatiškai naudoti modemą
- 12 veiksmas: tinklo valdytojo „Gnome“sąranka
- 13 veiksmas: įjunkite GPS
- 14 žingsnis: Sveikiname !!
- 15 veiksmas: papildomi komponentai atnaujintam ryšiui
- 16 žingsnis: Norite laimėti 500 svarų sterlingų pinigų pasidalydami savo projektu ??
- Autorius John Day [email protected].
- Public 2024-01-30 10:47.
- Paskutinį kartą keistas 2025-06-01 06:09.

„IoT Bit“didžiuojasi galėdamas pristatyti „4G Development“plokštę - „Raspberry Pi“4G HAT, kuri suteikia 4G mobiliuosius duomenis „Raspberry Pi“mini kompiuteriui. Mūsų išmanusis HAT modulis suteikia jūsų Raspberry Pi mobiliuosius duomenis, GPS padėties nustatymo informaciją ir baterijos palaikymą. Tai puikus modulis įsilaužėliams, mokslininkams ir kūrėjams, nes jis suteikia „Pi“galingą ryšį, kad ir kur būtumėte. Tiesiog prijunkite mūsų modulį prie „Raspberry Pi“ir pradėkite žaisti.
(4,5 Mbps) - greitas interneto ryšys naršant žiniatinklį ir perduodant „Raspberry Pi“, puikiai tinka dideliems atsisiuntimams ir vaizdo transliacijai.
HAT gali lengvai integruotis į jūsų operacinės sistemos programinę įrangą, suteikiančią prieigą prie bendrų interneto duomenų per mobilųjį tinklą. Naudodamiesi mūsų API, ši skrybėlė suteikia jums galimybę siųsti SMS (tekstinius) pranešimus. Mes taip pat suteikiame lengvą prieigą prie GPS borto, kuris atskleidžia vietos duomenis.
Dabar turime 3G ir 4G LTE atnaujinimo anteną. Tiesiog pasirinkimo meniu pasirinkite „Upgrade“arba „High speed“arba, jei norite jų atskirai, rasite nuorodą: https://altitude.tech/product/upgrade-4g-sma-aeria…https://altitude.tech/product/high -greitis-4 g antena…
Reikėtų pažymėti, kad ši instrukcija buvo sukurta naujausiai „Raspbian Strech“versijai ir naudojant 4G ir 3G „IoT Bit“versijas, o GSM žr. „IoT Bit GSM“instrukciją.
GSM nuoroda:
Kepurės savybės:
- Palaiko bet kokį „micro Sim“. Įkiškite SIM kortelę ir pradėkite.
- „Raspberry Pi“4G mobilieji duomenys.
- Lengva nustatyti, naudojant vieną terminalo komandą, mūsų programinė įranga supaprastina „IoT Bit“su „Raspberry Pi“.
- Pažadinkite „Pi“arba suaktyvinkite įvykius naudodami tekstinius pranešimus.
- Platus išorinių antenų asortimentas GPS ir signalo stiprinimui.
- Didelio efektyvumo galios reguliavimas iki 3 amperų.
- Naudokite išoriniams projektams su saulės baterijomis ir akumuliatoriumi.
- Jis gali būti naudojamas kartu su mūsų Sensly dujų stebėjimo HAT.
Mobiliųjų duomenų parinktys „Raspberry Pi“mini kompiuteriui:
GSM (85 kbps) - puikiai tinka duomenų registravimui iš jutiklių ir „Raspberry Pi“valdymui.
3G (4,5 Mbps) - greitas interneto ryšys naršymui internete ir nedideliam duomenų perdavimui.
4G (100 mbps žemyn/ 50 mbps aukštyn) - itin greitas interneto ryšys jūsų „Raspberry Pi“, puikiai tinka dideliems atsisiuntimams ir vaizdo transliacijai.
Galia
4G veikia esant 3,3 V įtampai, jo maitinimo šaltinis gali būti 3,6-4,2 V „LiPo“baterija su apsaugine IC baterija arba 5 V USB kabelis, kurio srovės stipris ne mažesnis kaip 2A. Jei maitinate „Raspberry Pi 3“, tada jo srovės stipris turi būti ne mažesnis kaip 2,5 A.
Energijos sąnaudos
Operacija // Dabartinis brėžinys
- Tuščia eiga ~ 25mA
- Modemas veikia ~ 100 mA
- Siunčiama SMS ~ 200 mA
- Skambinimas ~ 250 mA
- Duomenų perdavimas ~ 400mA
1 žingsnis: kas yra dėžutėje?

Į paketą įeina:
1 x 4G plokštė
1 x GPS antena
2 x signalinė antena
1 x USB kabelis prie mikro USB
1 Nuoroda į instrukcijas
2 žingsnis: 40 kontaktų antraštės išdėstymas

40 kontaktų antraštės schema, atitinkanti jūsų projektą ir turimus kaiščius.
Galimi uostai
USB COM prievadų sąrašas /aprašas
1 Diagnostikos prievadas kuriant pranešimus
2 NMEA prievadas, kuris perduoda GPS informaciją
3 AT komandų prievadas
4 modemo prievadas, skirtas ppp
5 USB-garso prievadas
3 žingsnis: sudėkite „IoT Bit“kartu su „Raspberry Pi“
- „Raspberry Pi“sieninis kištukas į „IOT BIT“maitina tiek „IOT BIT“, tiek „Raspberry Pi“. (Jums taip pat nereikia prijungti „Raspberry Pi“).
- Įdėkite 2 antenas ir GPS anteną į IOT BIT.
-
Įdėkite „Sim“kortelę į „IOT BIT Simcard“laikiklį taip, kad nupjautas kampas būtų nukreiptas nuo plokštės (kurią galite nusipirkti iš bet kurio pagrindinio sim paslaugų teikėjo)
- USB prie modemo, kad galėtumėte prisijungti prie „Raspberry Pi“.
4 žingsnis: nustatykite „Raspberry Pi“
Komponentai, reikalingi, kad „Raspberry Pi“veiktų:
- Raspberry Pi 2 arba 3.
- Monitorius.
- Pelė ir klaviatūra.
- HDMI kabelis.
- „Raspberry Pi“įkroviklis.
- SD kortelė (reikalinga daugiau nei 8 GB) su naujausia „Raspbian Jessie“versija.
Raspberry Pi programinės įrangos sąrankos vadovą rasite adresu
Naujausią „Raspbian Jessie“versiją galite rasti adresu
5 veiksmas: prijunkite IOT BIT prie „Raspberry Pi“

- Prijunkite 40 kontaktų IOT BIT su 40 kontaktų „Raspberry Pi“.
- Prijunkite USB iš IOT BIT modemo prie Raspberry Pi USB lizdo.
- Prijunkite „Raspberry Pi“įkroviklį prie „IOT BIT“maitinimo kaiščio, „IOT BIT“maitins jūsų „Rasberry Pi“.
- Kad „IOT BIT“įjungtų maitinimą, „Raspberry Pi“, paspauskite mygtuką, nurodantį PWR (galia) IOT BIT.
6 veiksmas: „IoT Bit Easy Setup“
Yra keli būdai, kaip tai pradėti ir vykdyti. Pirmiausia atsisiųskite disko vaizdą ir paleiskite jį naudodami „Win32 Disk Imager“. Jums reikės 8 GB ar didesnės SD kortelės. Atsisiuntimo nuoroda yra žemiau:
download.altitude.tech/
Norėdami naudoti, įjunkite „IoT Bit“, prijunkite maitinimo kabelį prie USB prievado, pažymėto POWER. Prijungus „IoT Bit“, „Raspberry Pi“bus maitinamas.
Be to, „IOT BIT“galite naudoti „Windows“sistemoje. Viskas, ką jums reikia padaryti, tai naudoti šias tvarkykles ir jas įdiegti:
7 žingsnis: šviesos diodų funkcijos

MAITINIMAS (žalia) - ši lemputė turėtų degti, kai „IoT Bit“prijungtas per USB, o kai „IoT Bit“yra maitinamas iš akumuliatoriaus, šis indikatorius bus išjungtas.
CHARGE (mėlyna) - LED šviečia, kai „IoT Bit“prijungtas per USB, o „IoT Bit“- maitinamas iš akumuliatoriaus, šis indikatorius bus išjungtas. Ši lemputė taip pat veikia kaip indikatorius, kai akumuliatorius yra visiškai įkrautas, jei „IoT Bit“yra prijungtas per USB, o akumuliatorius taip pat prijungtas. Kai baterija įkraunama, ši lemputė išsijungs.
VEIKLA (mėlyna) - esu rezervuotas būsimam naudojimui, šiuo metu yra naudojamas viduje.
NET (mėlyna) -kai jis įsijungia, rodo, kad daiktų interneto bitas skaito sim kortelę, o kai šis indikatorius mirksi, tai reiškia, kad signalas užrakintas SIM kortelės teikėjui. Jei SIM kortelėje yra interneto duomenų, šviesos diodas pradės mirksėti dar dažniau, o tai reiškia, kad jis turėtų galėti perduoti duomenis.
„RGB Led“- pradžioje jis taps raudonas, o tai reiškia, kad plokštė nėra prijungta prie modemo USB, taip pat jei SIM kortelės nėra lizde. Kai RGB yra mėlyna, USB modemas yra pasirengęs prisijungti ir susieti su bet kuriuo kitu įrenginiu per USB modemą. Šis „Led“turės daugiau funkcijų su būsimomis versijomis.
8 žingsnis: atnaujinkite
Naudojant naujausią „Raspbian“versiją („Raspbian Stretch“), branduolyje jau yra tvarkyklės, reikalingos „IoT Bit“naudoti, o tai reiškia, kad su šia nauja versija galite pereiti prie kito veiksmo.
Tai taip pat reiškia, kad „Iot Bit“yra suderinamas su bet kuria „Linux“sistema, kurios branduolio versija yra 4.4 ar naujesnė.
9 veiksmas: patikrinkite, ar įdiegtos tvarkyklės
Norėdami patikrinti, ar tvarkyklės įdiegtos, paleiskite šią komandą.
$ lsusb | grep „Qualcomm“
Išvestyje bus rodomas „Qualcomm“įrenginys, prijungtas, jei įdiegtos tvarkyklės.
Jei nematote „Qualcomm“įrenginio, tai reiškia, kad tikriausiai naudojate senesnę „Rasbian“versiją. Tokiu atveju, vadovaudamiesi šia nuoroda, rasite instrukcijas, kaip rankiniu būdu įdiegti tvarkyklę.
www.instructables.com/id/PiAnyWhere-4G-LTE-Hat-for-the-Raspberry-Pi/
10 veiksmas: nustatykite „Wvdial“ir prisijunkite prie interneto


Viena iš svarbių „IOT BIT 4G“savybių yra galimybė prisijungti prie interneto naudojant mobilųjį tinklą, tačiau tam reikia jį sukonfigūruoti. Tam gali būti naudojami du metodai: pirmasis-naudoti „wvdial“, kuriame naudojamas terminalas, antrasis-naudoti tinklo tvarkyklę-gnome, kurios sąsaja yra lengviau naudojama, jei norite tai naudoti, praleiskite wvdial sąranka iki 12 veiksmo.
Šis žingsnis apims ryšį tarp IOT BIT ir interneto, naudojant SIM kortelės informaciją.
Dabar turime sukonfigūruoti failą wvdial.conf, kad IOT BIT galėtų prisijungti prie interneto naudojant jūsų SIM kortelę. Jums reikės USSD kodo, naudojamo norint gauti SIM kortelės registruotą numerį. Pavyzdžiui, „giffgaff“šis kodas yra *99#. Arba galite tiesiog naudoti SIM kortelės telefono numerį, jei nerandate USSD kodo, bet tiesiog atminkite, kad turėsite redaguoti failą, kad pakeistumėte numerį, jei pakeisite sim.
Taigi turėsime atidaryti failą, esantį aplanke „iotbit_Install“, vadinamą „wvdial.conf“, naudodami pasirinktą teksto rengyklę.
$ sudo nano /home/pi/iotbit_Install/wvdial.conf
Tada prie failo lauke „Telefonas =“pridėkite savo USSD kodą arba telefono numerį. Tada išsaugokite ir išeikite iš failo paspausdami ctrl+x, tada y
Dabar turime perkelti šį failą į reikiamą vietą, kad sistema galėtų jį rasti.
- $ sudo mv /etc/wvdial.conf /etc/wvdial.conf.bak
- $ sudo mv /home/pi/iotbit_Install/wvdial.conf /etc/wvdial.conf
- $ sudo wvdial
Paskutinis veiksmas trunka apie 30 sekundžių. Jei pavyks, turėtumėte būti prisijungę prie interneto naudodami „Raspberry Pi“.
11 veiksmas: tinklo sąsajos nustatymas automatiškai naudoti modemą

Norėdami įgalinti „Pi“automatiškai prijungti „IoT Bit“prie interneto naudodami mobiliojo ryšio tinklą, atliekame šiuos veiksmus.
Pirmiausia atidarykite failą, vadinamą sąsajomis, naudodami:
$ sudo nano/etc/network/interfaces
Tada pridėkite šias eilutes failo apačioje:
- $ auto ppp0
- $ iface ppp0 inet wvdial
Tada iš naujo paleiskite „Pi“, įsitikindami, kad „IoT Bit“įjungtas ir modemo USB prievadas prijungtas prie „Pi“.
$ sudo perkraukite
Jei „Raspberry Pi“paleidžiama sėkmingai, turėtumėte turėti galimybę prisijungti prie interneto naudodami savo „IoT Bit“.
12 veiksmas: tinklo valdytojo „Gnome“sąranka
Tinklo valdytojas „gnome“suteiks lengvai naudojamą GUI, kad galėtumėte prisijungti prie interneto. Šiame žingsnyje parodysime, kaip šiuo metodu prijungti „IoT Bit“prie interneto.
Pirmas dalykas, kurį reikia padaryti, yra atsisiųsti tinklo tvarkyklės gnome naudojant šią komandą terminale: $ sudo apt-get install network-manager-gnome
Tada iš naujo paleiskite Rpi
Po perkrovimo darbalaukio viršuje dešinėje turėtumėte pamatyti tinklo tvarkyklės piktogramą, dešiniuoju pelės mygtuku spustelėkite ir pasirinkite redaguoti ryšius, tada spustelėkite „Pridėti“, pasirinkite mobilųjį plačiajuostį ryšį ir spustelėkite „sukurti“, tada pasirinkite „Bet kuris įrenginys“, tada spustelėkite „ Toliau “, pasirinkite savo šalį ir spustelėkite„ Kitas “, tada pasirinkite SIM kortelės kompanijos tinklo tiekėją ir spustelėkite„ Kitas “, tada pasirinkite savo duomenų planą ir APN ir spustelėkite„ Kitas “, tada patikrinkite, ar viskas teisinga, ir spustelėkite„ Taikyti ““, po to galėsite išsaugoti savo tinklą ir internetas turėtų būti paruoštas naudoti
13 veiksmas: įjunkite GPS

IOT BIT turi GPS funkciją, tačiau ją reikia suaktyvinti. Pirma, norint išbandyti GPS, reikia įdiegti „minicom“. Tai atliekama naudojant šią komandą:
$ sudo apt-get install minicom
Tai terminalas, veikiantis komandų lange, įveskite „minicom“terminalą naudodami:
$ minicom -D /dev /ttyUSB2
Norėdami valdyti minicom, paspauskite CTRL+A ir tada Z, tai parodys visas įvairias parinktis, kurias galima naudoti. Reikės įjungti vietinį aidą. Tai daroma paspaudus CTRL+A ir E.
AT+CGPS = 1
Tai parodys pranešimą „Gerai! Norėdami gauti informaciją apie GPS vietą, naudokite šią komandą:
AT+CGPSINFO
14 žingsnis: Sveikiname !!

Turite veikiantį „IoT Bit“, dabar galite su juo atlikti keletą nuostabių eksperimentų.
15 veiksmas: papildomi komponentai atnaujintam ryšiui



Antenos
- Įprastas 443 MHz
- Atnaujinkite 10 dBi
- Didelis greitis 28dBi
GPS
- Mažas GPS
- Neperšlampamas GPS
Visa tai galima rasti mūsų „Altitude“internetinėje parduotuvėje
16 žingsnis: Norite laimėti 500 svarų sterlingų pinigų pasidalydami savo projektu ??
„Altitude Tech LTD“esame aistringi kūrėjai ir mums patinka girdėti apie visus projektus, kuriuos žmonės kuria naudodami „IoT Bit“.
Tačiau norime išgirsti daugiau projektų ir pasidalyti jais su visais „IoT Bit“vartotojais.
Norėdami apdovanoti puikius projektus, kas mėnesį vienam laimingam laimėtojui išdalinsime 500 svarų sterlingų prizą !!!
Štai kaip įvesti:
1. Įsigykite daiktų interneto bitą, kurį turėsite naudoti savo projektui.
2. Užbaikite savo projektą.
3. Parašykite vadovą, kaip atlikote savo projektą.
4. Pasidalinkite ja su mumis „IoT Bit twitter“arba „IoT Bit Facebook“
5. Palaukite iki mėnesio pabaigos, kol bus paskelbtas jūsų prizas.
Nekantraujame pamatyti, sėkmės…
Rekomenduojamas:
Šunų skrybėlė: 11 žingsnių (su nuotraukomis)
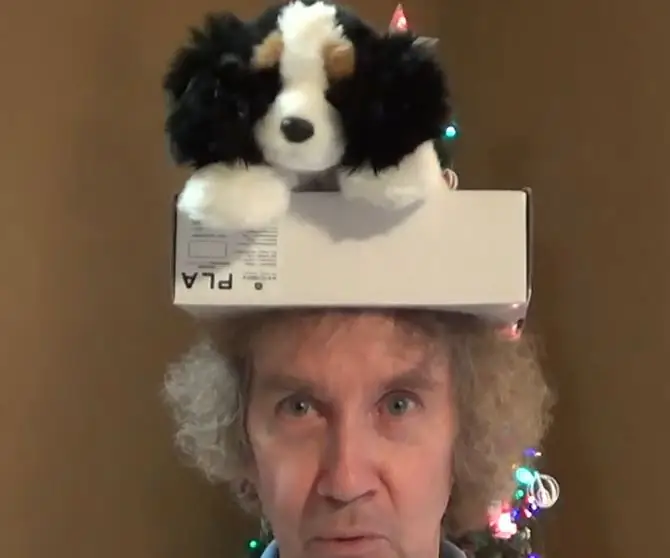
Šunų skrybėlė: Pliušinis žaislinis šuo tapo automatine skrybėle. Servo variklis su kartonine svirties ranka judina galvą atsitiktinai, valdomas baterijomis maitinamo „Arduino Uno“. Statant šį projektą, gyvūnų iškamšos nenukentėjo
Kepurė ne skrybėlė - skrybėlė žmonėms, kurie iš tikrųjų nenešioja skrybėlių, bet norėtų skrybėlės patirties: 8 žingsniai

Kepurė ne skrybėlė - skrybėlė žmonėms, kurie iš tikrųjų nenešioja skrybėlių, bet norėtų skrybėlės Patirtis: aš visada norėjau, kad galėčiau būti skrybėlės žmogus, bet niekada neradau man tinkančios skrybėlės. Ši " Skrybėlė ne skrybėlė " arba žavingasis, kaip jis vadinamas, yra mano skrybėlių problemos sprendimas, kuriame galėčiau dalyvauti Kentukio derbyje
Kalėdų Senelio rūšiavimo skrybėlė: 10 žingsnių (su nuotraukomis)
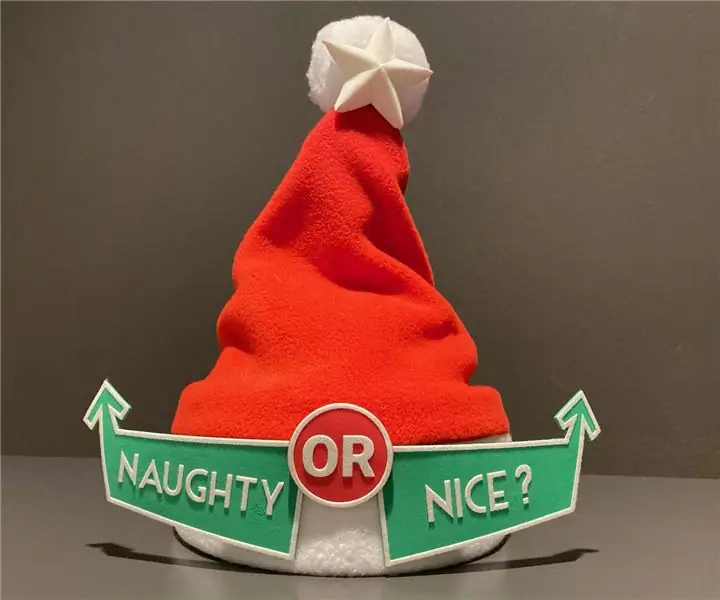
Kalėdų Senelio rūšiavimo skrybėlė: Mes glaudžiai bendradarbiaujame su Kalėdų Senelio dirbtuvėmis, kad pristatytume jums šią neklaužadaus ar gražaus sąrašo bendravimo naujovę. Dabar galite realiuoju laiku patikrinti, ar jūsų geri ir blogi darbai paveikė jūsų poziciją Kalėdų Senelio neklaužadoje ar Nicoje! Linksmas projektas
„IOT BIT GSM V1.5“skrybėlė „Raspberry Pi“: 9 žingsniai

„IOT BIT GSM V1.5“skrybėlė „Raspberry Pi“: „IOT BIT“yra didžiausia skrybėlė, dėl kurios jūsų „Raspberry Pi“yra tikrai naudinga bet kur. Mūsų išmanusis HAT modulis teikia GSM mobiliuosius duomenis „Raspberry Pi“, GPS padėties nustatymo informaciją ir „Bluetooth“ryšį. Tai puikus įsilaužėlių modulis
IOT BIT (oficialiai žinomas kaip PiAnywhere V1.31) 4G ir LTE skrybėlė „Raspberry Pi“: 10 žingsnių (su nuotraukomis)

IOT BIT (oficialiai žinomas kaip PiAnywhere V1.31) 4G ir LTE skrybėlė „Raspberry Pi“: IOT BIT 4G & LTE skrybėlė „Raspberry Pi4G“(100 mb/ s žemyn/ 50 mb/ s aukštyn) - Itin greitas interneto ryšys jūsų „Raspberry Pi“, puikiai tinka dideliems atsisiuntimams ir vaizdo transliacijai. „IOT BIT 4G & LTE skrybėlė „Raspberry Pi“beta versijai
