
Turinys:
- 1 žingsnis: kas yra dėžutėje?
- 2 žingsnis: įdėkite „PiAnywhere“kartu su „Raspberry Pi“
- 3 žingsnis: nustatykite „Raspberry Pi“
- 4 veiksmas: prijunkite IOT BIT prie „Raspberry Pi“
- 5 žingsnis: „IOT BIT Easy Setup“
- 6 veiksmas: atsisiųskite ir įdiekite programinę įrangą
- 7 veiksmas: nustatykite „Wvdial“ir prisijunkite prie interneto
- 8 veiksmas: tinklo sąsajos nustatymas automatiškai naudoti modemą
- 9 veiksmas: įjunkite GPS
- 10 žingsnis: Sveikiname !!
- Autorius John Day [email protected].
- Public 2024-01-30 10:49.
- Paskutinį kartą keistas 2025-01-23 14:59.



„IOT BIT 4G & LTE“skrybėlė „Raspberry Pi“
4G (100 Mbps žemyn/ 50 Mbps aukštyn) - Itin greitas interneto ryšys jūsų avietėms, puikiai tinka dideliems atsisiuntimams ir vaizdo transliacijai.
„The IOT BIT 4G & LTE Hat“, skirta „Raspberry Pi Beta“, suteikia 4G mobiliuosius duomenis „Raspberry Pi“mini kompiuteriui. Mūsų išmanusis HAT modulis suteikia jūsų Raspberry Pi mobiliuosius duomenis, GPS padėties nustatymo informaciją ir baterijos palaikymą. Tai puikus modulis įsilaužėliams, mokslininkams ir kūrėjams, nes jis suteikia „Pi“galingą ryšį, kad ir kur būtumėte. Paprastas prijungimo modulis prie „Raspberry Pi“ir pradėkite žaisti.
Sužinokite daugiau ir užsisakykite
HAT gali lengvai integruotis į jūsų operacinės sistemos programinę įrangą, suteikiančią prieigą prie bendrų interneto duomenų per mobilųjį tinklą. Naudodamiesi mūsų API, ši skrybėlė suteikia jums galimybę siųsti SMS (tekstinius) pranešimus. Mes taip pat suteikiame lengvą prieigą prie GPS borto, kuris atskleidžia vietos duomenis.
Skrybėlės ypatybės
- Palaiko bet kurį „nano sim“. Įkiškite SIM kortelę ir pradėkite
- „Raspberry Pi“4G mobilieji duomenys
- Lengvas sąranka, naudojant vieną terminalo komandą, mūsų programinė įranga supaprastina „Pi Anywhere“su „Raspberry Pi“.
- Pažadinkite „Pi“arba suaktyvinkite įvykius naudodami tekstinius pranešimus.
- Papildoma išorinė antena geresniam priėmimui.
- Didelio efektyvumo galios reguliavimas iki 3 amperų.
- Naudokite išoriniams projektams su saulės baterijomis ir akumuliatoriumi.
- Jis gali būti naudojamas kartu su mūsų Sensly dujų stebėjimo HAT
1 žingsnis: kas yra dėžutėje?


1 žingsnis: dalys dėžutėje
- GPS antena
- 1 4G antena,
- 1 3G antena.
- USB kabelis, skirtas prijungti prie „Raspberry Pi“.
2 žingsnis: įdėkite „PiAnywhere“kartu su „Raspberry Pi“

- „Raspberry Pi“sieninis kištukas į „IOT BIT“maitina tiek „IOT BIT“, tiek „Raspberry Pi“. (Jums taip pat nereikia prijungti „Raspberry Pi“).
- Įdėkite 2 antenas ir GPS anteną į IOT BIT.
- Sim kortelė į IOT BIT (kurią galite nusipirkti iš bet kurio pagrindinio sim paslaugų teikėjo)
- USB prie modemo, kad galėtumėte prisijungti prie „Raspberry Pi“.
3 žingsnis: nustatykite „Raspberry Pi“
Komponentai, reikalingi, kad „Raspberry Pi“veiktų:
- Raspberry Pi 2 arba 3.
- Monitorius.
- Pelė ir klaviatūra.
- HDMI kabelis.
- „Raspberry Pi“įkroviklis.
- SD kortelė (reikalinga daugiau nei 8 GB) su naujausia „Raspbian Jessie“versija.
Raspberry Pi programinės įrangos sąrankos vadovą rasite adresu
Naujausią „Raspbian Jessie“versiją galite rasti adresu
4 veiksmas: prijunkite IOT BIT prie „Raspberry Pi“

- Prijunkite 40 kontaktų IOT BIT su 40 kontaktų „Raspberry Pi“.
- Prijunkite USB iš IOT BIT modemo prie Raspberry Pi USB lizdo.
- Prijunkite „Raspberry Pi“įkroviklį prie „IOT BIT“maitinimo kaiščio, „IOT BIT“maitins jūsų „Rasberry Pi“.
- Kad „IOT BIT“įjungtų maitinimą, „Raspberry Pi“, paspauskite mygtuką, nurodantį PWR (galia) IOT BIT.
5 žingsnis: „IOT BIT Easy Setup“
Yra keli būdai, kaip tai pradėti ir vykdyti. Pirmiausia atsisiųskite disko vaizdą ir paleiskite jį naudodami „Win32 Disk Imager“. Jums reikės 8 GB ar didesnės SD kortelės. Atsisiuntimo nuoroda yra žemiau:
download.altitude.tech
Norėdami naudoti, įjunkite IOT BIT, prijunkite maitinimo kabelį prie USB prievado, pažymėto 5V Power. Tada paspauskite mygtuką, pažymėtą btn, kad įjungtumėte modemą. Tada mes prijungiame kitą USB prievadą prie aviečių pi ir galiausiai įjungiame aviečių pi, paspausdami pwr mygtuką.
Be to, „IOT BIT“galite naudoti „Windows“sistemoje. Viskas, ką jums reikia padaryti, tai naudoti šias tvarkykles ir jas įdiegti:
6 veiksmas: atsisiųskite ir įdiekite programinę įrangą


Sėkmingai prijungus 2 plokštes ir užsidegus maitinimo šviesos diodui. Kita užduotis yra atsisiųsti tinkamą programinę įrangą, kad IOT BIT veiktų su „Raspberry Pi“. Rekomenduojama naudoti naujausią „Raspbian Jessie“versiją.
Atidarykite terminalą ir įveskite:
- git klonas
- cd PiAnywhere_Install/
- chmod u+x./PiAnywhere_Install.sh
- sudo./PiAnywhere_Install.sh
Tai turėtų užtrukti apie 30 minučių, nes branduolio antraščių diegimas užtrunka ilgai. Bet kai tai bus baigta ir jūsų IOT BIT bus prijungtas prie USB prie „Raspberry Pi“, turėtumėte paleisti
lsusb | grep „Qualcomm“
Ir pamatykite prijungtą „Qualcomm“įrenginį. Kaip paskutinį patikrinimą taip pat galite paleisti
ls /dev /ttyUSB*
Ir žiūrėkite 5 prijungtus USB įrenginius, tai yra virtualūs modemo kom prievadai.
7 veiksmas: nustatykite „Wvdial“ir prisijunkite prie interneto


Viena iš svarbių „IOT BIT 4G“savybių yra galimybė prisijungti prie interneto naudojant mobilųjį tinklą, tačiau tam reikia jį sukonfigūruoti. Šis žingsnis apims ryšį tarp IOT BIT ir interneto, naudojant SIM kortelės informaciją.
Dabar turime sukonfigūruoti failą wvdial.conf, kad IOT BIT galėtų prisijungti prie interneto naudojant jūsų SIM kortelę. Jums reikės USSD kodo, naudojamo norint gauti SIM kortelės registruotą numerį. Pavyzdžiui, „giffgaff“šis kodas yra *99#. Arba galite tiesiog naudoti SIM kortelės telefono numerį, jei nerandate USSD kodo, bet tiesiog atminkite, kad turėsite redaguoti failą, kad pakeistumėte numerį, jei pakeisite sim.
Taigi turėsime atidaryti failą, esantį aplanke „iotbit_Install“, vadinamą „wvdial.conf“, naudodami pasirinktą teksto rengyklę.
sudo nano /home/pi/iotbit_Install/wvdial.conf
Tada prie failo lauke „Telefonas =“pridėkite savo USSD kodą arba telefono numerį. Tada išsaugokite ir išeikite iš failo paspausdami ctrl+x, tada y
Dabar turime perkelti šį failą į reikiamą vietą, kad sistema galėtų jį rasti.
- sudo mv /etc/wvdial.conf /etc/wvdial.conf.bak
- sudo mv /home/pi/iotbit_Install/wvdial.conf /etc/wvdial.conf
- sudo wvdial
Paskutinis veiksmas trunka apie 30 sekundžių. Jei pavyks, turėtumėte būti prisijungę prie interneto naudodami „Raspberry Pi“. Sveikinu!
8 veiksmas: tinklo sąsajos nustatymas automatiškai naudoti modemą

Norėdami įgalinti „Pi“automatiškai prijungti „IOT BIT“prie interneto naudodami mobiliojo ryšio tinklą, atliekame šiuos veiksmus.
Pirmiausia atidarykite failą, vadinamą sąsajomis, naudodami:
sudo nano/etc/network/interfaces
Tada pridėkite šias eilutes failo apačioje:
- auto ppp0
- iface ppp0 inet wvdial
Tada iš naujo paleiskite „Pi“, įsitikindami, kad „PiAnywhere“yra įjungtas ir modemo USB prievadas prijungtas prie „Pi“.
sudo perkraukite
Jei „Raspberry Pi“bus sėkmingas, turėsite galimybę prisijungti prie interneto naudodami savo IOT BIT.
9 veiksmas: įjunkite GPS
IOT BIT turi GPS funkciją, tačiau ją reikia suaktyvinti. Pirma, norint išbandyti GPS, reikia įdiegti „minicom“. Tai atliekama naudojant šią komandą:
$ sudo apt-get install minicom
Tai terminalas, veikiantis komandų lange, įveskite „minicom“terminalą naudodami:
„minicom“- D /dev /ttyUSB2
Norėdami valdyti minicom, paspauskite CTRL+A ir tada Z, tai parodys visas įvairias parinktis, kurias galima naudoti. Reikės įjungti vietinį aidą. Tai daroma paspaudus CTRL+A ir E.
AT+CGPS = 1
Tai parodys pranešimą Gerai! Norėdami gauti informaciją apie GPS vietą, naudokite šią komandą:
AT+CGPSINFO
10 žingsnis: Sveikiname !!
Dabar jau dirbote IOT BIT ir galite su juo atlikti keletą nuostabių eksperimentų. Taip pat rengiame „Instructables“konkursus. Jei perkate IOT BIT iš mūsų Pianywhere.com ir parašote instrukciją apie savo projektą, mes jums grąžinsime iki 100% jūsų pinigų, priklausomai nuo kokybės.
Kai baigsite, tiesiog pažymėkite mus, kad galėtume pasižiūrėti.
Rekomenduojamas:
Kepurė ne skrybėlė - skrybėlė žmonėms, kurie iš tikrųjų nenešioja skrybėlių, bet norėtų skrybėlės patirties: 8 žingsniai

Kepurė ne skrybėlė - skrybėlė žmonėms, kurie iš tikrųjų nenešioja skrybėlių, bet norėtų skrybėlės Patirtis: aš visada norėjau, kad galėčiau būti skrybėlės žmogus, bet niekada neradau man tinkančios skrybėlės. Ši " Skrybėlė ne skrybėlė " arba žavingasis, kaip jis vadinamas, yra mano skrybėlių problemos sprendimas, kuriame galėčiau dalyvauti Kentukio derbyje
Crawl Space Monitor (dar žinomas kaip: No More Frozen Pipes !!): 12 žingsnių (su nuotraukomis)

Crawl Space Monitor (dar žinomas kaip: No More Frozen Pipes !!): vanduo į mano namus patenka iš mano šulinio per nešildomą nuskaitymo erdvę. Visa virtuvės ir vonios santechnika taip pat eina per šią erdvę. (Vidaus vandentiekis buvo akstinas šio namo aštuntojo dešimtmečio viduryje!) Aš naudoju šilumos lempas
„IOT BIT 4G“, 3G V1.5 skrybėlė „Raspberry Pi“: 16 žingsnių (su nuotraukomis)

„IOT BIT 4G“, 3G V1.5 skrybėlė „Raspberry Pi“: „IoT Bit“didžiuojasi galėdama pristatyti „4G Development“plokštę, „4G HAT“, skirtą „Raspberry Pi“, kuri suteikia 4G mobiliuosius duomenis „Raspberry Pi“mini kompiuteriui. Mūsų išmanusis HAT modulis suteikia jūsų „Raspberry Pi“mobiliuosius duomenis, GPS padėties nustatymo informaciją
RGB LED šviesolaidinis medis (dar žinomas kaip „Project Sparkle“): 6 žingsniai
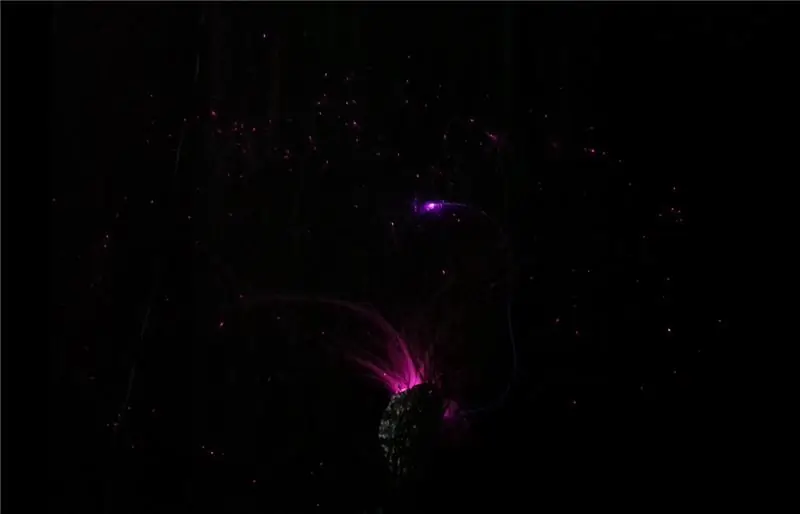
RGB LED šviesolaidinis medis (dar žinomas kaip „Project Sparkle“): ar jūsų kambarys yra per daug nuobodus? Norite į jį įnešti šiek tiek blizgesio? Skaitykite čia, kaip paimti RGB šviesos diodą, pridėti šviesolaidinį laidą ir padaryti jį ŠVYT! Pagrindinis projekto „Sparkle“tikslas yra paimti itin ryškų šviesos diodą ir galinio švytėjimo šviesolaidinį kabelį
Kaip pasidaryti „iPod“skrybėlę: 11 žingsnių (su nuotraukomis)

Kaip pasidaryti „iPod“skrybėlę: jums reikia laisvų rankų, bet vis tiek norite muzikos? Štai kaip su „iPod Nano“maišeliu sukurti stilingą „Castro Cap“dangtelį
