
Turinys:
- 1 žingsnis: Paruošimas
- 2 žingsnis: dizaino išdėstymas
- 3 žingsnis: Paruoškite „Pi Zero“ant duonos lentos
- 4 veiksmas: įdiekite žaidimo mygtukus
- 5 veiksmas: prijunkite visus 1 mygtuko terminalus prie GND
- 6 veiksmas: prijunkite mygtukus prie kito terminalo prie „Pi Zero GPIO“
- 7 veiksmas: įdiekite pasirinkimo ir paleidimo mygtuką
- 8 žingsnis: papuoškite sagų dangtelius
- 9 žingsnis: išmatuokite ir supjaustykite pagrindo plokštę
- 10 žingsnis: suapvalinkite aštrų kampą
- 11 veiksmas: klijuokite duonos lentą
- 12 veiksmas: priklijuokite akumuliatoriaus laikiklį
- 13 veiksmas: pritvirtinkite akumuliatoriaus laikiklio laidą prie gnybtų bloko
- 14 veiksmas: prijunkite maitinimo laidą
- 15 veiksmas: įdiekite maitinimo jungiklį
- 16 veiksmas: prijunkite LCD laidą
- 17 veiksmas: įdiekite garso komponentą
- 18 žingsnis: Įdiekite LCD modulius
- 19 veiksmas: atsisiųskite „RetroPie“vaizdą
- 20 veiksmas: atsisiųskite šaltinį
- 21 žingsnis: Paruoškite ROM failus
- 22 veiksmas: blykstelėkite „RetroPie“vaizdą
- 23 veiksmas: nukopijuokite failus
- 24 veiksmas: sukonfigūruokite „Micro SD“
- 25 veiksmas: prijunkite USB
- 26 veiksmas: sukonfigūruokite LCD ekraną
- 27 veiksmas: įgalinkite „Fbcp“
- 28 veiksmas: sukonfigūruokite vairasvirtę
- 29 žingsnis: suprojektuokite savo mygtukų išdėstymą
- 30 veiksmas: įgalinkite „GPIO 18 Mono Audio“
- 31 veiksmas: nukopijuokite ROM failus
- 32 veiksmas: paleiskite „RetroPie“
- 33 žingsnis: laimingas mokymasis
2025 Autorius: John Day | [email protected]. Paskutinį kartą keistas: 2025-01-23 14:59



Šiose instrukcijose parodyta, kaip sukurti „Breadboard RetroPie“, be litavimo, be 3D spausdintuvo ir lazerinio pjaustytuvo.
Žaidimų mašinos kūrimas yra labai geras projektas pradiniam vaikui, studijuojančiam elektroniką. Tačiau daugumai suaugusiųjų sukurtų „RetroPie“projektų pagrindinė priežastis yra tai, kad jo kūrimas reikalauja per daug išankstinių įgūdžių vienu metu, litavimas, 3D spausdinimas arba pjovimas lazeriu, metalo dėklo lopymas …
Šiuo projektu siekiama, kad viskas būtų paprasta, visi dalykai, sukurti ant duonos lentos, yra pirmieji įrankiai, kuriuos turėtumėte žinoti studijuodami elektroniką.
Pats gražiausias dalykas naudojant duonos lentą yra tai, kad daugumą dalykų galima pakartotinai panaudoti. Kai norite sukurti kitą projektą, galite atjungti ir pakartotinai naudoti komponentus, taip pat pakartotinai naudoti pačią duonos lentą!
1 žingsnis: Paruošimas



Raspberry Pi Zero
Aš žinau, kad tai pigu, bet labai sunku jį nusipirkti, jei norite integruotos „WiFi“funkcijos, „Zero W“lengviau gauti ir taip pat gali įgalinti žaidimą jūsų žaidimo mašinoje
Micro SD kortelė
Patikrinkite su RPi suderinamų SD kortelių sąrašą čia:
LCD modulis
2,8 colio ili9341 LCD modulis
Atraminė plokštė
165 mm x 112 mm plastikinė plokštė padeda sujungti visus komponentus
Bandomoji Lenta
Šiam projektui reikia prijungti „Raspberry Pi Zero“, 2,8 colio LCD, 12 valdiklio mygtukų, maitinimo ir garso komponentų. Taigi reikia įvairaus dydžio duonos lentos, sujungtos kartu:
- 1 x 830 skylių kepimo lenta
- 3 x 170 skylių mažos duonos lentos
Duonos lentos viela
Geriausias „Breadboard“draugas
Žvejybos linija
0,3 mm nailono meškerė, tai padeda pritvirtinti kaiščio antgalį prie „Pi Zero“be litavimo
Smeigtuko antraštė
2x40 18 mm kaiščio antraštė Tiesą sakant, reikia tik 2x20 smeigtukų, tačiau kaiščius labai lengva sulaužyti pleistro metu, todėl nusipirkite daugiau atsarginių kopijų
Mygtukas
Bet koks patogus duonos lentos mygtukas yra gerai, aš naudoju:
- 10 x 12 mm mygtukai su sagų dangteliais
- 2 x 6 mm mygtukai
Akumuliatoriaus laikiklis
2 x 2 AA baterijų laikiklis
Maitinimo jungiklis
Bet koks prie duonos lentos pritaikytas jungiklis yra tinkamas
DC-DC 5 V reguliatoriaus modulis
Akumuliatoriaus laikiklis, maitinimo jungiklis ir nuolatinės srovės reguliatorius kartu suteikia 5 V maitinimo šaltinį „Pi Zero“. Dėl aplinkos apsaugos rekomenduoju naudoti įkraunamą bateriją, 4 įkraunamos AA baterijos suteikia 4,8 V galią, ji yra šiek tiek mažesnė nei 5 V, tačiau „Pi Zero“gali toleruoti nedidelį energijos trūkumą. Jei visada naudojate įkraunamą bateriją, DC reguliatorių galima praleisti.
Sraigtinis gnybtų blokas
3 x 2 kaiščių varžtų gnybtų blokas, 2 - akumuliatoriaus laikikliui ir 1 - garsiakalbiui
Garso komponentas (neprivaloma)
- 33nf kondensatorius
- 10uf kondensatorius
- 47k omų rezistorius
- NPN tranzistorius (pvz., 2N2222)
- Mažas garsiakalbis (galima rasti senuose dalykėliuose)
Kiti
Kompiuteris, kortelių skaitytuvas ir „micro USB“kabelis, skirtas „RetroPie“vaizdui ir pradiniams nustatymams mirksėti
2 žingsnis: dizaino išdėstymas

Duonos lenta padalinta į 2 plokštes. Apatinio skydelio pagrindas mano ankstesniame projekte („Pi Zero“ant duonos lentos); viršutinė plokštė kartu su 3 mažomis duonos lentomis.
Apatiniame skydelyje:
- Raspberry Pi Zero yra viduryje
- Kairėje pusėje yra krypties mygtukai
- Dešinėje pusėje yra 6 veiksmų mygtukai
- Virš „Pi Zero“yra pasirinkimo ir paleidimo mygtukai
Viršutiniame skydelyje:
- LCD yra viduryje
- Be LCD, yra maitinimo mygtukas ir garso komponentai
- Garsiakalbis pastatytas virš LCD
- Kairėje ir dešinėje yra 2xAA baterijos laikiklis
3 žingsnis: Paruoškite „Pi Zero“ant duonos lentos

Prašome paruošti „Pi Zero“ant duonos lentos pagal mano ankstesnes instrukcijas:
www.instructables.com/id/Pi-Zero-on-the-Br…
4 veiksmas: įdiekite žaidimo mygtukus




Kai kuriuos mygtukus gali prireikti šiek tiek pakoreguoti, kad jie tvirtai priglustų prie duonos lentos.
Mygtukų išdėstymas priklauso tik nuo jūsų pageidavimų, vienintelis dalykas, kurio reikia laikytis, yra vieno mygtuko terminalo prijungimas prie GND, o kitas terminalas - prie „Pi Zero GPIO“.
5 veiksmas: prijunkite visus 1 mygtuko terminalus prie GND

6 veiksmas: prijunkite mygtukus prie kito terminalo prie „Pi Zero GPIO“

Čia yra mygtukų prijungimo santrauka:
GND -> Aukštyn -> GPIO 22
GND -> Žemyn -> GPIO 17 GND -> Kairė -> GPIO 27 GND -> Dešinė -> GPIO 4 GND -> A -> GPIO 26 GND -> B -> GPIO 19 GND -> L -> GPIO 13 GND - > X -> GPIO 5 GND -> Y -> GPIO 21 GND -> R -> GPIO 20
7 veiksmas: įdiekite pasirinkimo ir paleidimo mygtuką


Mygtuko prijungimo santrauka:
GND -> pasirinkite -> GPIO 16
GND -> pradžia -> GPIO 6
8 žingsnis: papuoškite sagų dangtelius



9 žingsnis: išmatuokite ir supjaustykite pagrindo plokštę



10 žingsnis: suapvalinkite aštrų kampą

11 veiksmas: klijuokite duonos lentą



12 veiksmas: priklijuokite akumuliatoriaus laikiklį


13 veiksmas: pritvirtinkite akumuliatoriaus laikiklio laidą prie gnybtų bloko




14 veiksmas: prijunkite maitinimo laidą



15 veiksmas: įdiekite maitinimo jungiklį



Čia yra akumuliatoriaus prijungimo santrauka:
kairysis akumuliatoriaus laikiklis -ve -> dešinysis akumuliatoriaus laikiklis +ve
kairysis akumuliatoriaus laikiklis +ve -> maitinimo jungiklis -> 5 V reguliatorius (pasirinktinai: tik neįkraunamam akumuliatoriui) -> duonos lentelė 5 V dešinysis akumuliatoriaus laikiklis -ve -> duonos lentelė GND
16 veiksmas: prijunkite LCD laidą




Čia yra LCD ryšio santrauka:
LCD Vcc -> duonos lenta 5 V
LCD GND -> duonos lenta GND LCD CS -> GPIO 8 LCD atstatymas -> GPIO 25 LCD D/C -> GPIO 24 LCD MOSI -> GPIO 10 LCD CLK -> GPIO 11 LCD LED -> GPIO 15
17 veiksmas: įdiekite garso komponentą



Čia yra garso komponentų prijungimo santrauka:
GPIO 18 -> 33nf kondensatorius -> duonos plokštė GND
GPIO 18 -> 10uf kapicitorius -> NPN tranzistoriaus pagrindo kaištis NPN tranzistoriaus spinduliuotės kaištis -> duonos plokštė GND NPN tranzistoriaus kolektorius -> garsiakalbis -> duonos plokštė 5 V
18 žingsnis: Įdiekite LCD modulius

19 veiksmas: atsisiųskite „RetroPie“vaizdą
Atsisiųskite „RetroPie“paveikslėlį čia:
retropie.org.uk/download/
Pasirinkite „Raspberry Pi 0/1“, kad atsisiųstumėte „Raspberry Pi Zero“vaizdą.
20 veiksmas: atsisiųskite šaltinį
„Breadboard RetroPie“reikalingas dar 2 šaltinio kodas:
mk_arcade_joystick_rpi:
rpi-fbcp:
Tiesiog spustelėkite mygtuką „Klonuoti arba atsisiųsti“, tada „Atsisiųsti ZIP“iš abiejų šaltinio tinklalapių.
21 žingsnis: Paruoškite ROM failus
Nemokamam žaidimui be licencijos, manau, turėtumėte naudoti tik tą ROM, kurį turite originaliame žaidime.
Arba galite rasti nemokamų licencijuotų žaidimų čia:
pdroms.de/files
www.doperoms.com
22 veiksmas: blykstelėkite „RetroPie“vaizdą

„RetroPie“vaizdo perkėlimo į „micro SD“kortelę veiksmai yra tokie patys, kaip mirksinčio „Raspbian“vaizdo. Jei nesate susipažinę su mirksinčiais veiksmais, atlikite Raspberry.org nurodytus veiksmus:
- Linux
- „Mac OS“
- „Windows“
P. S. nepamirškite pakeisti vaizdo failo pavadinimo „RetroPie“vaizdu.
23 veiksmas: nukopijuokite failus
Nukopijuokite „mk_arcade_joystick_rpi-master.zip“, „rpi-fbcp-master.zip“ir žaidimo ROM į ką tik sukurtą „RetroPie micro SD“.
24 veiksmas: sukonfigūruokite „Micro SD“
Po „RetroPie“įkrovos mums reikia papildomos konfigūracijos, prieš tai turime įgalinti DWC2 USB valdiklį, kad būtų sukurtas tinklo ryšys tarp kompiuterio ir „Pi Zero“.
Redaguokite „config.txt“„micro SD“, prie uodegos pridėkite šią eilutę:
dtoverlay = dwc2
Redaguokite „codlin.txt“į „micro SD“, po raktinio žodžio „rootwait“įterpkite „modules-load = dwc2, g_ether“. Rezultatas turėtų būti maždaug toks:
dwc_otg.lpm_enable = 0 konsolė = serial0, 115200 konsolė = tty1 root =/dev/mmcblk0p2 rootfstype = ext4 elevator = terminas fsck.repair = taip rootwait modules-load = dwc2, g_ether quiet loglevel = 3 consoleblank = 0 plymouth.enable tylusis init =/usr/lib/raspi-config/init_resize.sh
Sukurkite tuščią failą, pavadintą „ssh“, „micro SD“, kad įgalintumėte „OpenSsh“serverį, pvz. mano „Mac“:
palieskite/Tomai/įkrova/ssh
Nuoroda:
25 veiksmas: prijunkite USB

Įdėkite „micro SD“į „Pi Zero“ir prijunkite „Pi Zero“antrąjį USB lizdą (pažymėtą „USB“) prie kompiuterio.
Palaukite maždaug minutę, savo kompiuteryje turėtumėte rasti naują tinklo adapterį. Įveskite komandą „prisijungti prie„ Pi Zero “:
P. S. numatytasis slaptažodis yra „avietinis“, turėtumėte kuo greičiau jį pakeisti naudodami komandą „passwd“
26 veiksmas: sukonfigūruokite LCD ekraną
Pridėti prie „/etc/modules“
spi-bcm2835
fbtft_device
sukurkite „/etc/modprobe.d/fbtft.conf“
parinktys fbtft_device pasirinktinis pavadinimas = fb_ili9341 gpios = reset: 25, dc: 24, led: 15 speed = 48000000 rotate = 90 bgr = 1
Nuoroda:
27 veiksmas: įgalinkite „Fbcp“
Išskleisti šaltinio failus:
išpakuokite /boot/rpi-fbcp-master.zip
Sudarykite ir įdiekite:
cd rpi-fbcp-master/
mkdir build cd build cmake.. sudo install fbcp/usr/local/bin/fbcp cd../..
Įveskite sekimo eilutę prieš „exit 0“„/etc/rc.local“
/usr/local/bin/fbcp &
Prie uodegos pridėkite šią eilutę „/boot/config.txt“:
hdmi_force_hotplug = 1
hdmi_group = 2 hdmi_mode = 87 hdmi_cvt = 320 240 60 1 0 0 0 disable_overscan = 1 dtparam = spi = įjungta
Nuoroda:
28 veiksmas: sukonfigūruokite vairasvirtę
Išskleisti šaltinio failus:
išpakuoti /boot/mk_arcade_joystick_rpi-master.zip
Redaguoti mygtukų apibrėžimą:
cd mk_arcade_joystick_rpi-master/
vi mk_arcade_joystick_rpi.c
Raskite eilutę „static const int mk_arcade_gpio_maps “ir atnaujinkite mygtuko apibrėžimą, pvz. mano apibrėžimas:
static const int mk_arcade_gpio_maps = {22, 17, 27, 4, 6, 16, 26, 19, 20, 5, 21, 13};
Sudarykite ir įdiekite modulį:
sudo mkdir /usr/src/mk_arcade_joystick_rpi-0.1.5/
sudo cp -a * /usr/src/mk_arcade_joystick_rpi-0.1.5/ export MKVERSION = 0.1.5 sudo -E dkms build -m mk_arcade_joystick_rpi -v 0.1.5 sudo -E dkms install -m mk_arcade_joystick_rpi -v 0.1.5
Išbandykite mygtukus:
sudo modprobe mk_arcade_joystick_rpi map = 1
jstest/dev/input/js0
Pridėti prie „/etc/modules“
mk_arcade_joystick_rpi
sukurkite „/etc/modprobe.d/joystick.conf“:
parinktys mk_arcade_joystick_rpi map = 1
Nuoroda:
29 žingsnis: suprojektuokite savo mygtukų išdėstymą

Atnaujinta: 2017/05/18
„Breadboard“labai lengva prijungti ir atjungti komponentus, nesijaudinkite, kad pabandysite sukurti savo mygtukų išdėstymą.
Jei pakeitėte GPIO ryšį, galite paleisti šį scenarijų moduliams perkompiliuoti:
cd mk_arcade_joystick_rpi-master/
eksportuoti MKVERSION = 0.1.5 sudo -E dkms uninstall -m mk_arcade_joystick_rpi -v 0.1.5 vi mk_arcade_joystick_rpi.c sudo rm -rf /usr/src/mk_arcade_joystick_rpi-0.1.5/ sudo mkdir /usr_srcade /sudo cp -a * /usr/src/mk_arcade_joystick_rpi-0.1.5/ sudo -E dkms build -m mk_arcade_joystick_rpi -v 0.1.5 sudo -E dkms install -m mk_arcade_joystick_rpi -v 0.1.5
30 veiksmas: įgalinkite „GPIO 18 Mono Audio“
Prie uodegos pridėkite šią eilutę „/boot/config.txt“:
dtoverlay = pwm, pin = 18, func = 2
Nuoroda:
learn.adafruit.com/adding-basic-audio-oupu…
retropie.org.uk/forum/topic/4269/popeye-pi…
31 veiksmas: nukopijuokite ROM failus
Nukopijuokite ROM failus iš aplanko „/boot“į aplanką „~/RetroPie/roms/$ CONSOLE“
Nuoroda:
32 veiksmas: paleiskite „RetroPie“



Išjunkite „RetroPie“:
sudo sustabdyti
- Atjunkite USB kabelį
- Įdėkite visiškai įkrautą AA bateriją
- Įjunkite maitinimo jungiklį
- Vykdykite ekrano instrukcijas, kad sukonfigūruotumėte žaidimo mygtuką
- Pasirinkite konsolę ir žaidimą
- Mėgautis!
33 žingsnis: laimingas mokymasis

„Breadboard RetroPie“yra geras atspirties taškas mokantis „Raspberry Pi“. Pats laikas pradėti Raspberry Pi projektą su savo vaiku!
Rekomenduojamas:
„Arduino“ir „Breadboard“laikiklis: 5 žingsniai (su nuotraukomis)
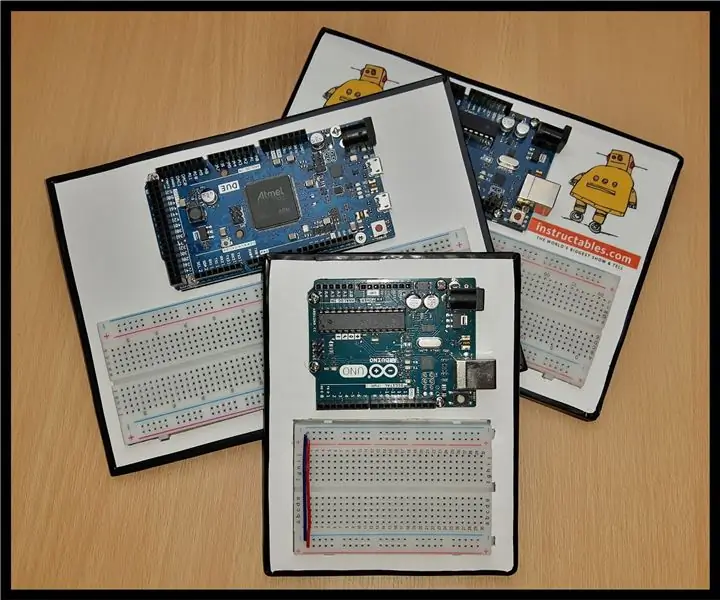
„Arduino“ir „Breadboard“laikiklis: jei kada nors žaidėte su „Arduino“, žinotumėte, kad jis gali būti gana netvarkingas, ypač jei naudojate daug laidų, todėl pastaruoju metu dirbau prie projekto, kuriame dalyvavo „Arduino“, ir tašką, kai turėjau ką nors padaryti. A
1,3 colio „RetroPie Zero“: 36 žingsniai (su nuotraukomis)

1,3 colio „RetroPie Zero“: šios instrukcijos parodo, kaip naudoti 1,3 " Tinklainės klasės IPS LCD skrybėlė, skirta mažam „RetroPie Zero“
„Retropie“taktinio lauko blokas: 4 žingsniai (su nuotraukomis)

„Retropie Tactical Field Unit“: Ar kada nors stovyklavote ir tikrai norėjote žaisti „Galaga“? Pasiruoškite geroms naujienoms. Štai „Retropie“taktinio lauko blokas! Tai nešiojamasis „Raspberry Pi“nešiojamojo kompiuterio/„Retropie“sąranka, uždengta vandeniui atspariu dėklu, panašiu į „Pelican“dėklą
„Atari Retropie“konsolė: 7 žingsniai (su nuotraukomis)

„Atari Retropie Console“: Šioje instrukcijoje norėčiau parodyti, kaip sukurti šį pasirinktinį dėklą „Raspberry Pi Zero“varomai Retropie žaidimų sistemai. Jame yra keturių prievadų USB šakotuvas, maitinimo jungiklis, LED indikatoriaus lemputė ir visa retro „Atari 2600“kasetės išvaizda
„Retro-CM3“: galinga „RetroPie“valdoma GAME konsolė: 8 žingsniai (su nuotraukomis)

„Retro-CM3“: galinga „RetroPie“valdoma žaidimų konsolė: Ši instrukcija įkvėpta „adafruit“„PiGRRL Zero“, originalios „Wermy“„Gameboy Zero“konstrukcijos ir „GreatScottLab“valdomos žaidimų konsolės. Šios „RetroPie“žaidimų konsolės kaip avietė naudoja aviečių pi nulį (W). BET, kai aš pastatiau keletą
